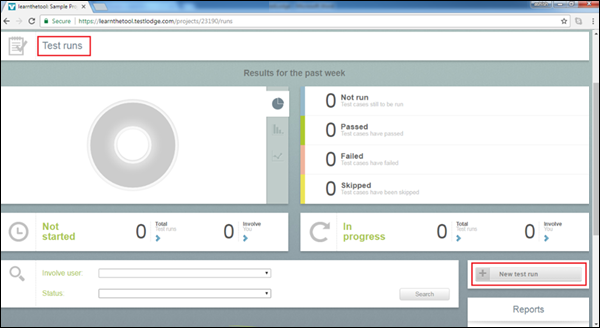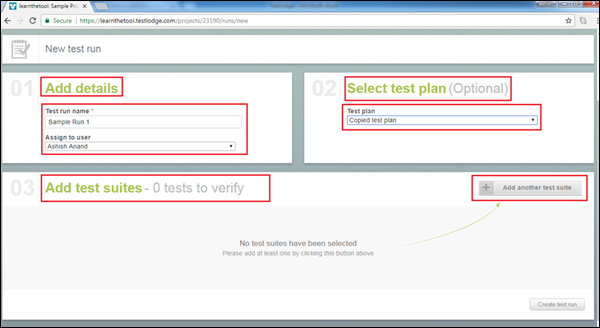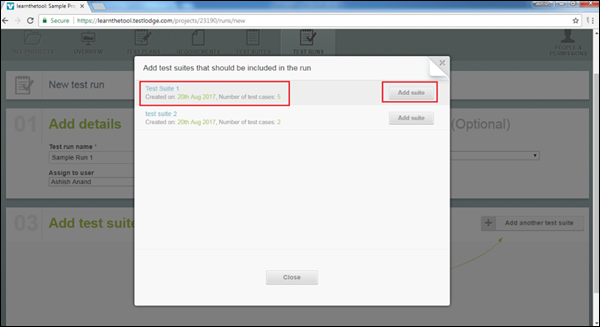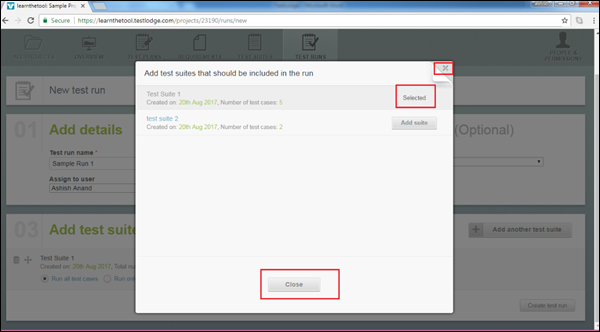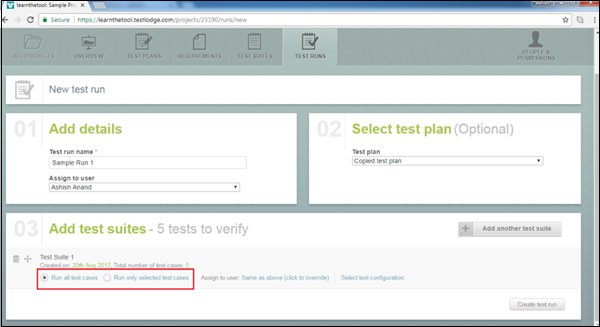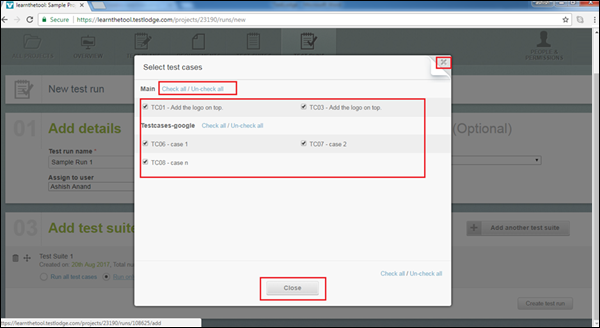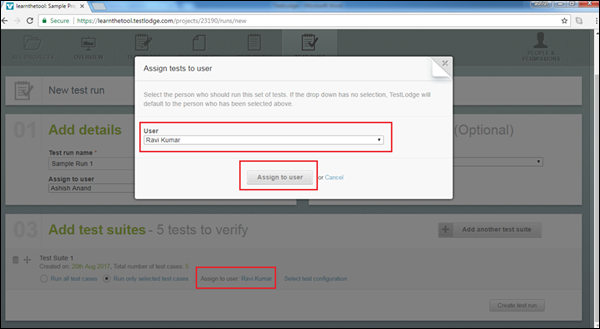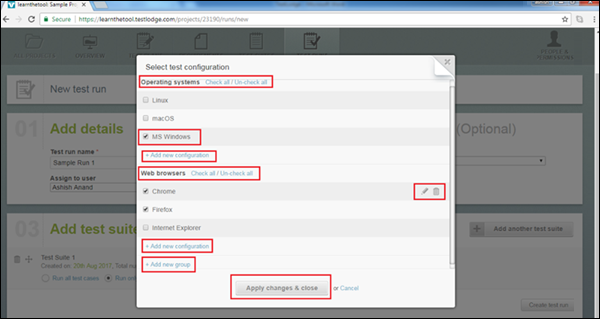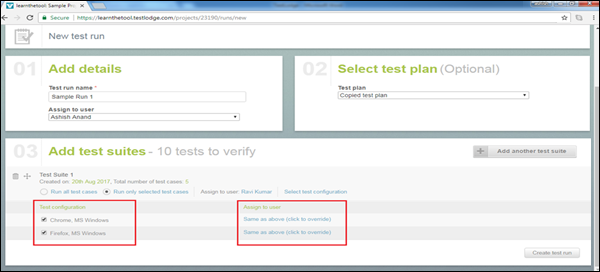Чтобы выполнить тестовый прогон, вы должны сначала создать тестовый прогон. Тестовый прогон может быть создан в соответствии с планом тестирования, т.е. каждый тестовый прогон должен быть связан с планом тестирования.
Ниже приведены шаги для создания тестового прогона.
Шаг 1 — Чтобы создать новый тестовый прогон, перейдите в раздел «Тестовые прогоны». Прокрутите вниз и нажмите кнопку «Новый тестовый запуск» в правой нижней части экрана, как показано на следующем снимке экрана.
Откроется страница «Новый запуск теста», состоящая из 3 разделов: «Добавить сведения», «Выбрать план тестирования» и «Добавить наборы тестов».
Шаг 2. В разделе «Добавить сведения» введите имя тестового прогона и присвойте его себе.
Шаг 3 — В разделе Выбор плана тестирования выберите план тестирования, чтобы эти прогоны теста были связаны с планом тестирования. После установления связи пользователь может увидеть эти наборы тестов также в разделе плана тестирования. И вы можете запускать тестовые случаи в разделе плана тестирования.
Шаг 4. Чтобы добавить набор тестов, нажмите кнопку «Добавить еще один набор тестов» в правой части экрана.
На следующем снимке экрана показана страница New Test Run.
Шаг 5 — Как только вы нажмете кнопку, откроются все наборы тестов, имеющие тестовые наборы, созданные в разделе «Наборы тестов». Нажмите кнопку Add Suite, чтобы добавить к тестовым прогонам, как показано на следующем снимке экрана.
Шаг 6 — После выбора кнопка изменится как выбранная. Нажмите кнопку «Закрыть», чтобы вернуться на страницу «Выполнение теста». Вы можете выбрать несколько наборов тестов для добавления в тестовый прогон.
Шаг 7. После закрытия мастера добавляется набор тестов с такими параметрами, как Запускать все тесты и Запускать только выбранные тесты. По умолчанию выбран параметр «Выполнить все тесты», как показано на следующем снимке экрана.
Шаг 8 — Выберите параметр «Запустить только выбранные тесты». Откроется всплывающее окно со списком всех тестовых случаев. Вы можете проверить и снять флажок в соответствии с требованием. После тщательного выбора нажмите «Закрыть», чтобы вернуться в раздел «Выполнение теста».
Есть еще один вариант — Назначить пользователю. Используя эту опцию, вы можете назначить права любому из перечисленных пользователей.
Шаг 9 — Нажмите на ссылку «Назначить пользователю», и появится всплывающее окно. Выберите пользователя и нажмите кнопку «Назначить пользователю». Имя пользователя будет отображаться, как показано на следующем снимке экрана.
Есть еще один вариант — выбрать тестовую конфигурацию, чтобы настроить тестовый прогон.
Шаг 10 — Нажмите на эту ссылку, и откроется мастер выбора конфигурации теста.
По умолчанию операционная система и веб-браузеры — это две категории для настройки тестового запуска, установив / сняв флажок доступной опции.
Вы можете добавить новую конфигурацию в каждой категории, а также редактировать / удалять доступные опции и категории. Вы даже можете создать новую группу.
Шаг 11 — Настройте, как требуется, и нажмите кнопку «Применить изменения и закрыть».
На следующем снимке экрана показан мастер настройки теста.
Теперь вы можете увидеть все возможные комбинации конфигурации для запуска тестовых случаев. Для каждой комбинации есть опция «Назначить пользователя», с помощью которой можно назначать права другим пользователям.
Шаг 12 — Осторожно сделайте все эти выборы и нажмите кнопку «Создать тестовый прогон» в правом нижнем углу экрана.
Набор тестов будет добавлен для каждой комбинации конфигурации. Вы можете увидеть общее количество тестов для выполнения в каждой конфигурации, а также процент выполнения. Также будет отображаться имя назначенного пользователя.
На следующем снимке экрана показан добавленный набор тестов для запуска.