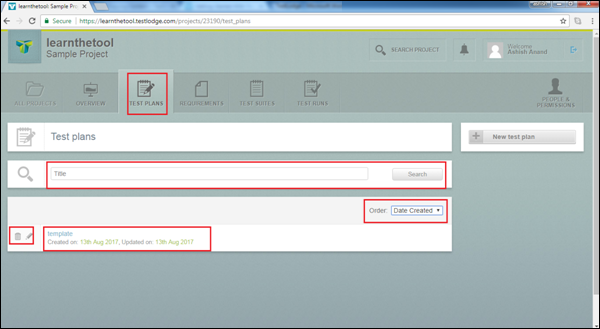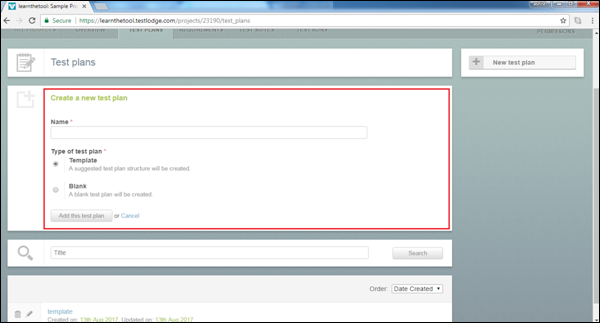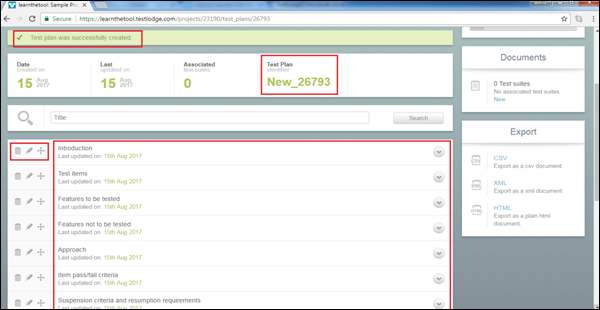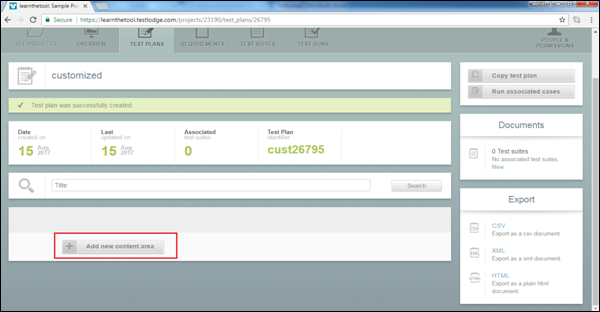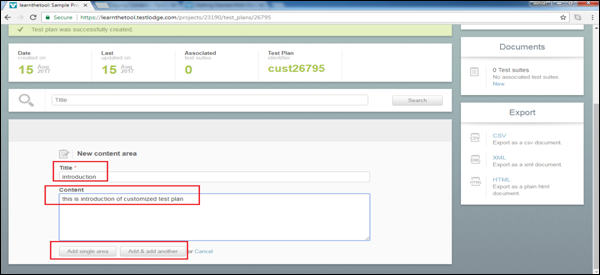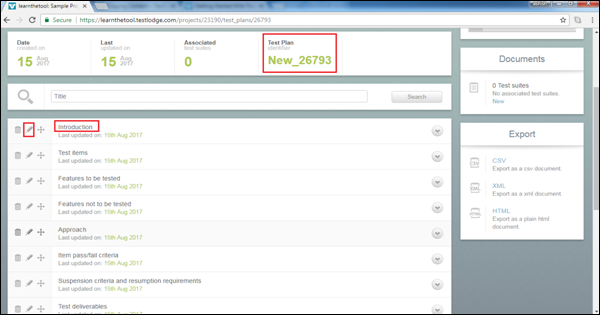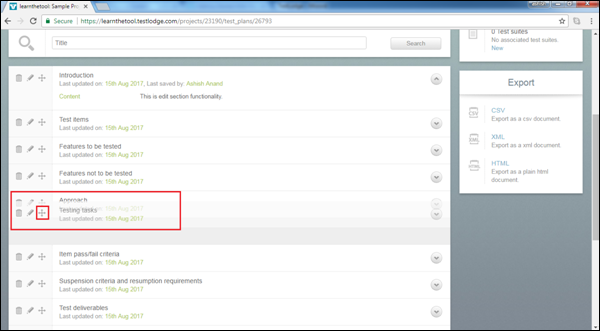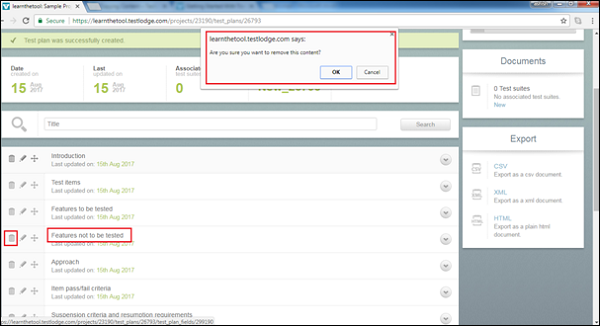TestLodge поддерживает гибкое и легкое управление проектами в модуле «План тестирования». План тестирования — это артефакт тестирования, который предоставляет подробную информацию о процессе и целях, которым необходимо следовать при тестировании конкретного продукта.
План тестирования содержит подробную информацию о времени, зависимостях, задействованных ресурсах, критериях приемки и т. Д. План тестирования может быть создан с использованием предварительно созданного шаблона или с нуля.
Пользователи также могут связать планы тестирования с наборами тестов. На вкладке «Планы тестирования» пользователь может просматривать все доступные планы тестирования. В левой части страницы плана тестирования есть значок редактирования и удаления, который можно использовать для редактирования или удаления плана тестирования.
Планы тестирования могут быть отсортированы с использованием параметров Дата создания, Дата обновления или Название. Существует текстовое поле поиска, с помощью которого пользователь может искать конкретный план тестирования, используя заголовок плана тестирования.
На следующем снимке экрана показана страница с планами тестирования.
Создать план тестирования
Для создания плана тестирования у вас должно быть разрешение «Создать план тестирования».
Чтобы создать новый план тестирования, есть два варианта.
Используя первый вариант , перейдите на вкладку «Обзор» и щелкните значок «+» в правой части экрана для плана тестирования, как показано на следующем снимке экрана.
Используя второй вариант , перейдите в раздел «План тестирования» и нажмите кнопку «Новый план тестирования» в правой части экрана, как показано на следующем снимке экрана.
Вы получите следующую форму Создать план тестирования , используя любой из двух указанных выше вариантов.
Ниже приведены шаги для создания плана тестирования.
Шаг 1 — введите название плана тестирования.
Шаг 2 — Выберите тип плана тестирования в качестве шаблона или бланка. Шаблон представляет собой предложенную структуру плана тестирования, которая позволяет вводить подробности в другом разделе, тогда как при выборе пустого он создает пустой план тестирования, в который пользователь должен добавить заголовок и содержимое.
Шаг 3 — Нажмите кнопку Добавить план тестирования, как показано на предыдущем скриншоте.
На следующем снимке экрана показана структура плана тестирования шаблона.
В верхней части экрана появится сообщение об успешном завершении, а в следующей строке вы увидите имя шаблона.
После раздела поиска вы увидите структуру плана тестирования, имеющую различные подразделы, такие как «Введение», «Элементы тестирования» и «Функции», подлежащие тестированию.
С левой стороны каждого раздела есть три кнопки — «Удалить», «Редактировать», «Переместить» (слева направо).
Шаг 4. Выберите пустой план тестирования, и пустой шаблон будет добавлен, как показано на следующем снимке экрана.
Шаг 5 — Щелкните по области Добавить новый контент, и она откроет страницу. Добавьте заголовок и содержание. Затем нажмите кнопку Добавить отдельную область или кнопку Добавить и добавить еще одну. Последний откроет новую форму, такую же, как она, чтобы добавить другое поле.
На следующем снимке экрана показано, как добавить новый контент.
Изменить план тестирования
Для редактирования плана тестирования у вас должно быть разрешение «Редактировать план тестирования». Ниже приведены шаги для редактирования плана тестирования.
Шаг 1 — Выберите план тестирования для редактирования. Нажмите, чтобы открыть различные подразделы планов тестирования.
Шаг 2 — Щелкните значок «Редактировать» в левой части каждого раздела, как показано на следующем снимке экрана.
Шаг 3 — Это позволит текст для редактирования. Нажмите кнопку «Сохранить изменения», как показано на следующем снимке экрана. Нажав на стрелку, вы можете просмотреть содержимое определенного раздела в плане тестирования.
Переместить раздел
Вы можете переупорядочить различные разделы плана тестирования в соответствии с процессом, которому следует команда.
Чтобы переместить раздел вверх или вниз, используйте кнопку перетаскивания с левой стороны раздела, как показано на следующем снимке экрана.
Удалить раздел
Вы можете удалить ненужный раздел в плане тестирования.
Выберите кнопку удаления, присутствующую в левой части каждого раздела.
Вы получите всплывающее окно подтверждения для удаления. Как только вы нажмете OK, он удалит конкретный подраздел, как показано на следующем снимке экрана.
Точно так же, чтобы удалить / отредактировать план тестирования, выберите значок удаления / редактирования, присутствующий в левой части экрана планов тестирования.