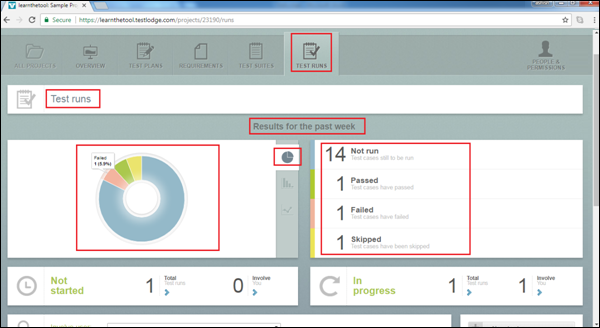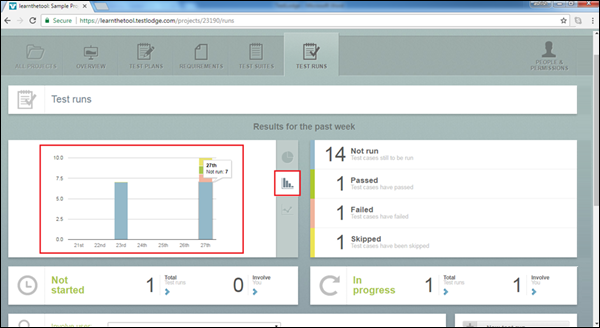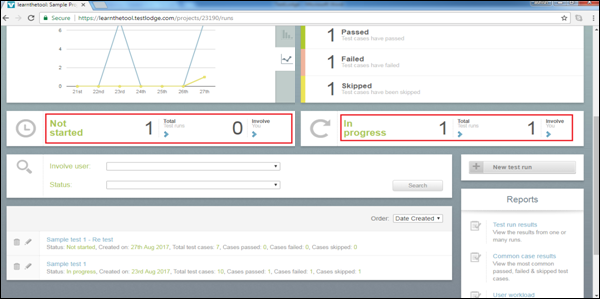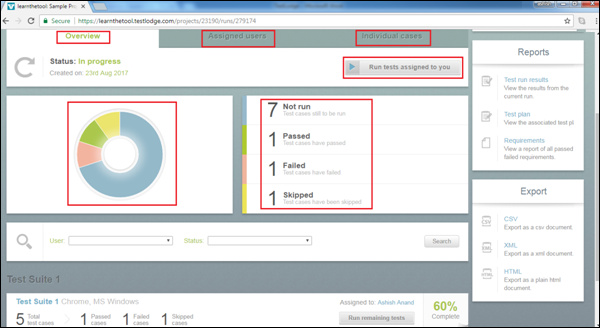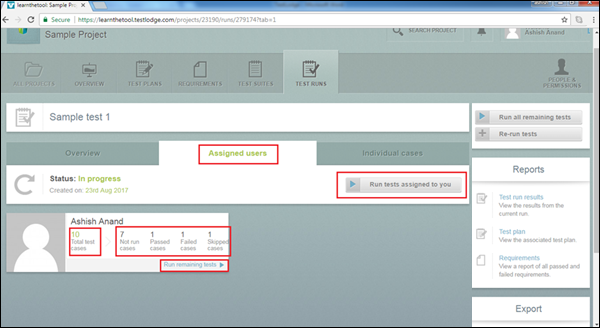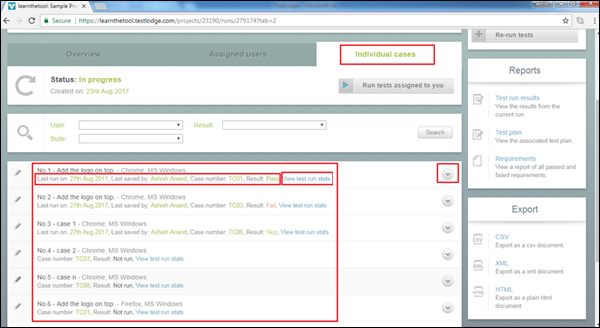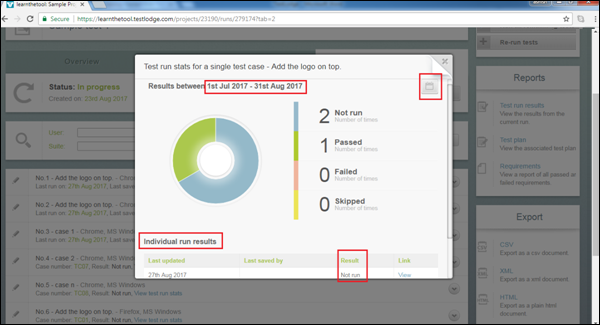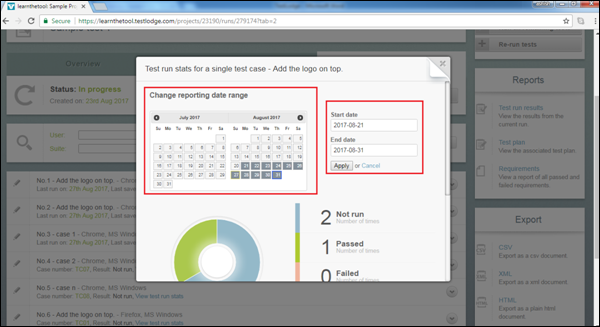Раздел тестового прогона отображает ход выполнения тестового прогона в режиме реального времени. В нем содержится сводная информация о тестовом прогоне для всего проекта, а также отдельный набор тестов с результатами и ходом тестового набора. Он также отображает график ежедневного прогресса.
При переходе к разделу «Выполнение теста» отображается последняя сводка проекта с точки зрения пройденного, неудачного, пропущенного или не выполненного теста.
На следующем снимке экрана показана страница «Сводка теста». Детали страницы перечислены ниже.
-
Первый раздел — «Результат» за прошедшую неделю.
-
В правой части экрана вы можете увидеть <Нет. тестовых случаев> Нет прогона, <Нет. тестовых случаев> пройдено, <нет. тестовых случаев> Сбой и <Нет. тестовых случаев> Пропущено. Эти данные получены из всех тестовых пакетов, представленных на уровне проекта.
-
В левой части экрана вы можете увидеть различные диаграммы, такие как круговая диаграмма, табличный и непрерывный график.
-
В круговой диаграмме отображается общее количество пройденных / неудачных / пропущенных / невыполненных тестовых случаев.
Первый раздел — «Результат» за прошедшую неделю.
В правой части экрана вы можете увидеть <Нет. тестовых случаев> Нет прогона, <Нет. тестовых случаев> пройдено, <нет. тестовых случаев> Сбой и <Нет. тестовых случаев> Пропущено. Эти данные получены из всех тестовых пакетов, представленных на уровне проекта.
В левой части экрана вы можете увидеть различные диаграммы, такие как круговая диаграмма, табличный и непрерывный график.
В круговой диаграмме отображается общее количество пройденных / неудачных / пропущенных / невыполненных тестовых случаев.
Точно так же вы можете просматривать ежедневный прогресс в виде табличного графика, как показано на следующем снимке экрана.
Вы также можете просматривать ежедневный прогресс, используя непрерывный график, представленный под табличным графиком.
Ниже раздела графика в левой части экрана вы можете увидеть количество тестовых прогонов, которые еще не начались, и количество назначенных вошедшему в систему пользователю.
В правой части экрана вы можете увидеть, сколько тестовых прогонов выполняется и во сколько тестовых прогонов участвует зарегистрированный пользователь.
На следующем снимке экрана показаны подробности теста «Не начато» и «В процессе» —
Индивидуальный набор тестов / описание кейса
Вы можете просмотреть статус отдельных тестовых примеров в наборе тестов.
Ниже приведены шаги для просмотра хода выполнения отдельного тестового примера:
Шаг 1. Перейдите в «Выполнение теста» и щелкните «Набор тестов» в нижней части страницы.
Откроется страница Test Suite — обзор. Есть две другие вложенные вкладки — Назначенные пользователи и Индивидуальные случаи.
В правой части экрана вы можете увидеть количество тестовых случаев в состоянии «Не выполнено / Пройдено / Не выполнено / Пропущено», а в правой части вы можете увидеть круговую диаграмму о ходе выполнения набора тестов.
Шаг 2 — Нажмите кнопку «Выполнить назначенные вам тесты», и вы сможете запустить все тестовые наборы, назначенные вошедшему в систему пользователю в наборе тестов.
На следующем снимке экрана показана страница Test Suite — Overview.
Шаг 3 — Перейдите на вкладку «Назначенный пользователь». Вы можете просмотреть количество тестов, назначенных вошедшему в систему пользователю. Вы можете просмотреть среди назначенных тестовых случаев, сколько пройдено / не пройдено / пропущено.
Шаг 4 — Нажмите кнопку «Выполнить все оставшиеся тесты» / «Выполнить тесты», назначенные вам, чтобы запустить тестовые случаи.
На следующем снимке экрана показаны сведения о разделе «Назначенные пользователи».
Шаг 5 — Нажмите следующую вкладку — Индивидуальные случаи. Он отображает все тестовые наборы, присутствующие в наборе тестов. Под именем каждого контрольного примера есть дополнительная строка, которая показывает Дату последнего выполнения, Имя последнего сохраненного пользователя, Номер дела и Результат как Проход / Сбой / Пропуск.
На следующем снимке экрана показаны детали отдельных случаев.
Существует ссылка на ссылку Просмотр статистики запуска теста. Он отображает все результаты экземпляра теста конкретного теста, как показано на следующем снимке экрана.
Шаг 6 — Щелкните значок «Календарь» в правой части экрана и выберите временную шкалу, чтобы увидеть статус. Результаты отдельных прогонов отображают все тестовые экземпляры и результаты, присутствующие в течение выбранного графика времени.
Шаг 7 — Нажмите View, и он отображает детали конкретного экземпляра.
На следующем снимке экрана показано, как фильтровать по датам.
Шаг 8 — Нажмите на стрелку вниз на правой стороне экрана. Он отображает все детали теста. Вы можете увидеть реальные комментарии и добавленные вложения при выполнении тестового примера.