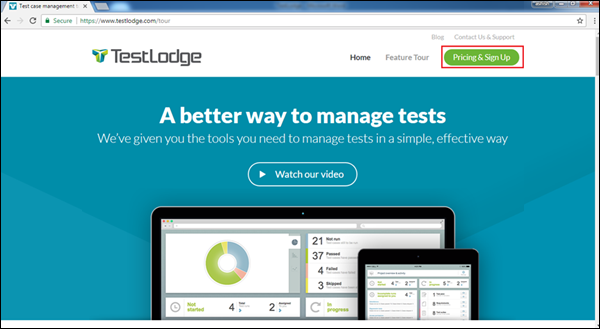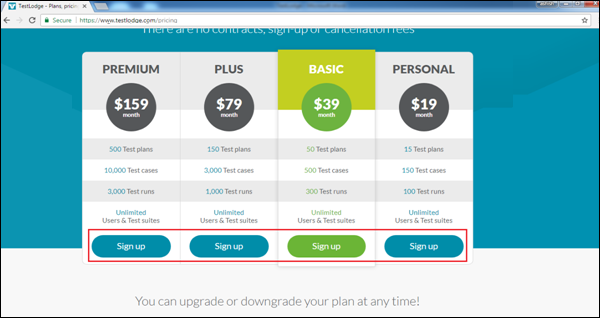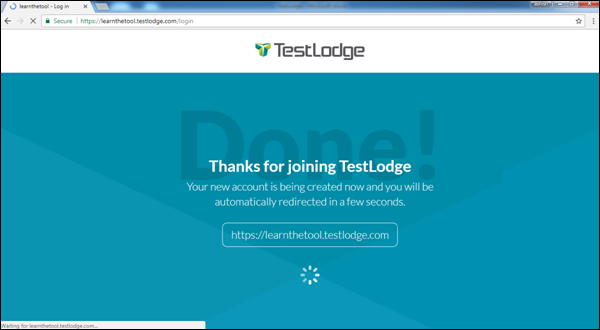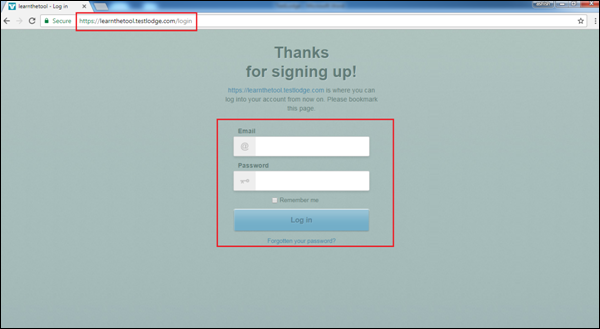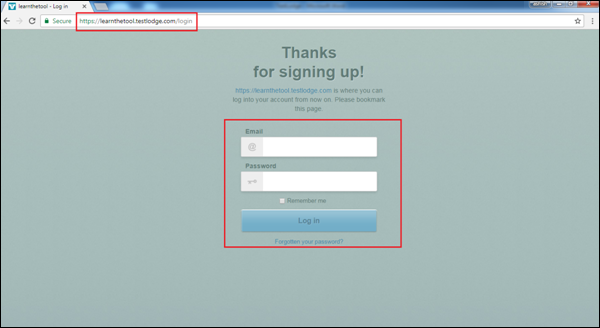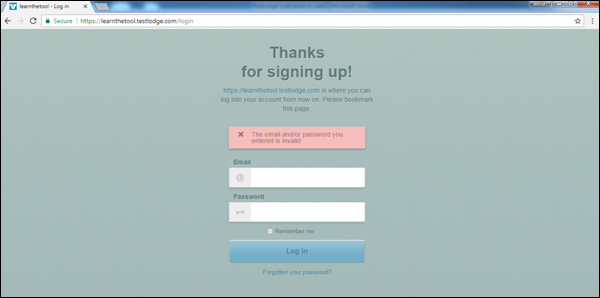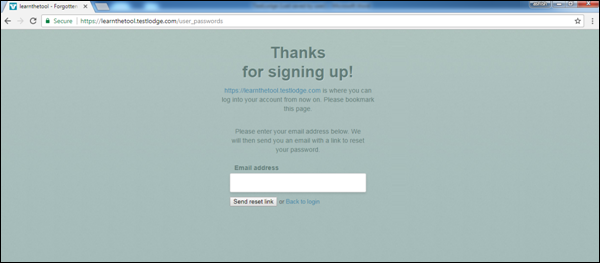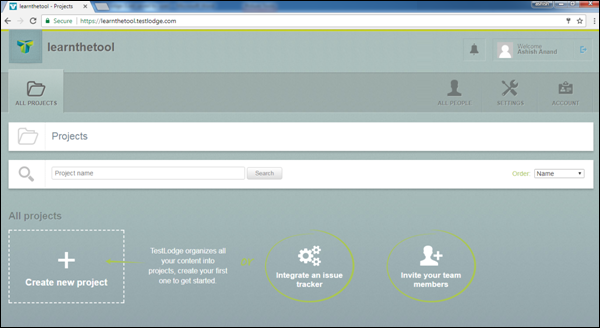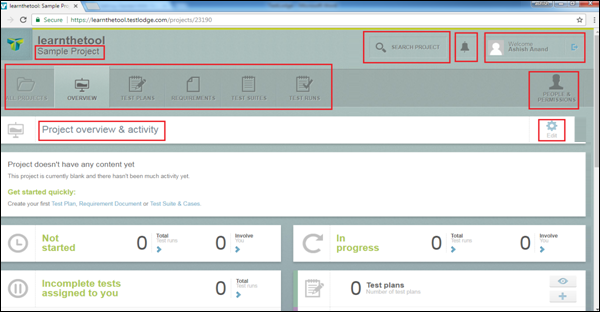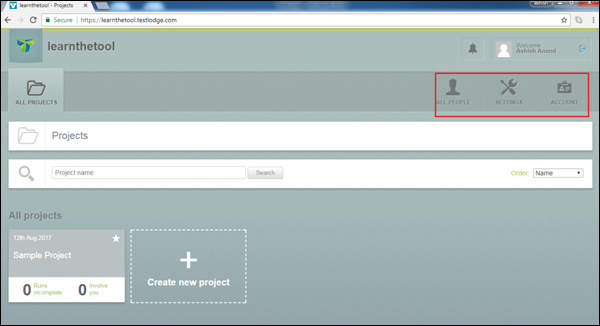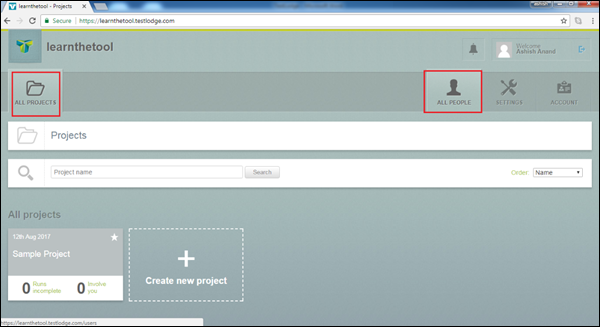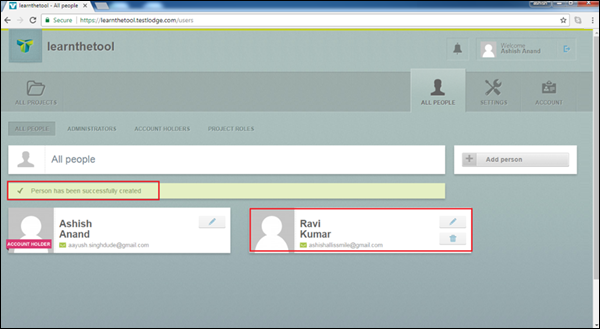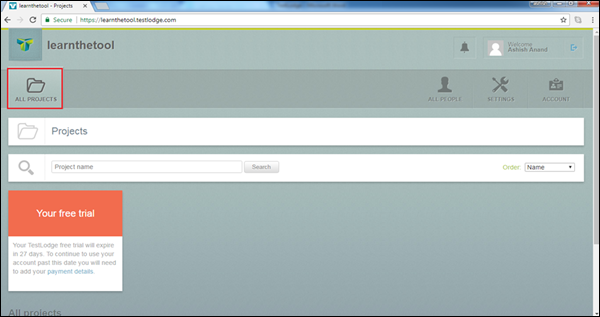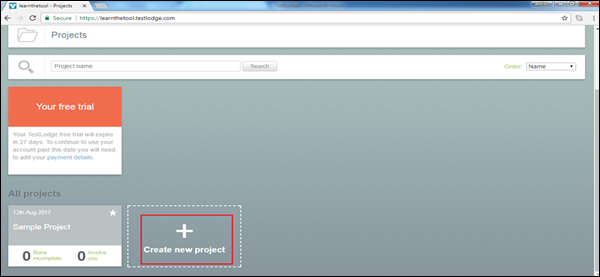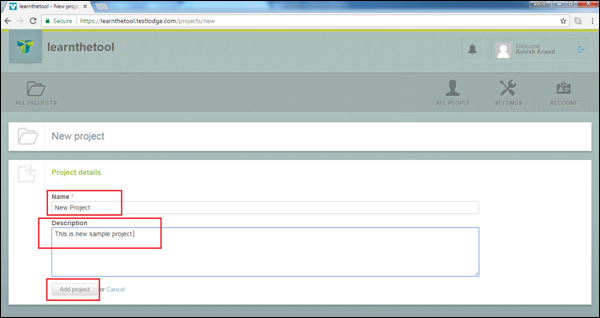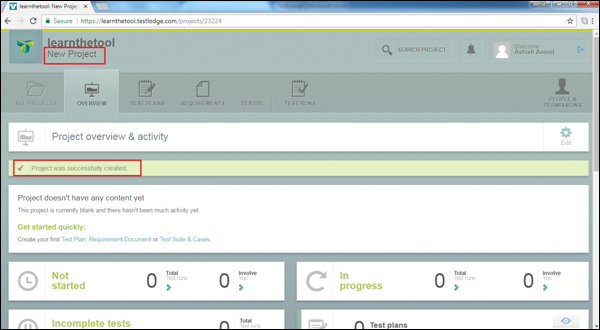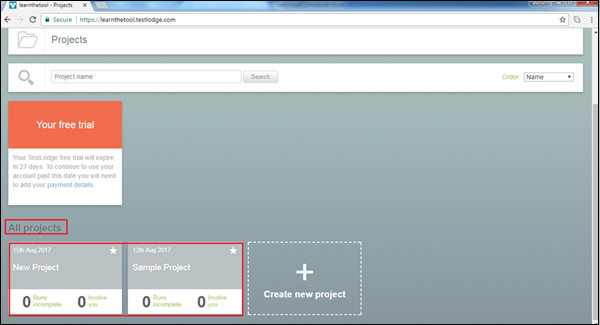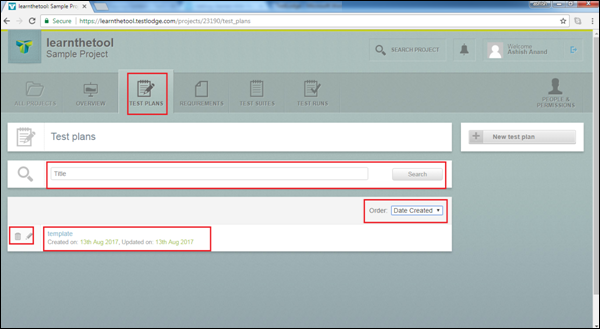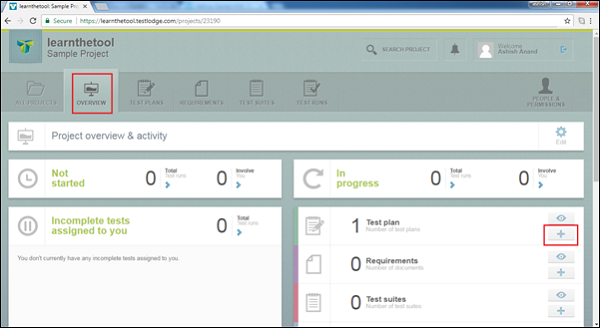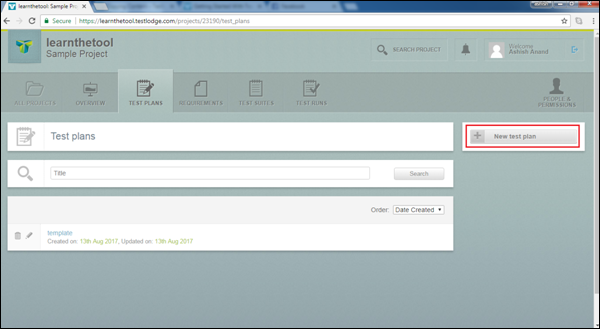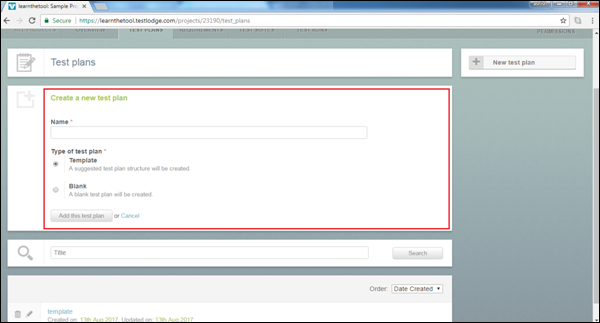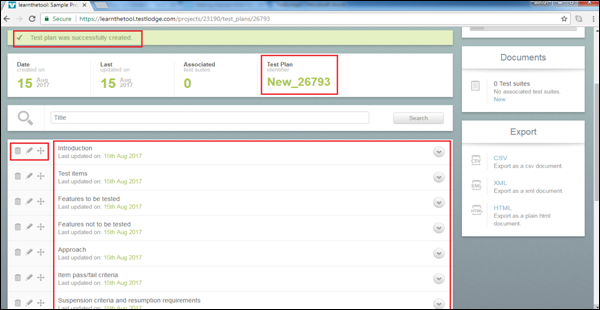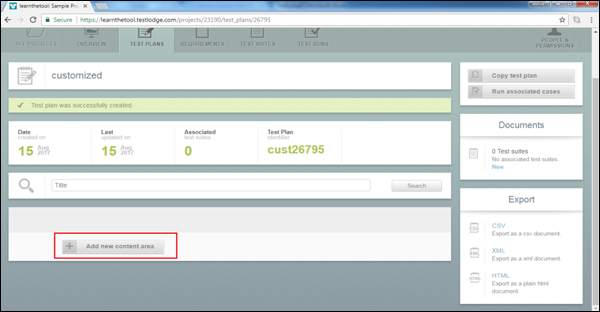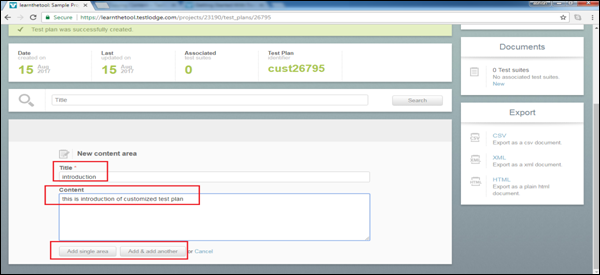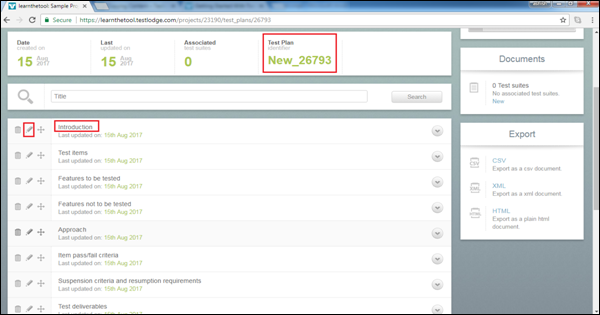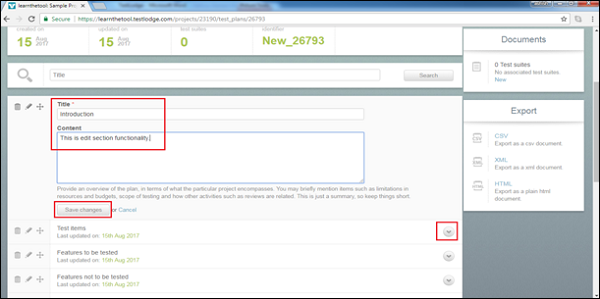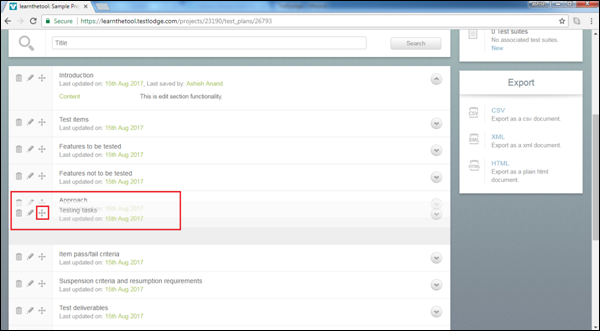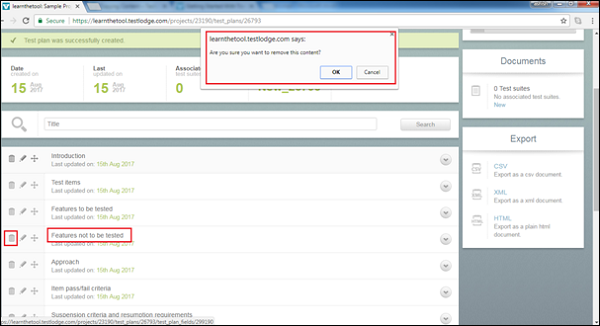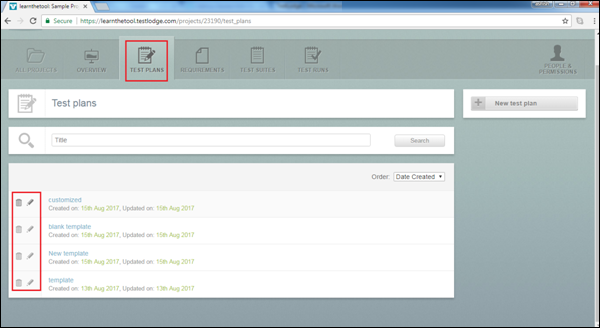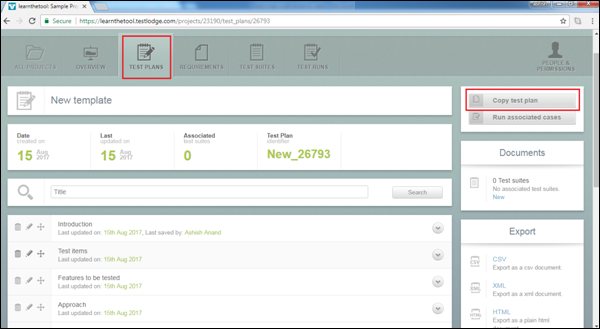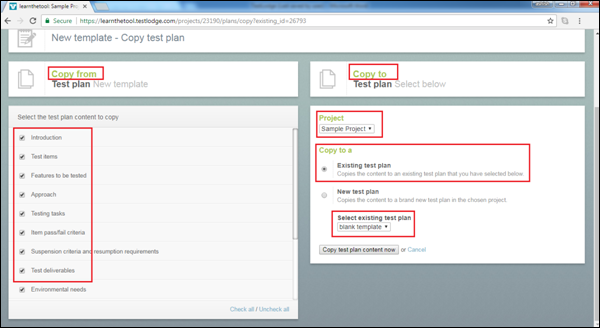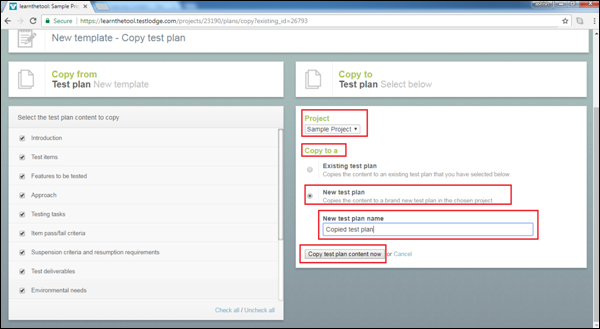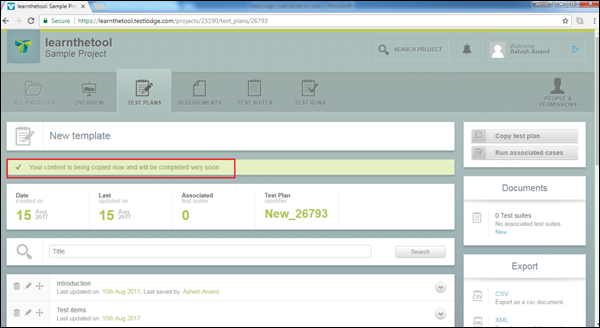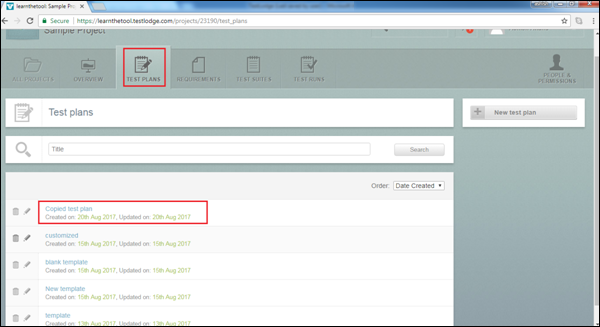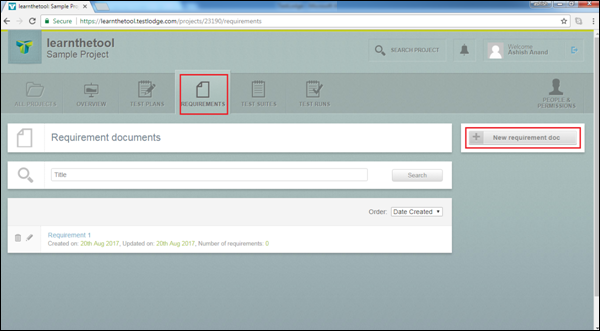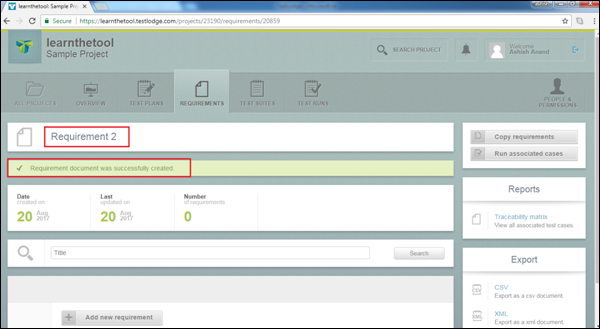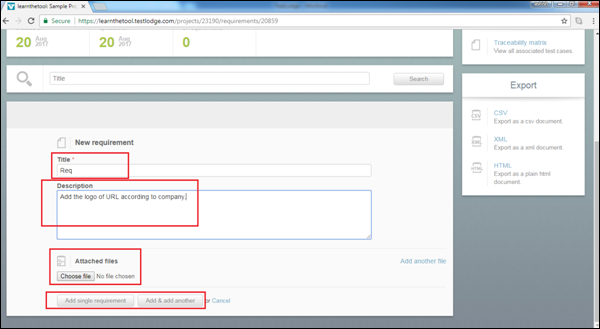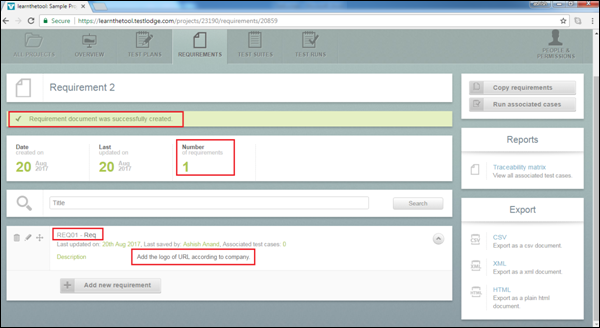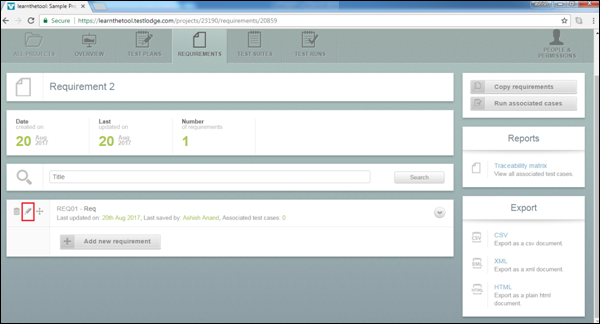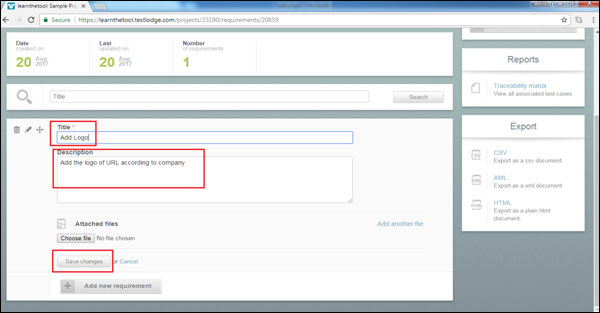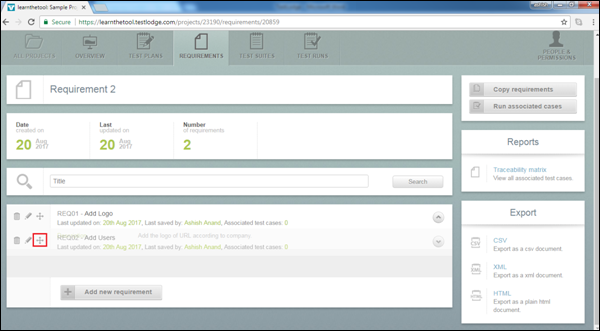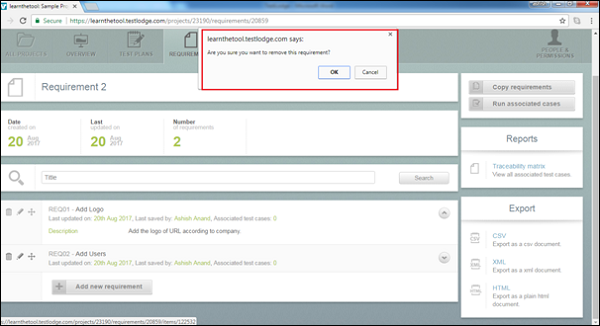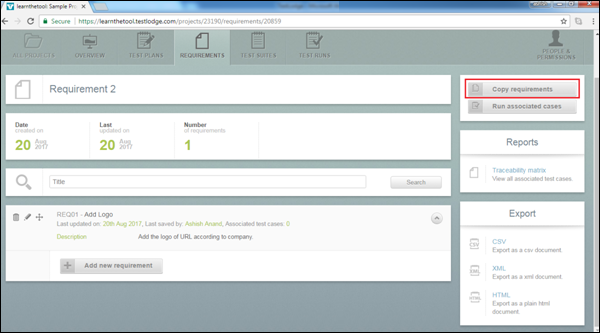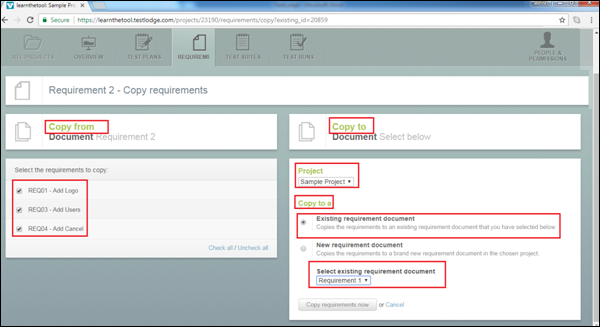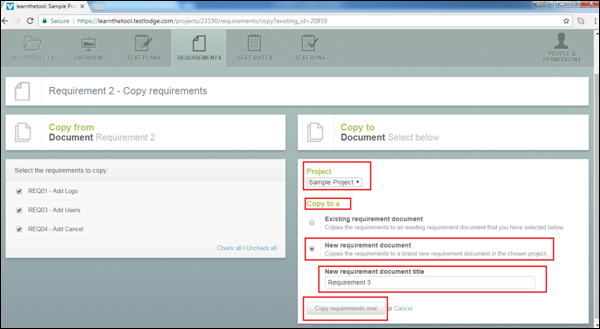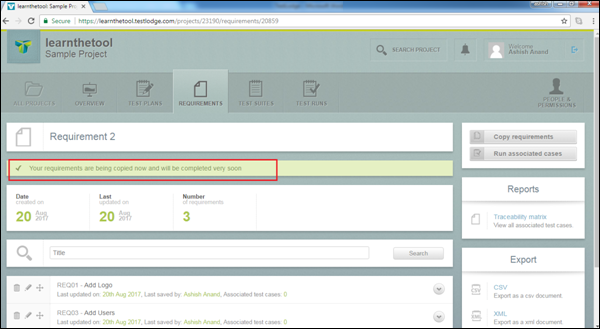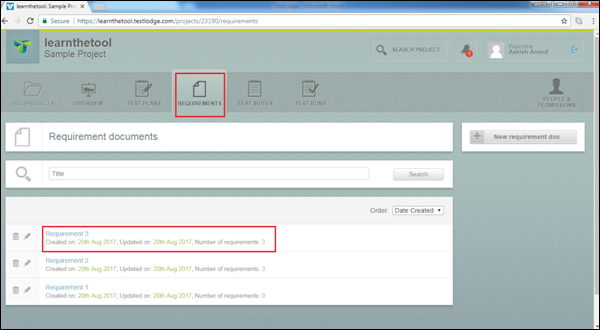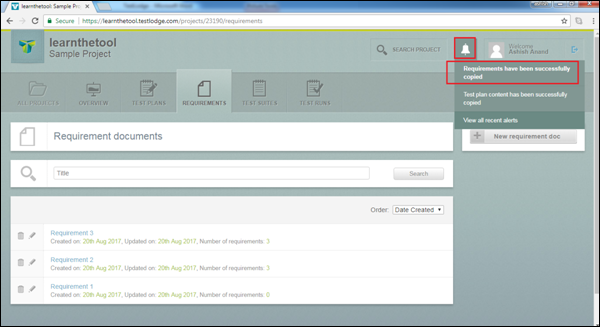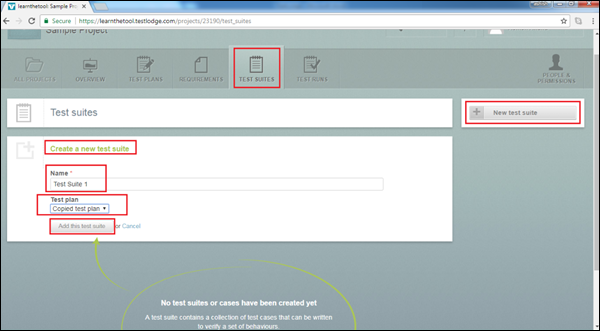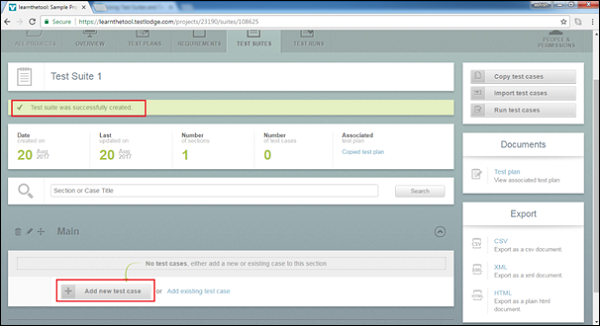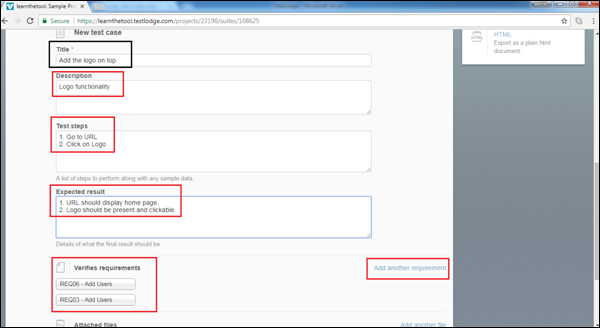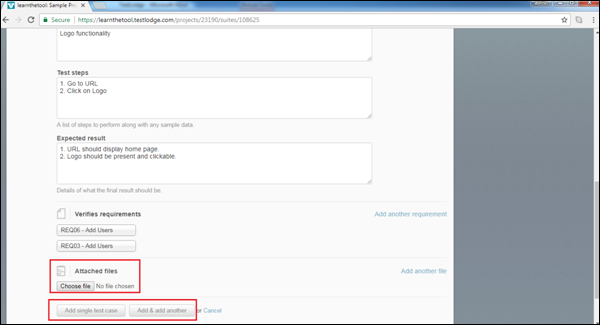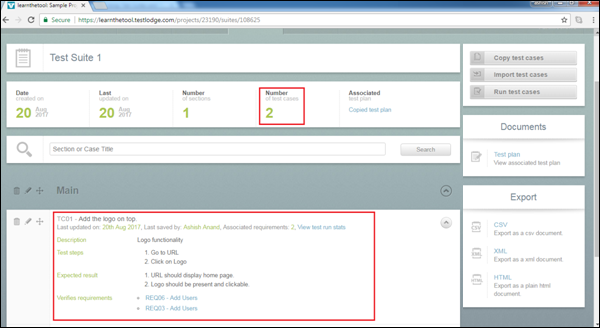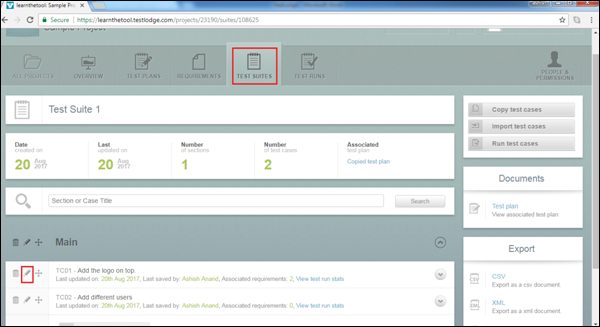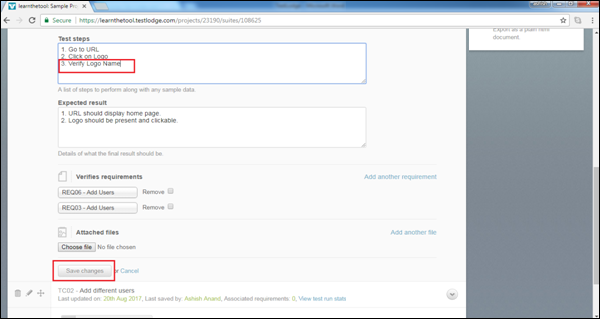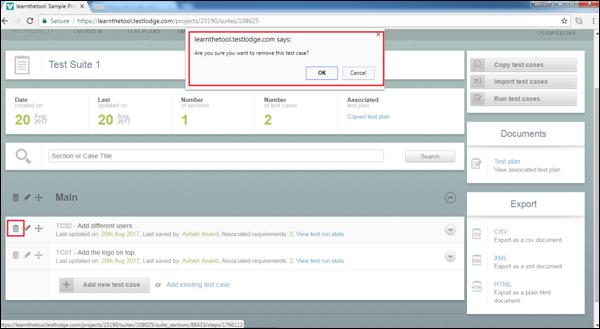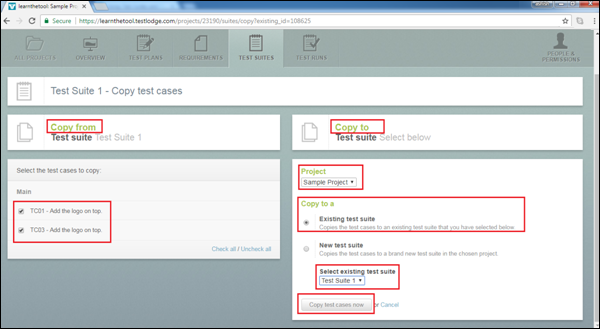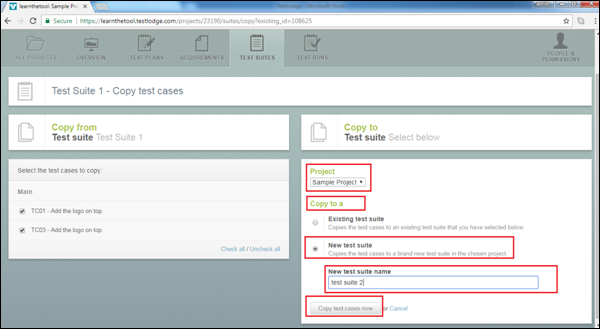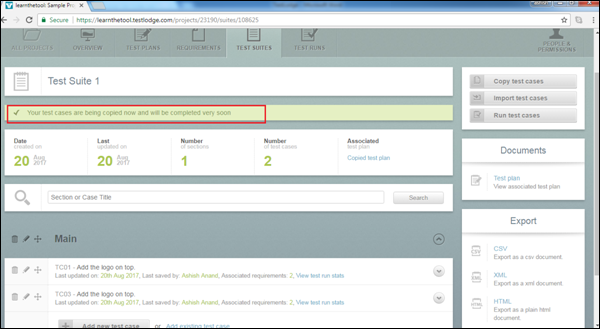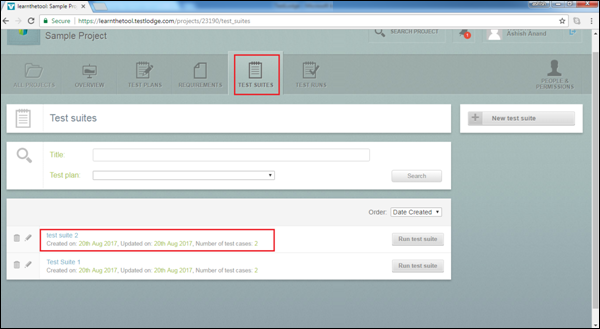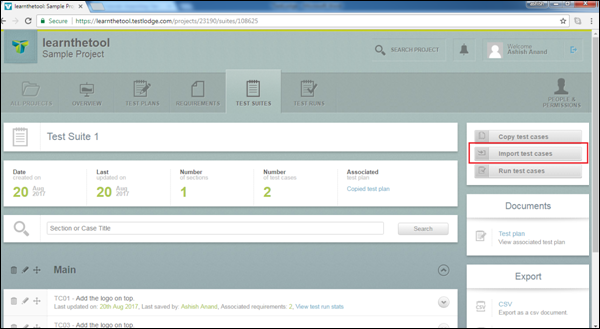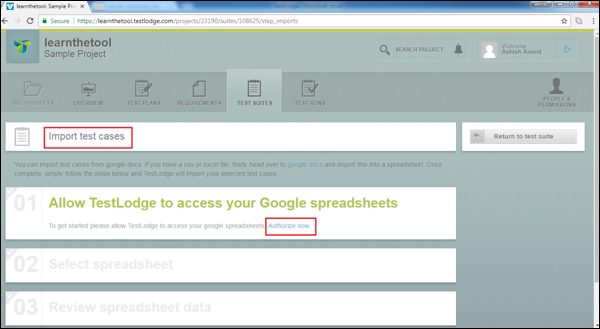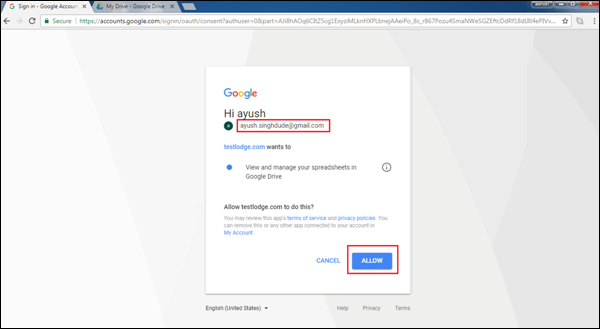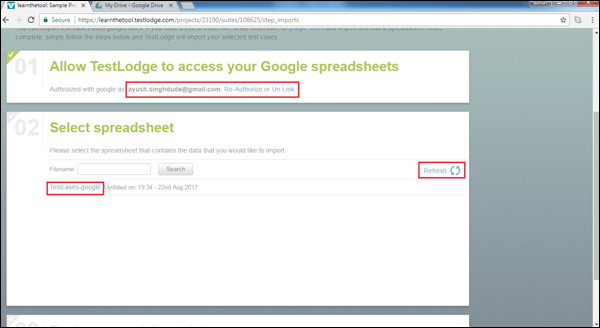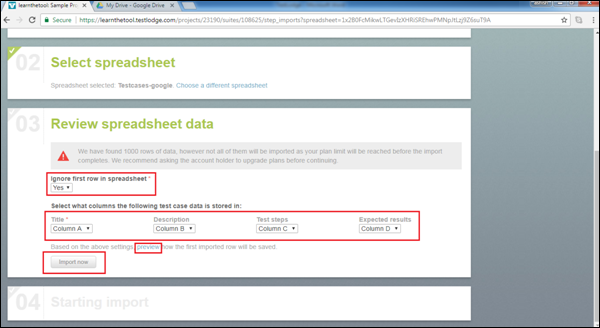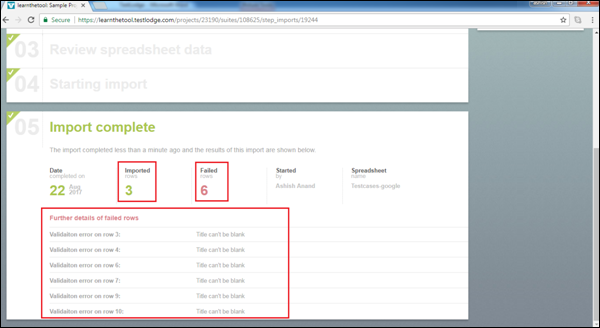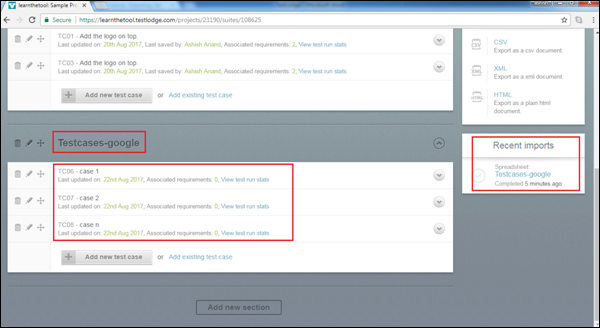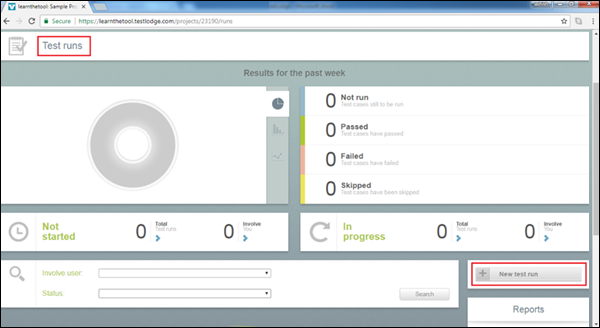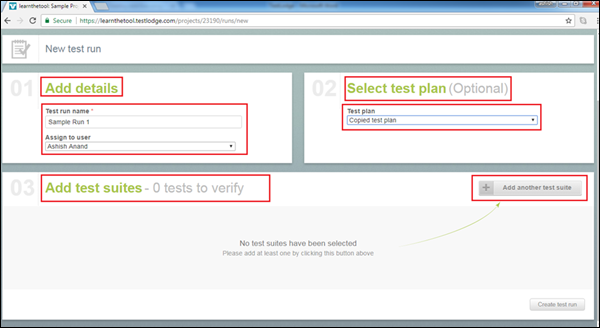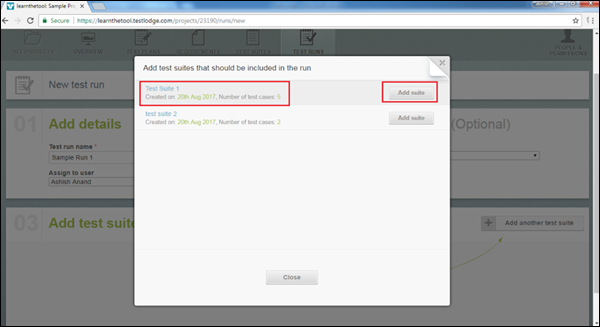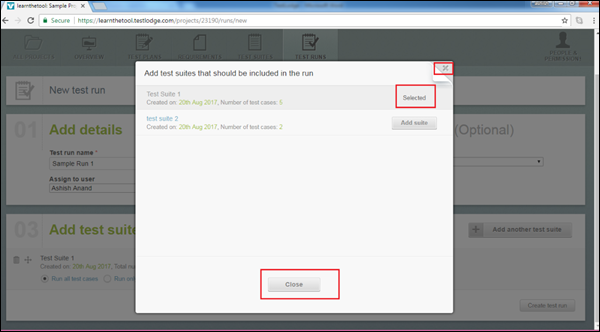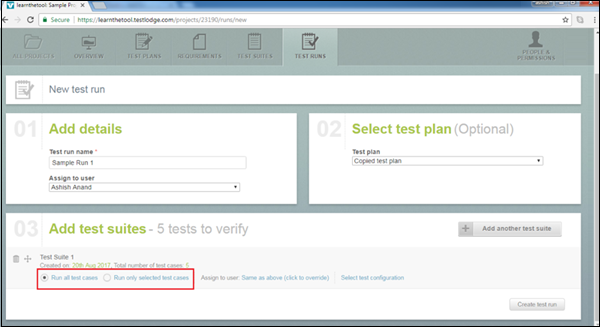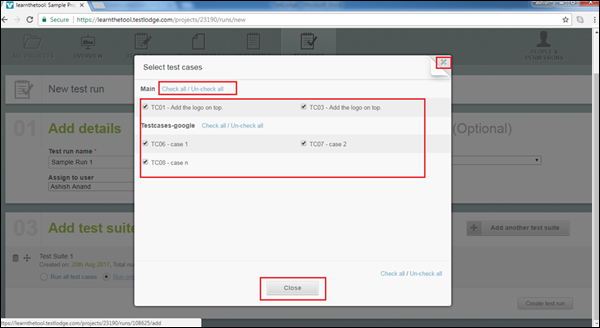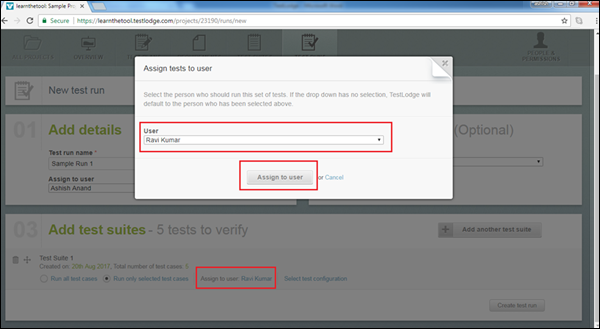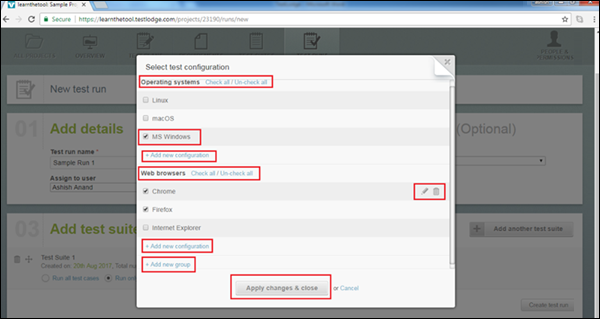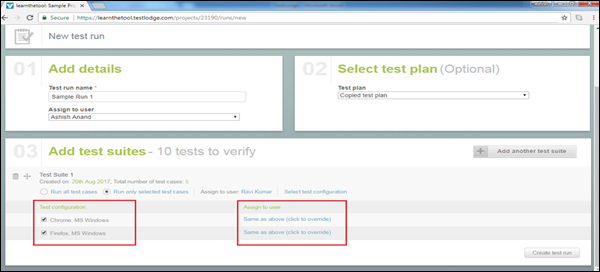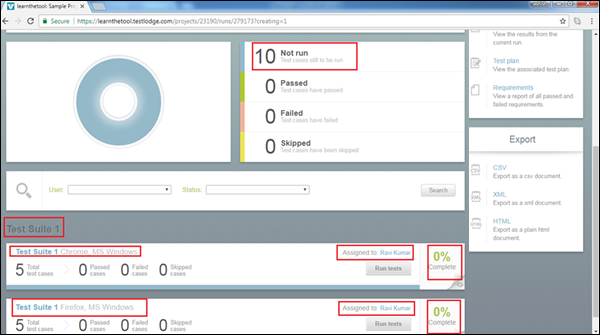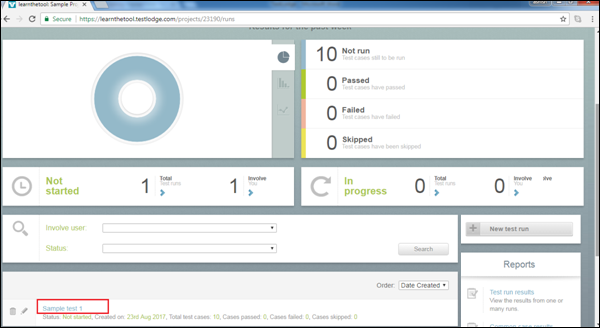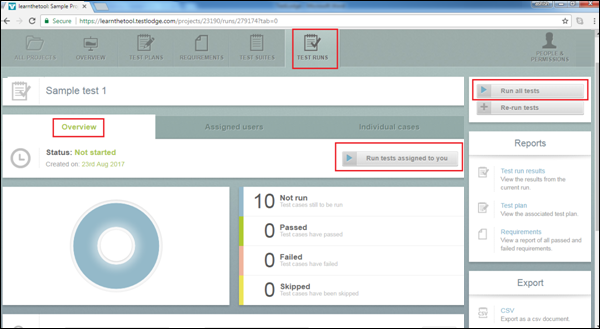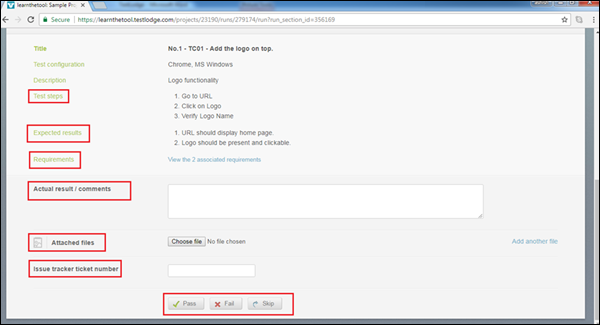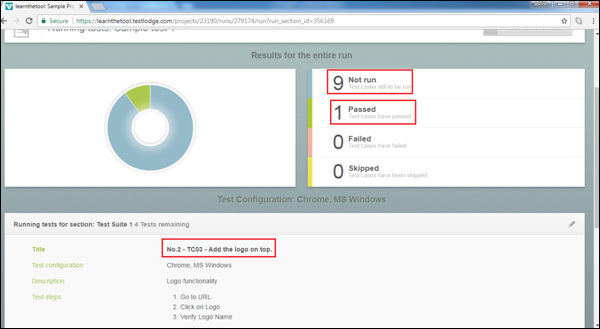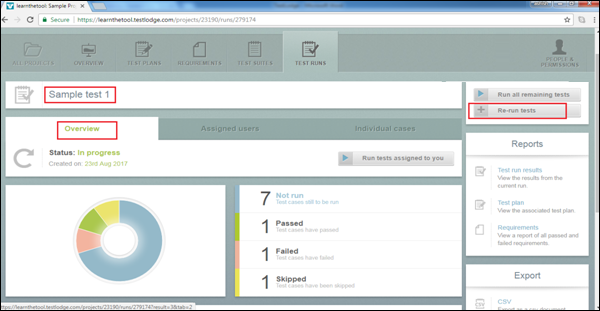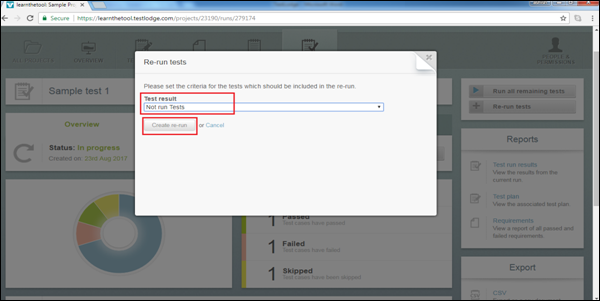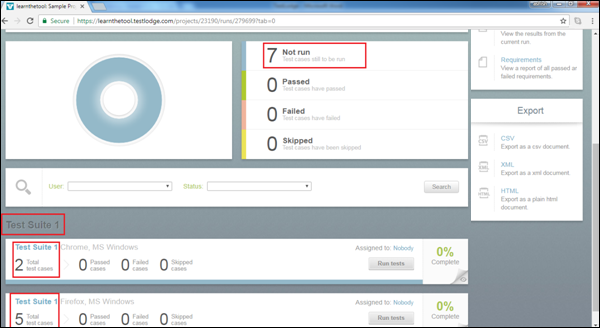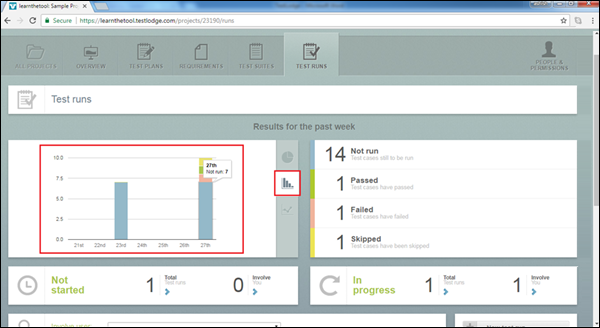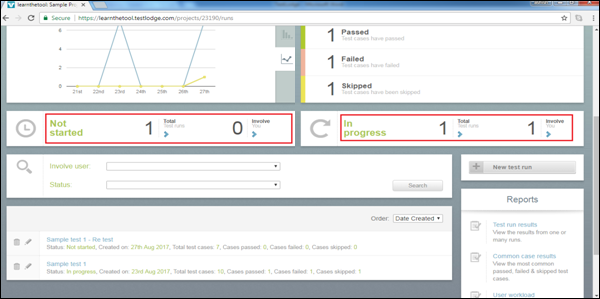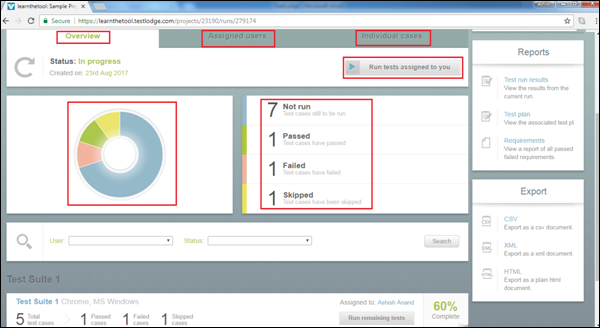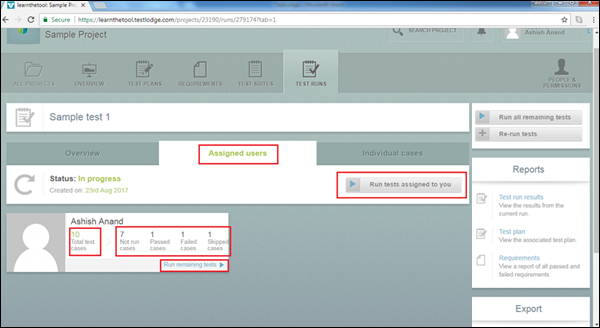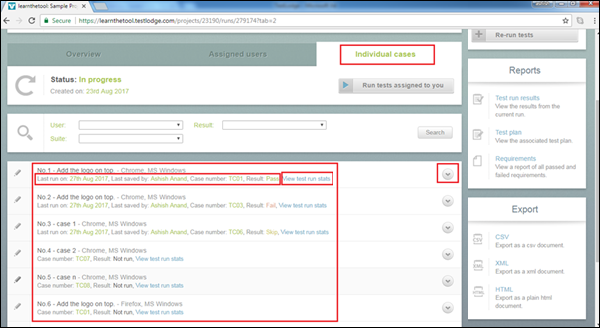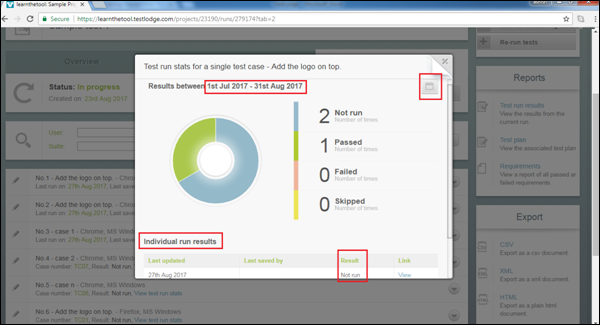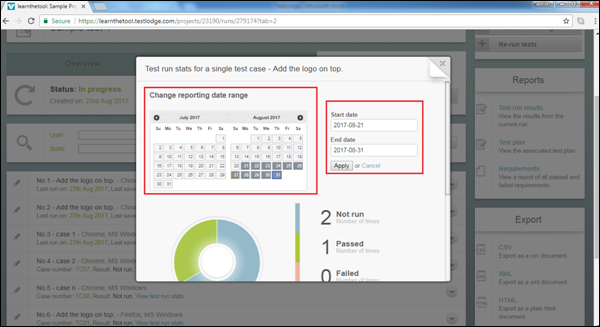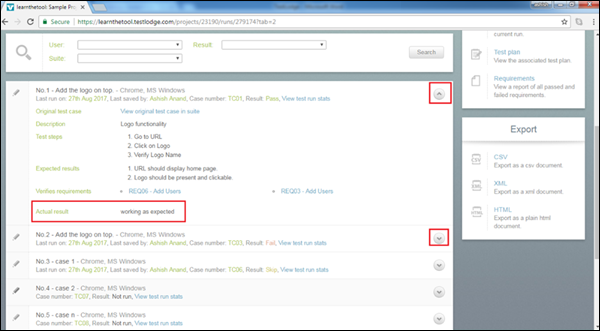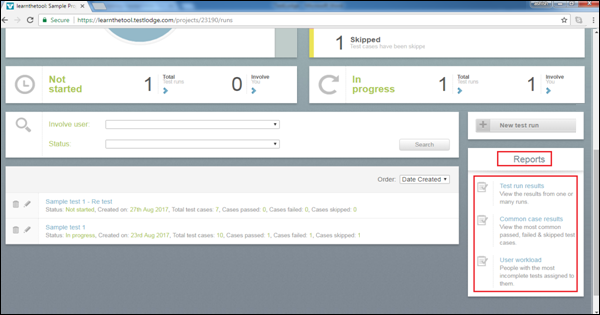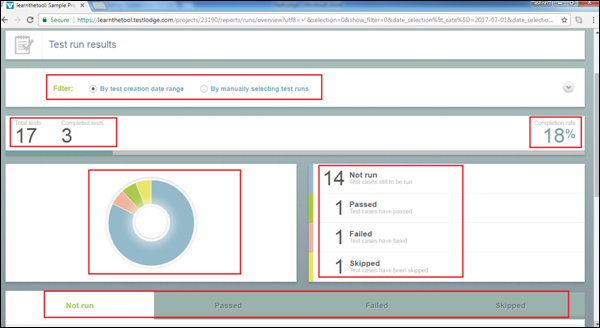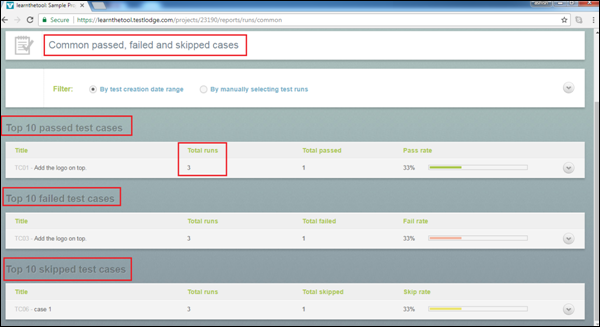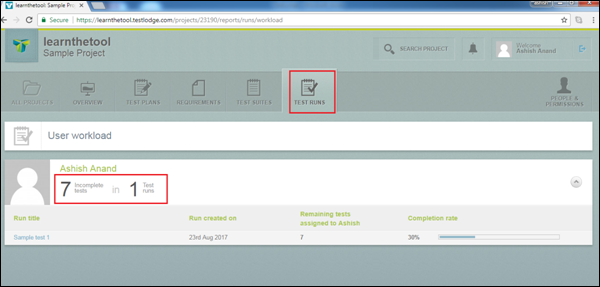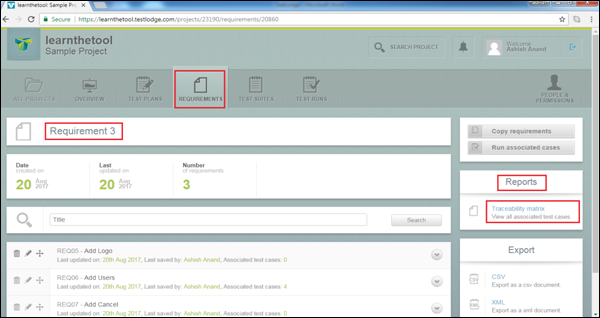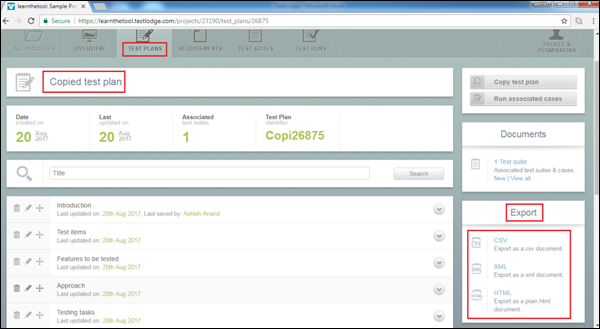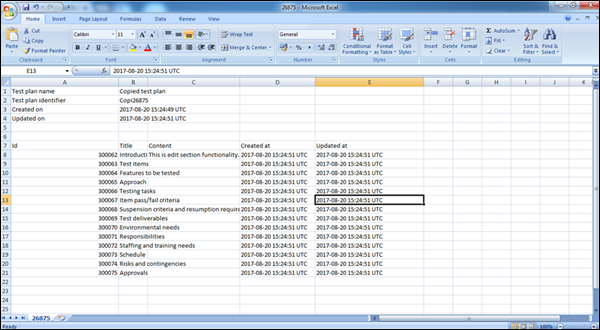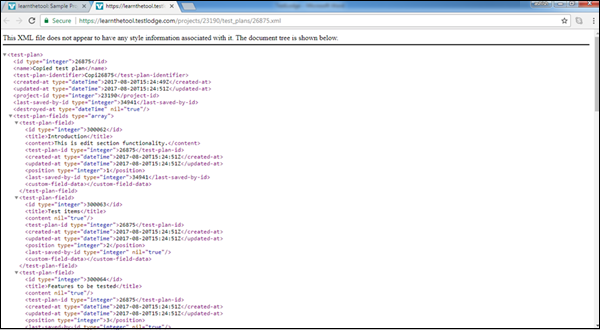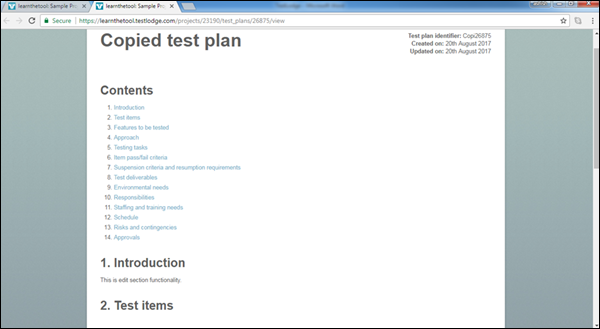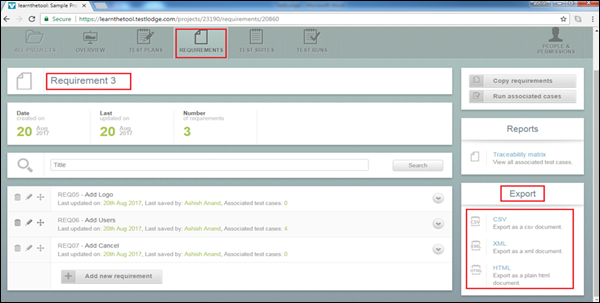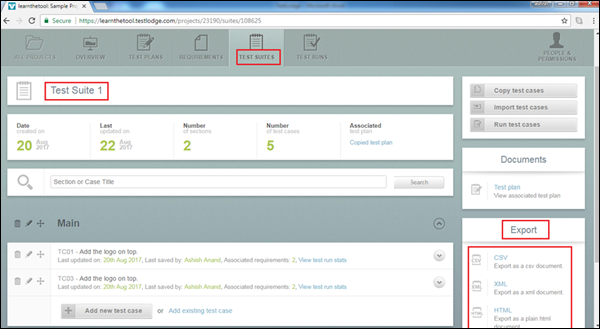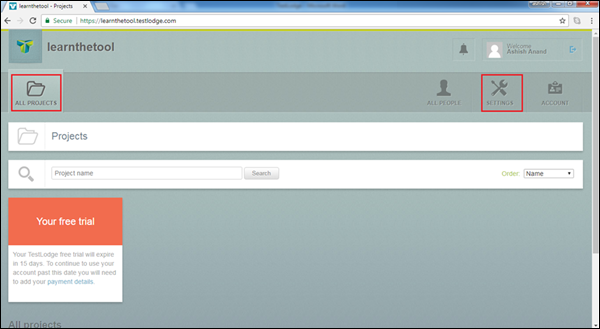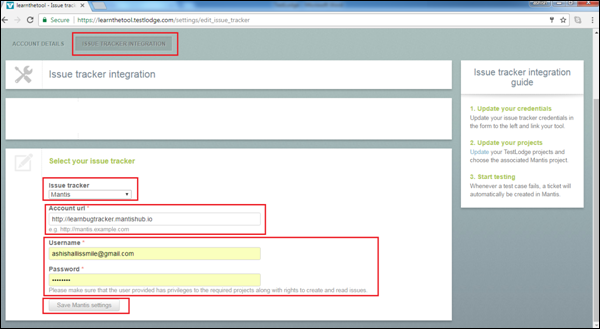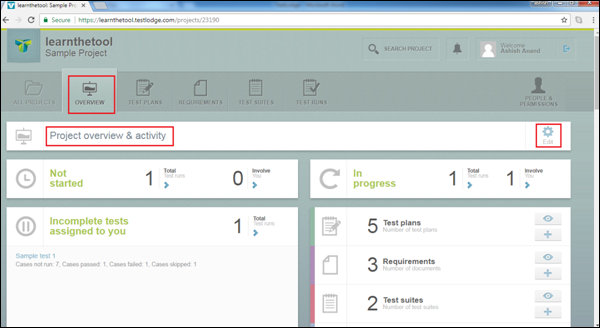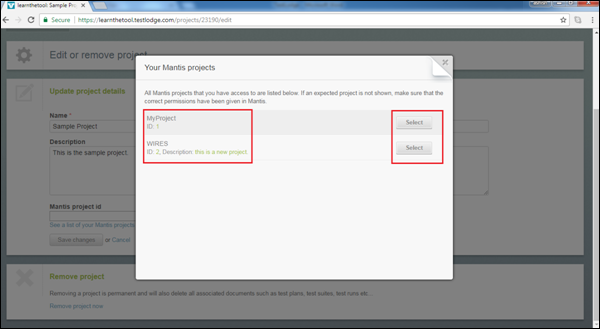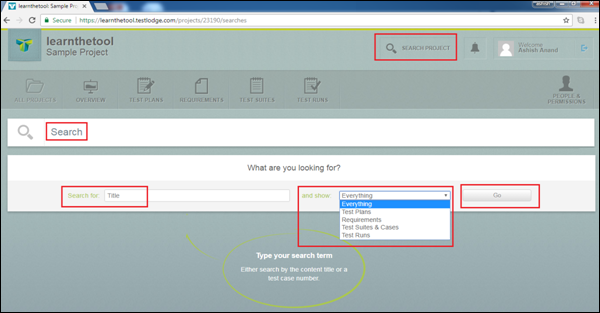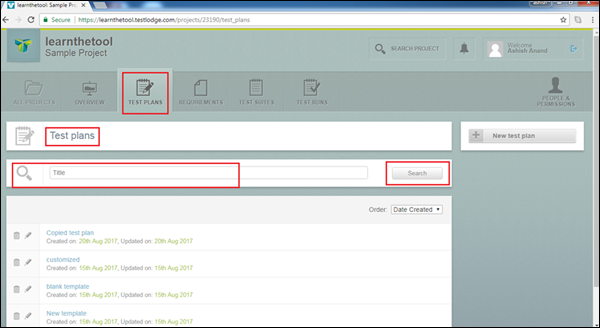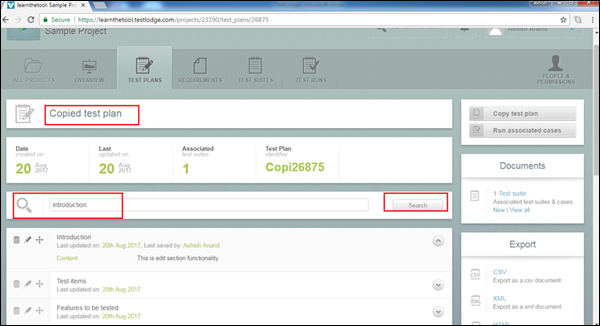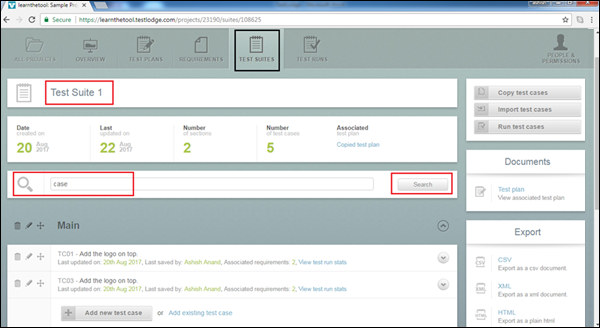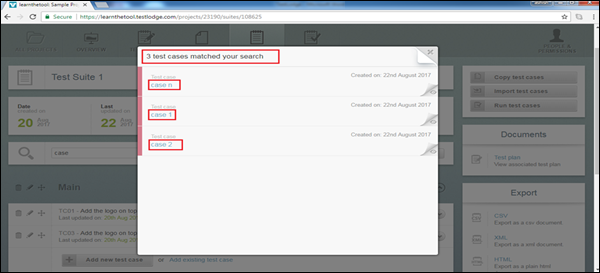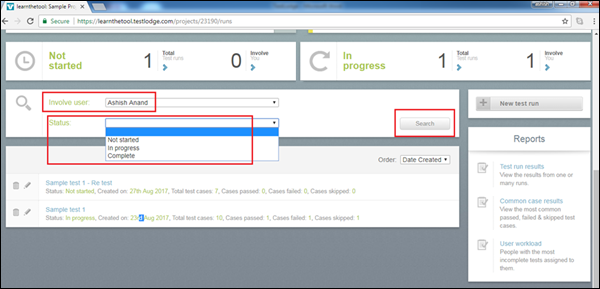TestLodge — Введение
TestLodge — это облачный инструмент управления тест-кейсами, используемый для управления проектами и управления тестами. Это упрощает процесс тестирования. Он обеспечивает простой способ организации, совместной работы и отслеживания хода испытаний.
Этот инструмент используется для написания и управления планами тестирования, а также тестовыми примерами. Он был разработан командой из 6 человек. Генеральный директор TestLodge — Скотт Шервуд.
TestLodge — это облачный инструмент, поддерживающий все браузеры, особенно Chrome, Firefox, IE и т. Д. Он поддерживает различные ОС Windows, такие как Windows XP, Windows Vista, Windows 7 и т. Д. Он может быть интегрирован со многими другими инструментами — JIRA, Mantis , Bugzilla, FogBugz, Version One, GitHub, кодовая база, TFS и т. Д.
Лицензия и бесплатная пробная версия
Это коммерческий инструмент, доступный в виде пробной версии в течение ограниченного периода времени 30 дней для всех учетных записей — Premium, Plus, Basic и Personal. Для использования услуг TestLodge более 30 дней требуется лицензия. TestLodge предоставляет бесплатную лицензию на 30 дней.
Пользы
- Используется для отслеживания всех действий по обеспечению качества с первого этапа жизненного цикла тестирования программного обеспечения.
- Полезно в управлении проектами, управлении требованиями и тестировании.
- Поддерживает все действия уровня тестирования, выполняемые QA.
- Полезно при выполнении задач QA, таких как написание тестовых случаев, выполнение, отчеты и т. Д.
TestLodge Технические характеристики
| Sr.No. | Спецификация и описание |
|---|---|
| 1 |
Авторское право на приложение Взято TestLodge Он предоставляет коммерческую и пробную версию |
| 2 |
Сфера применения инструмента Может использоваться для управления тестами и проектами используется в качестве утилиты тестирования |
| 3 |
Методы испытаний Agile Testing Тестирование черного ящика Исследовательское тестирование Функциональное / ручное тестирование Традиционное тестирование |
| 4 |
Цели инструмента Настольное тестирование Веб-тестирование |
| 5 |
Особенности управления Управление требованиями Управление проектом Управление тестами отчет |
| 6 |
Требование к программному обеспечению Поскольку это облачный онлайн-инструмент, его можно использовать в любых браузерах, таких как IE, Chrome, Mozilla и т. Д. |
Авторское право на приложение
Взято TestLodge
Он предоставляет коммерческую и пробную версию
Сфера применения инструмента
Может использоваться для управления тестами и проектами
используется в качестве утилиты тестирования
Методы испытаний
Agile Testing
Тестирование черного ящика
Исследовательское тестирование
Функциональное / ручное тестирование
Традиционное тестирование
Цели инструмента
Настольное тестирование
Веб-тестирование
Особенности управления
Управление требованиями
Управление проектом
Управление тестами
отчет
Требование к программному обеспечению
Поскольку это облачный онлайн-инструмент, его можно использовать в любых браузерах, таких как IE, Chrome, Mozilla и т. Д.
TestLodge — Особенности
TestLodge обладает широким спектром возможностей для привлечения QAs и других заинтересованных сторон для управления тестированием.
Основные особенности
Ниже приведены основные функции TestLodge.
| Sr.No. | Основные характеристики и описание |
|---|---|
| 1 |
Поддержка тестирования TestLodge поддерживает следующие методики испытаний —
|
| 2 |
Централизовать и организовать
|
| 3 |
Управление и отслеживание выполнения
|
| 4 |
уведомление
|
| 5 |
Поиск
|
| 6 |
Отчеты
|
| 7 |
Масштаб с ростом команды
|
| 8 |
интеграция
|
Поддержка тестирования
TestLodge поддерживает следующие методики испытаний —
Agile Testing
Тестирование черного ящика
Исследовательское тестирование
Функциональное / ручное тестирование
Традиционное тестирование
Централизовать и организовать
Инструменты TestLodge создают, централизуют, организуют и управляют тестовыми примерами очень эффективно и результативно
Легко импортируйте контрольные примеры из Excel и другого инструмента управления
Возможность совместного использования репозитория тест-кейсов в разных проектах, выпусках и спринтах.
Управление и отслеживание выполнения
Поддерживает сборку и повторное выполнение тестов
Начинает также автоматизацию
Записывает пошаговую историю выполнения теста
Поддерживает тестовый запуск конкретной конфигурации и параметров.
уведомление
Электронная почта может быть отправлена для конкретной задачи пользователям
Голосование и просмотр функций, чтобы следить за прогрессом для заинтересованных сторон
Используйте @mention, чтобы привлечь внимание конкретного члена команды на Комментарии / Описание
Поиск
Поддерживает мощные функции поиска с функциями горячих клавиш
Поддерживает бесплатный текстовый поиск
Поддерживает поиск по синтаксису
Отчеты
Поддерживает несколько отчетов на уровне модуля
Поддерживает тестовый набор и отчеты о выполнении теста
Отчеты о требованиях и прослеживаемости
Отчеты о дефектах
Поддерживает межпроектный отчет, а также
Масштаб с ростом команды
Поддерживает любую бизнес-команду и любой проект, независимо от размера и сложности.
интеграция
Поддерживает более 100 надстроек для подключения к различным программам, чтобы упростить работу
Широкий спектр надстроек делает его универсальным по всему миру — JIRA, Bamboo, HipChat, Bugzilla, Яичный завод, Огурец, Дженкинс и др.
Поддерживает интеграцию с GitHub
TestLodge — бесплатный пробный доступ
TestLodge предоставляет 30-дневные бесплатные пробные версии для электронной почты, доступ к неограниченным пользователям, с основными функциями. У него есть и другие планы с различными расширенными функциями и надстройками. Стоимость зависит от разных планов. Посетите https://www.testlodge.com и нажмите «Цены и регистрация». Пользователь может просматривать различные доступные планы для ознакомления.
Установить для бесплатных испытаний
Ниже приведены шаги, которые необходимо выполнить для настройки бесплатных пробных версий.
Шаг 1 — Посетите https://www.testlodge.com и нажмите «Цены и регистрация» в верхнем правом углу экрана.
Шаг 2 — Нажмите «Зарегистрироваться» в соответствии с выбранным планом, как показано на следующем снимке экрана.
Появится основная форма для создания учетной записи TestLodge.
Шаг 3 — Введите следующие данные в соответствующие поля, как показано на следующих скриншотах.
-
Имя
-
Фамилия
-
Эл. адрес
-
Создайте свой адресс сайта TestLodge: он должен быть уникальным, и этот URL будет использоваться для доступа к приложению TestLodge.
-
Пароль — для аутентификации доступа к этому URL.
-
Повторите ввод пароля
Имя
Фамилия
Эл. адрес
Создайте свой адресс сайта TestLodge: он должен быть уникальным, и этот URL будет использоваться для доступа к приложению TestLodge.
Пароль — для аутентификации доступа к этому URL.
Повторите ввод пароля
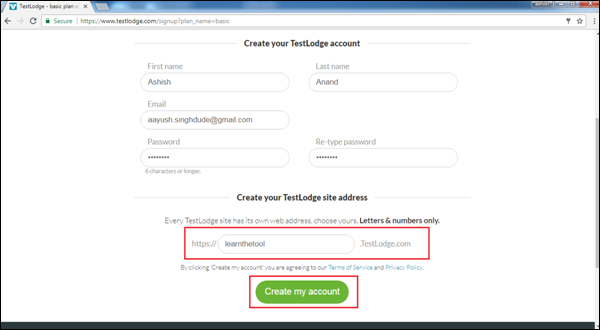
Шаг 4 — После ввода всех деталей, нажмите «Создать мою учетную запись», как показано на скриншоте выше. Он отобразит страницу благодарности нового пользователя, как показано на следующем снимке экрана.
Шаг 5 — Введите URL, и через несколько секунд вы увидите страницу входа.
На следующем снимке экрана показана страница входа, где вы можете ввести данные для посещения домашней страницы.
TestLodge — Войти
Ниже приведены шаги для входа в TestLodge.
-
Шаг 1 — Чтобы войти в TestLodge, перейдите на образец сайта, выбранный при создании бесплатной пробной версии. Откроется страница входа.
-
Шаг 2 — введите свой зарегистрированный адрес электронной почты в качестве имени пользователя и введите пароль.
-
Шаг 3 — Нажмите кнопку «Войти».
Шаг 1 — Чтобы войти в TestLodge, перейдите на образец сайта, выбранный при создании бесплатной пробной версии. Откроется страница входа.
Шаг 2 — введите свой зарегистрированный адрес электронной почты в качестве имени пользователя и введите пароль.
Шаг 3 — Нажмите кнопку «Войти».
На следующем снимке экрана показано, как войти в TestLodge с использованием учетных данных.
При ошибке
Ошибка может произойти из-за неправильной комбинации идентификатора электронной почты или пароля. Вы увидите следующую страницу с ошибкой в результате неудачного входа в систему или неправильных учетных данных.
Если вы забыли пароль, вы можете выполнить действия, указанные ниже, чтобы восстановить ваш пароль —
-
Шаг 1 — Нажмите ссылку «Забыли пароль?» Под кнопкой «Войти».
-
Шаг 2 — Введите адрес электронной почты.
-
Шаг 3 — Нажмите на ссылку Отправить сброс.
Шаг 1 — Нажмите ссылку «Забыли пароль?» Под кнопкой «Войти».
Шаг 2 — Введите адрес электронной почты.
Шаг 3 — Нажмите на ссылку Отправить сброс.
Вы можете использовать следующую страницу для восстановления пароля, если вы его забыли. Вы получите электронное письмо с информацией об имени пользователя или ссылку для сброса пароля.
При успешном входе
При успешном входе в систему будет отображаться системная панель управления, если учетная запись связана с каким-либо проектом администратором или пользователь может создать пример проекта.
На следующем снимке экрана показана страница приветствия / панель мониторинга TestLodge при успешном входе в систему.
TestLodge — Панель инструментов
После входа в TestLodge Dashboard является первой отображаемой страницей. Панель инструментов настраивается администратором. В зависимости от ролей администратор может установить доступ к TestLodge. Администратор также имеет право изменять цвета и логотип TestLodge.
Здесь нужно отметить следующие моменты —
-
Панель навигации, представленная в верхнем левом углу страницы TestLodge, будет одинаковой на всех страницах / экране TestLodge.
-
URL — <Имя проекта>, все ссылки — все проекты, обзор, планы тестирования, требования, наборы тестов и тестовый прогон. Эти ссылки используются для навигации по соответствующим функциям.
-
Панель навигации содержит ссылки, обеспечивающие быстрый доступ к наиболее полезным функциям TestLodge.
-
По умолчанию страница «Обзор» проекта по умолчанию отображается при успешном входе в систему.
-
Под панелью навигации отображается обзор проекта и раздел действий.
-
Информация, представленная слева под разделом «Обзор проекта» и «Действия», представляет собой информацию о незавершенных, незавершенных, незавершенных тестах, назначенных пользователям.
-
В правой части страницы находятся Профиль пользователя, Уведомление и Поиск. Это остается одинаковым для всех страниц / экранов TestLodge.
-
На вкладке «Все проекты» пользователь может просмотреть ссылку «Настройки», «Информация об учетной записи» и «Все люди» (если пользователь вошел в систему как администратор).
Панель навигации, представленная в верхнем левом углу страницы TestLodge, будет одинаковой на всех страницах / экране TestLodge.
URL — <Имя проекта>, все ссылки — все проекты, обзор, планы тестирования, требования, наборы тестов и тестовый прогон. Эти ссылки используются для навигации по соответствующим функциям.
Панель навигации содержит ссылки, обеспечивающие быстрый доступ к наиболее полезным функциям TestLodge.
По умолчанию страница «Обзор» проекта по умолчанию отображается при успешном входе в систему.
Под панелью навигации отображается обзор проекта и раздел действий.
Информация, представленная слева под разделом «Обзор проекта» и «Действия», представляет собой информацию о незавершенных, незавершенных, незавершенных тестах, назначенных пользователям.
В правой части страницы находятся Профиль пользователя, Уведомление и Поиск. Это остается одинаковым для всех страниц / экранов TestLodge.
На вкладке «Все проекты» пользователь может просмотреть ссылку «Настройки», «Информация об учетной записи» и «Все люди» (если пользователь вошел в систему как администратор).
На следующем снимке экрана представлен обзор страницы панели инструментов TestLodge.
На следующем снимке экрана показана вкладка « Все проекты ».
TestLodge — Добавление пользователей
Чтобы добавить новых пользователей в свой домен TestLodge, выполните следующие действия.
Шаг 1 — Перейдите в раздел «Все проекты» и щелкните значок «Все люди», как показано на следующем снимке экрана.
Шаг 2 — Щелкните значок «Добавить человека» в правой части экрана, как показано на следующем снимке экрана.
Шаг 3 — Теперь открывается форма «Добавить человека». Введите имя и адрес электронной почты приглашенного лица. Выберите проект доступа и установите флажок, чтобы отправить электронное письмо заинтересованному лицу.
Шаг 4 — Нажмите кнопку Добавить человека, чтобы добавить пользователя, как показано выше.
После добавления пользователя отображается успешное сообщение, и пользователь попадает в список, как показано на следующем снимке экрана.
TestLodge — Добавить проект
Чтобы добавить проект, пользователь должен войти в систему как администратор.
Создать проект
Ниже приведены шаги для добавления проекта в TestLodge.
Шаг 1 — Войдите в учетную запись TestLodge и щелкните значок Все проекты
Шаг 2. Следующий скриншот показывает ссылку «Создать новый проект». Нажмите Create New Project, как показано на следующем снимке экрана.
Шаг 3 — Форма проекта отображается. Введите детали проекта — имя и описание. Затем нажмите кнопку «Добавить проект», как показано на следующем снимке экрана.
При нажатии кнопки «Добавить проект» проекты успешно добавляются, и отображается страница «Обзор» вместе с успешным сообщением, как показано на следующем снимке экрана.
Шаг 4 — Вы можете получить доступ ко всем доступным проектам, щелкнув вкладку «Все проекты» и выбрав название проекта из списка ниже.
После того, как вы щелкнете по имени проекта, на странице «Обзор» отобразится соответствующий проект.
TestLodge — планы испытаний
TestLodge поддерживает гибкое и легкое управление проектами в модуле «План тестирования». План тестирования — это артефакт тестирования, который предоставляет подробную информацию о процессе и целях, которым необходимо следовать при тестировании конкретного продукта.
План тестирования содержит подробную информацию о времени, зависимостях, задействованных ресурсах, критериях приемки и т. Д. План тестирования может быть создан с использованием предварительно созданного шаблона или с нуля.
Пользователи также могут связать планы тестирования с наборами тестов. На вкладке «Планы тестирования» пользователь может просматривать все доступные планы тестирования. В левой части страницы плана тестирования есть значок редактирования и удаления, который можно использовать для редактирования или удаления плана тестирования.
Планы тестирования могут быть отсортированы с использованием параметров Дата создания, Дата обновления или Название. Существует текстовое поле поиска, с помощью которого пользователь может искать конкретный план тестирования, используя заголовок плана тестирования.
На следующем снимке экрана показана страница с планами тестирования.
Создать план тестирования
Для создания плана тестирования у вас должно быть разрешение «Создать план тестирования».
Чтобы создать новый план тестирования, есть два варианта.
Используя первый вариант , перейдите на вкладку «Обзор» и щелкните значок «+» в правой части экрана для плана тестирования, как показано на следующем снимке экрана.
Используя второй вариант , перейдите в раздел «План тестирования» и нажмите кнопку «Новый план тестирования» в правой части экрана, как показано на следующем снимке экрана.
Вы получите следующую форму Создать план тестирования , используя любой из двух указанных выше вариантов.
Ниже приведены шаги для создания плана тестирования.
Шаг 1 — введите название плана тестирования.
Шаг 2 — Выберите тип плана тестирования в качестве шаблона или бланка. Шаблон представляет собой предложенную структуру плана тестирования, которая позволяет вводить подробности в другом разделе, тогда как при выборе пустого он создает пустой план тестирования, в который пользователь должен добавить заголовок и содержимое.
Шаг 3 — Нажмите кнопку Добавить план тестирования, как показано на предыдущем скриншоте.
На следующем снимке экрана показана структура плана тестирования шаблона.
В верхней части экрана появится сообщение об успешном завершении, а в следующей строке вы увидите имя шаблона.
После раздела поиска вы увидите структуру плана тестирования, имеющую различные подразделы, такие как «Введение», «Элементы тестирования» и «Функции», подлежащие тестированию.
С левой стороны каждого раздела есть три кнопки — «Удалить», «Редактировать», «Переместить» (слева направо).
Шаг 4. Выберите пустой план тестирования, и пустой шаблон будет добавлен, как показано на следующем снимке экрана.
Шаг 5 — Щелкните по области Добавить новый контент, и она откроет страницу. Добавьте заголовок и содержание. Затем нажмите кнопку Добавить отдельную область или кнопку Добавить и добавить еще одну. Последний откроет новую форму, такую же, как она, чтобы добавить другое поле.
На следующем снимке экрана показано, как добавить новый контент.
Изменить план тестирования
Для редактирования плана тестирования у вас должно быть разрешение «Редактировать план тестирования». Ниже приведены шаги для редактирования плана тестирования.
Шаг 1 — Выберите план тестирования для редактирования. Нажмите, чтобы открыть различные подразделы планов тестирования.
Шаг 2 — Щелкните значок «Редактировать» в левой части каждого раздела, как показано на следующем снимке экрана.
Шаг 3 — Это позволит текст для редактирования. Нажмите кнопку «Сохранить изменения», как показано на следующем снимке экрана. Нажав на стрелку, вы можете просмотреть содержимое определенного раздела в плане тестирования.
Переместить раздел
Вы можете переупорядочить различные разделы плана тестирования в соответствии с процессом, которому следует команда.
Чтобы переместить раздел вверх или вниз, используйте кнопку перетаскивания с левой стороны раздела, как показано на следующем снимке экрана.
Удалить раздел
Вы можете удалить ненужный раздел в плане тестирования.
Выберите кнопку удаления, присутствующую в левой части каждого раздела.
Вы получите всплывающее окно подтверждения для удаления. Как только вы нажмете OK, он удалит конкретный подраздел, как показано на следующем снимке экрана.
Точно так же, чтобы удалить / отредактировать план тестирования, выберите значок удаления / редактирования, присутствующий в левой части экрана планов тестирования.
TestLodge — копирование плана тестирования
Вы можете скопировать содержимое плана тестирования как другой план тестирования в том же проекте, а также во всем проекте. Планы испытаний также можно скопировать в новый проект.
Ниже приведены шаги для копирования плана тестирования.
Шаг 1 — Чтобы скопировать план тестирования, перейдите в раздел «Планы тестирования» и выберите один из перечисленных планов тестирования, который вы хотите скопировать.
Это откроет содержание плана тестирования. Вы увидите кнопку Копировать план тестирования в правом верхнем углу экрана, как показано на следующем снимке экрана.
Шаг 2 — Нажмите кнопку Копировать план тестирования. Он отображает раздел Копировать с (левая сторона) и Копировать в (правая сторона).
Шаг 3 — С левой стороны в разделе «Копировать из» отображается все содержимое плана тестирования. Выберите содержимое для копирования в новый план тестирования, установив флажок. Это зависит от того, хотите ли вы выбрать все или отдельное содержимое.
Шаг 4 — С правой стороны в разделе «Копировать в» первое поле — «Проект». Выберите название проекта, куда должен быть скопирован план тестирования. Это может быть тот же проект или другие проекты, перечисленные в учетной записи TestLodge.
Следующее поле — Копировать в — там, где есть две переключателя — Существующий план тестирования и Новый план тестирования. Существующий план тестирования копирует содержимое в существующий план тестирования, который вы выбрали в другом раскрывающемся списке с именем Выбрать существующий план тестирования, как показано на следующем снимке экрана.
Параметр «Новый план тестирования» копирует содержимое в новый план тестирования в выбранном проекте. После того, как вы выберете опцию New Plan Plan, в новом текстовом поле появится «New Plan Plan Name», где вам нужно ввести имя плана тестирования, как показано на следующем снимке экрана.
Шаг 5 — После тщательного выбора нажмите кнопку «Копировать содержимое плана тестирования сейчас».
Вы получите успешное сообщение, как показано на следующем снимке экрана.
Шаг 6 — Перейдите в раздел «План тестирования». Скопированный план тестирования можно увидеть, как показано на следующем снимке экрана.
TestLodge — Требования
TestLodge имеет простой и гибкий интерфейс для требований.
Это позволяет пользователям синхронизировать структуру требований проекта для проверки структуры проекта в виде матрицы отслеживания.
В этом интерфейсе пользователь может создавать, редактировать, перемещать и удалять сведения о требованиях в разделе «Требования».
Требования могут быть созданы и экспортированы как CSV, XML и HTML. Вы также можете отслеживать отчет о трассировке требований и выполнении теста.
Создать новое требование
Ниже приведены шаги для создания требования.
Шаг 1 — перейдите в раздел требований.
Шаг 2 — Нажмите кнопку «Создать документ с требованием» в правой части экрана, как показано на следующем снимке экрана.
Шаг 3 — Нажав на кнопку, он открывает форму Создать требование. Введите требование в текстовое поле «Заголовок» и нажмите кнопку «Добавить этот документ».
Теперь на странице появляется сообщение об успешном завершении и имя требования, как показано на следующем снимке экрана.
Документ с добавленными требованиями пуст. Нет содержания для этого требования документа. Вы можете добавить много требований в один документ требований.
Шаг 4. Чтобы добавить содержимое в требование, нажмите кнопку «Добавить новое требование».
Откроется новая форма требований. Введите название, описание и, если необходимо, вы даже можете прикрепить файл.
Шаг 5 — Нажмите кнопку Добавить отдельное требование или Добавить и добавить еще одну кнопку, как показано на следующем снимке экрана.
Вы получите сообщение об успехе, а Требование получит идентификатор в Документе с требованиями, поскольку многие требования могут быть добавлены в один документ. Вы также можете подсчитать количество требований в документе с требованиями, как показано на следующем снимке экрана.
Изменить требование
Ниже приведены шаги для редактирования требования в документе требования.
Шаг 1 — перейдите в раздел требований. Выберите требуемый документ для редактирования и нажмите, чтобы открыть сведения.
Шаг 2 — Щелкните значок «Изменить» в левой части экрана, как показано на следующем снимке экрана.
Шаг 3 — Он откроет детали требования в форме редактирования. После внесения изменений нажмите кнопку «Сохранить изменения».
Переместить требование
Эта функция позволяет переупорядочивать Требования в документе требований.
Шаг 1 — перейдите в раздел требований. Выберите требуемый документ для редактирования и нажмите, чтобы открыть сведения.
Шаг 2 — Щелкните значок переупорядочения и перетащите вверх или вниз, в зависимости от того, где вы хотите переместить его и опустите в нужное положение.
Удалить требование
Ниже приведены шаги для удаления требования в документе Требования.
Шаг 1 — перейдите в раздел требований. Выберите документ с требованиями и нажмите, чтобы открыть детали.
Шаг 2 — Щелкните значок «Удалить» в одном из требований для удаления, как показано на следующем снимке экрана.
Шаг 3 — Появится всплывающее окно для подтверждения удаления. Нажмите ОК.
Страница будет обновлена, а требование будет удалено из документа с требованиями.
TestLodge — требования копирования
Вы можете скопировать содержимое документа требований в другой документ требований в том же проекте, а также во всем проекте. Документ с требованиями может быть скопирован и в новый проект.
Ниже приведены шаги для копирования требований.
Шаг 1. Перейдите в раздел «Требования» и щелкните один из перечисленных документов с требованиями, которые вы хотите скопировать.
Откроется содержимое документа с требованиями, и вы увидите кнопку «Копировать требования» в правой части экрана, как показано на следующем снимке экрана.
Шаг 2 — Щелкните «Требования к копированию», и отобразятся разделы «Копировать из» (слева) и «Копировать в» (справа).
Шаг 3 — С левой стороны в разделе «Копировать из» отображается все содержимое документа требований. Выберите содержимое для копирования в новый документ с требованиями, установив флажок. Это зависит от того, хотите ли вы выбрать весь контент или каждый по отдельности.
Шаг 4 — С правой стороны в разделе «Копировать в» первое поле — «Проект». Выберите Имя проекта, куда необходимо скопировать документ с требованиями. Это может быть тот же проект или другие проекты, перечисленные в учетной записи TestLodge.
Следующее поле — Копировать в — где присутствуют две кнопки-переключателя — Существующий документ с требованиями и Новый документ с требованиями.
Существующий документ требований копирует требования в существующий документ требований, который необходимо выбрать в другом раскрывающемся списке с именем Выбрать существующий документ требований, как показано на следующем снимке экрана.
Опция Новый документ требований копирует требования в новый документ требований в выбранном проекте. После того, как вы выберете опцию Новый документ требований, в новом текстовом поле появится «Новый заголовок документа требований», в котором вы должны ввести имя имени документа требований, как показано на следующем снимке экрана.
Шаг 5 — После тщательного выбора нажмите кнопку «Копировать требования сейчас».
Вы получите успешное сообщение, как показано на следующем снимке экрана.
Шаг 6 — Перейдите в раздел «Требования», скопированный документ с требованиями можно увидеть, как показано на следующем снимке экрана.
Вы получите уведомление, что Требование было успешно добавлено.
TestLodge — Тестовые комплекты
TestLodge имеет простой и гибкий интерфейс для тестовых пакетов. В TestLodge вы можете поддерживать наборы тестов и соответствующие тестовые наборы, которые можно использовать при выполнении теста.
Набор тестов должен быть создан до создания тестовых случаев. Используя этот интерфейс, вы можете создавать, редактировать, перемещать или удалять тестовые наборы / кейсы в разделе Test Suite.
Наборы тестов могут быть созданы и экспортированы как CSV, XML и HTML. Вы можете связать с требованиями, планом тестирования и выполнением теста.
Создать набор тестов
Ниже приведены шаги для создания набора тестов.
Шаг 1 — Перейдите в раздел Test Suite.
Шаг 2 — Нажмите кнопку «Новый набор тестов» в правой части экрана.
Шаг 3 — Нажатие на кнопку открывает форму Создать новый набор тестов. Введите имя набора тестов в текстовом поле «Имя» (обязательно). Выберите планы тестирования в списке «План тестирования» (необязательно) и нажмите кнопку «Добавить этот набор тестов».
После нажатия кнопки « Добавить этот набор тестов» вы получите сообщение об успехе, и на странице появится имя требования, как показано на следующем снимке экрана.
Шаг 4 — Добавленный набор тестов пуст. Для этого пакета нет тестовых случаев. Теперь вы можете добавить как можно больше тестов в набор тестов.
Создать тестовые случаи
Тестовые случаи — это индивидуальные проверки. Это пошаговые последовательные действия. Они должны соблюдаться, чтобы выполнить тест.
Шаг 1. Чтобы добавить тестовый набор в набор тестов, нажмите кнопку Добавить новый тестовый набор.
Шаг 2 — Откроется новая форма теста. Введите следующие данные.
-
Заголовок — название тестового примера
-
Описание — обзор функциональности для проверки
-
Тестовые шаги — подробный последовательный шаг за шагом
-
Ожидаемый результат — деталь того, каким должен быть конечный результат
-
Проверяет требования — свяжите контрольный пример с соответствующим одним или несколькими требованиями
-
Прикрепленные файлы — Прикрепите любые вспомогательные файлы
Заголовок — название тестового примера
Описание — обзор функциональности для проверки
Тестовые шаги — подробный последовательный шаг за шагом
Ожидаемый результат — деталь того, каким должен быть конечный результат
Проверяет требования — свяжите контрольный пример с соответствующим одним или несколькими требованиями
Прикрепленные файлы — Прикрепите любые вспомогательные файлы
Шаг 3 — Нажмите кнопку «Добавить один контрольный пример» или «Добавить и добавить другой», как показано на следующем снимке экрана.
Тестовый набор получит идентификатор внутри набора тестов. Вы также можете подсчитать количество тестов в наборе тестов, как показано на следующем снимке экрана.
Изменить тестовый пример
Ниже приведены шаги по редактированию тестового набора в наборе тестов.
Шаг 1 — Перейдите в раздел «Наборы тестов». Выберите Test Suite для редактирования и нажмите, чтобы открыть детали.
Шаг 2 — Щелкните значок «Изменить» соответствующего контрольного примера, чтобы изменить его, как показано на следующем снимке экрана.
Откроется подробная информация о тестовом примере в форме редактирования.
Шаг 3 — После внесения изменений нажмите кнопку Сохранить изменения.
Переместить тестовый набор
Эта функциональность позволяет переупорядочивать тестовые наборы в наборе тестов.
Шаг 1 — Перейдите в раздел Test Suite. Выберите Test Suite для редактирования и нажмите, чтобы открыть детали.
Шаг 2 — Щелкните значок переупорядочения и перетащите вверх или вниз в зависимости от того, где вы хотите переместить его и опустите в нужное положение.
Удалить тестовый пример
Следующие шаги — это шаги для удаления тестового набора в наборе тестов.
Шаг 1 — Перейдите в раздел «Наборы тестов». Выберите набор тестов и нажмите, чтобы открыть сведения.
Шаг 2 — Щелкните значок «Удалить» в одном из тестовых случаев для удаления.
Шаг 3 — Появится всплывающее окно для подтверждения удаления. Нажмите OK, как показано на следующем снимке экрана.
Страница будет обновлена, и тестовый набор будет удален из набора тестов.
TestLodge — копирование тестовых случаев
Вы можете скопировать тестовые наборы в другой набор тестов в том же проекте или между проектами. Набор тестов также может быть скопирован в новый проект.
Ниже приведены шаги для копирования тестовых случаев.
Шаг 1 — Зайдите в наборы тестов и выберите один из перечисленных наборов тестов.
Откроется список тестовых случаев. Вы увидите кнопку «Копировать тестовые случаи» в правой части экрана, как показано на следующем снимке экрана.
Шаг 2 — Клики Копирование тестовых случаев. Он отображает раздел Копировать с (левая сторона) и Копировать в (правая сторона).
Шаг 3. С левой стороны в разделе «Копировать из» отображаются все тестовые наборы, из которых пользователь может выбрать тестовый набор для копирования в новый набор тестов, установив флажок. От вас зависит, хотите ли вы выбрать все тестовые случаи или один индивидуально.
Шаг 4 — С правой стороны в разделе «Копировать в» первое поле — «Проект». Выберите Имя проекта, в которое будут скопированы тесты. Это может быть тот же проект или другие проекты, перечисленные в учетной записи TestLodge.
Следующее поле — Копировать в — там, где есть две кнопки-переключателя — Существующий набор тестов и Новый набор тестов.
Существующий набор тестов копирует тестовые наборы в существующий набор тестов, который вы выбрали в другом раскрывающемся списке с именем Выбрать существующий набор тестов, как показано на следующем снимке экрана.
Опция Новый набор тестов копирует тестовые наборы в новый набор тестов в выбранном проекте. После того, как вы выберете опцию Новый набор тестов, в новом текстовом поле отобразится «Имя нового набора тестов», где вы должны ввести имя набора тестов, как показано на следующем снимке экрана.
Шаг 5 — После тщательного выбора нажмите кнопку «Копировать контрольные примеры сейчас».
Вы получите успешное сообщение, как показано на следующем снимке экрана.
Шаг 6. Перейдите в раздел «Наборы тестов», и скопированные тестовые примеры можно увидеть, как показано на следующем снимке экрана.
Вы получите уведомление о том, что контрольные примеры были успешно скопированы.
TestLodge — Импорт тестовых случаев
Вы можете создать несколько тестовых случаев одновременно, используя электронную таблицу Excel или файл CSV. Файлы Excel / CSV — это текстовые файлы, представленные строками и столбцами в виде ячеек.
TestLodge использует Google Docs для импорта электронной таблицы. Сначала необходимо загрузить электронную таблицу в учетную запись Google Doc, а затем авторизовать учетную запись для доступа к файлу. После авторизации TestLodge автоматически идентифицирует все загруженные таблицы в аккаунте.
Вы можете выбрать электронную таблицу и сопоставить имя столбца с полями TestLodge. Каждая электронная таблица связана с набором тестов. Затем вы должны импортировать контрольные примеры в набор тестов. Следовательно, всегда лучше убедиться, что набор тестов уже присутствует в TestLodge.
Каждый тестовый пример должен быть только в отдельной строке. Новый тестовый пример должен записать в новую строку. TestLodge импортирует заголовок, описание, шаги теста и ожидаемый результат из электронной таблицы. Если контрольный пример состоит из нескольких шагов, его можно записать в новую строку, ту же строку / ячейку с помощью сочетания клавиш CTRL + Enter.
Вы можете использовать первую строку в качестве имени столбца или первая строка также может быть использована в качестве данных тестового примера.
Ниже приведен образец листа Excel.
| заглавие | Описание | ожидаемый результат | Тестовые шаги | Пользовательское поле 1 (если есть) |
|---|---|---|---|---|
| Случай 1 | Шаг 1 | Шаг Ожидаемый результат 1 |
Шаг 1 Шаг 2 Шаг 3 |
|
| Дело 2 | Шаг 1 | Шаг Ожидаемый результат 1 |
Шаг 1 Шаг 2 Шаг 3 |
|
| Дело № | Шаг 1 | Шаг Ожидаемый результат 1 |
Шаг 1 Шаг 2 Шаг 3 |
Шаг 1
Шаг 2
Шаг 3
Шаг 1
Шаг 2
Шаг 3
Шаг 1
Шаг 2
Шаг 3
Импортировать файл
Шаг 1. Убедитесь, что CSV или Excel импортированы в виде электронной таблицы Google в Google Doc.
Шаг 2. Чтобы скопировать тестовые наборы, перейдите в наборы тестов и выберите один из перечисленных наборов тестов.
Шаг 3 — Нажмите кнопку «Импортировать тестовые случаи» в правой части экрана.
Теперь открывается страница «Импорт тестового примера».
Шаг 4. Нажмите «Авторизовать сейчас», чтобы TestLodge получил доступ к электронной таблице Google, как показано на следующем снимке экрана.
Шаг 5 — Войдите в свою учетную запись Google и нажмите Разрешить, чтобы авторизовать TestLodge для доступа к учетной записи.
TestLodge получит доступ и отобразит список всех файлов CSV и Excel в учетной записи Google.
Шаг 6 — Щелкните файл, содержащий контрольные примеры, чтобы выбрать файл, как показано на следующем снимке экрана.
Шаг 7 — Просмотрите данные электронной таблицы и сопоставьте их с соответствующими полями в TestLodge. Если первая строка данных в электронной таблице является заголовком, выберите «Да» для TestLodge, чтобы игнорировать первую строку.
Шаг 8 — Выберите имя столбца для заголовка, описания, шагов теста и ожидаемых результатов.
Шаг 9 — Нажмите кнопку предварительного просмотра, и вы сможете увидеть, какие данные будут импортированы в первом случае.
На следующем снимке экрана показано, как выглядит файл предварительного просмотра.
При нажатии кнопки «Импортировать сейчас» начнется импорт и отобразится сообщение об успехе или ошибке. Вы можете увидеть, сколько тестовых примеров успешно импортировано и сколько неудачных, а также сообщения об ошибках. Обратите внимание, что заголовок и описание являются обязательными полями. После завершения импорта вы можете вернуться в набор тестов и просмотреть импортированные тестовые наборы.
При успешном импорте вы получите уведомление и сможете увидеть имя таблицы в правой части экрана в разделе «Недавние импорты», как показано на следующем снимке экрана.
TestLodge — Добавить тестовый прогон
Чтобы выполнить тестовый прогон, вы должны сначала создать тестовый прогон. Тестовый прогон может быть создан в соответствии с планом тестирования, т.е. каждый тестовый прогон должен быть связан с планом тестирования.
Ниже приведены шаги для создания тестового прогона.
Шаг 1 — Чтобы создать новый тестовый прогон, перейдите в раздел «Тестовые прогоны». Прокрутите вниз и нажмите кнопку «Новый тестовый запуск» в правой нижней части экрана, как показано на следующем снимке экрана.
Откроется страница «Новый запуск теста», состоящая из 3 разделов: «Добавить сведения», «Выбрать план тестирования» и «Добавить наборы тестов».
Шаг 2. В разделе «Добавить сведения» введите имя тестового прогона и присвойте его себе.
Шаг 3 — В разделе Выбор плана тестирования выберите план тестирования, чтобы эти прогоны теста были связаны с планом тестирования. После установления связи пользователь может увидеть эти наборы тестов также в разделе плана тестирования. И вы можете запускать тестовые случаи в разделе плана тестирования.
Шаг 4. Чтобы добавить набор тестов, нажмите кнопку «Добавить еще один набор тестов» в правой части экрана.
На следующем снимке экрана показана страница New Test Run.
Шаг 5 — Как только вы нажмете кнопку, откроются все наборы тестов, имеющие тестовые наборы, созданные в разделе «Наборы тестов». Нажмите кнопку Add Suite, чтобы добавить к тестовым прогонам, как показано на следующем снимке экрана.
Шаг 6 — После выбора кнопка изменится как выбранная. Нажмите кнопку «Закрыть», чтобы вернуться на страницу «Выполнение теста». Вы можете выбрать несколько наборов тестов для добавления в тестовый прогон.
Шаг 7. После закрытия мастера добавляется набор тестов с такими параметрами, как Запускать все тесты и Запускать только выбранные тесты. По умолчанию выбран параметр «Выполнить все тесты», как показано на следующем снимке экрана.
Шаг 8 — Выберите параметр «Запустить только выбранные тесты». Откроется всплывающее окно со списком всех тестовых случаев. Вы можете проверить и снять флажок в соответствии с требованием. После тщательного выбора нажмите «Закрыть», чтобы вернуться в раздел «Выполнение теста».
Есть еще один вариант — Назначить пользователю. Используя эту опцию, вы можете назначить права любому из перечисленных пользователей.
Шаг 9 — Нажмите на ссылку «Назначить пользователю», и появится всплывающее окно. Выберите пользователя и нажмите кнопку «Назначить пользователю». Имя пользователя будет отображаться, как показано на следующем снимке экрана.
Есть еще один вариант — выбрать тестовую конфигурацию, чтобы настроить тестовый прогон.
Шаг 10 — Нажмите на эту ссылку, и откроется мастер выбора конфигурации теста.
По умолчанию операционная система и веб-браузеры — это две категории для настройки тестового запуска, установив / сняв флажок доступной опции.
Вы можете добавить новую конфигурацию в каждой категории, а также редактировать / удалять доступные опции и категории. Вы даже можете создать новую группу.
Шаг 11 — Настройте, как требуется, и нажмите кнопку «Применить изменения и закрыть».
На следующем снимке экрана показан мастер настройки теста.
Теперь вы можете увидеть все возможные комбинации конфигурации для запуска тестовых случаев. Для каждой комбинации есть опция «Назначить пользователя», с помощью которой можно назначать права другим пользователям.
Шаг 12 — Осторожно сделайте все эти выборы и нажмите кнопку «Создать тестовый прогон» в правом нижнем углу экрана.
Набор тестов будет добавлен для каждой комбинации конфигурации. Вы можете увидеть общее количество тестов для выполнения в каждой конфигурации, а также процент выполнения. Также будет отображаться имя назначенного пользователя.
На следующем снимке экрана показан добавленный набор тестов для запуска.
TestLodge — выполнить тестовый прогон
Вы можете выполнить один или несколько тестов и наборов тестов. Вы даже можете назначить отдельные тестовые случаи различным пользователям из одного и того же набора тестов. Выполняя контрольный пример, тестер выполняет письменные инструкции и записывает результат. TestLodge поддерживает функциональность для обозначения тестовых случаев как Пропуск, Неудача или Пропуск. Вы можете добавить фактический результат и прикрепить изображения.
Выполнить тестовые прогоны
Существует много способов начать выполнение тестовых случаев, например, с помощью плана тестирования или вкладки «Требования». Здесь мы обсудим вкладку Test Run. После нажатия кнопки «Выполнить тест» в любой из доступных опций, элемент управления запускается при тестовом запуске.
Ниже приведены шаги для выполнения тестового прогона.
Шаг 1 — Перейдите в раздел «Тестовые прогоны». Переместитесь вниз и выберите один из доступных тестовых прогонов и нажмите, как показано на следующем снимке экрана.
Откроется страница «Пробный запуск — обзор». Есть много вариантов, чтобы начать выполнение —
-
Запустить назначенные вам тесты — эта кнопка присутствует в начале раздела «Обзор».
-
Запустить все тесты — эта кнопка присутствует в правой части страницы.
-
Запустить тесты — эта кнопка находится внизу страницы, пользователь может видеть эту кнопку напротив каждого набора.
Запустить назначенные вам тесты — эта кнопка присутствует в начале раздела «Обзор».
Запустить все тесты — эта кнопка присутствует в правой части страницы.
Запустить тесты — эта кнопка находится внизу страницы, пользователь может видеть эту кнопку напротив каждого набора.
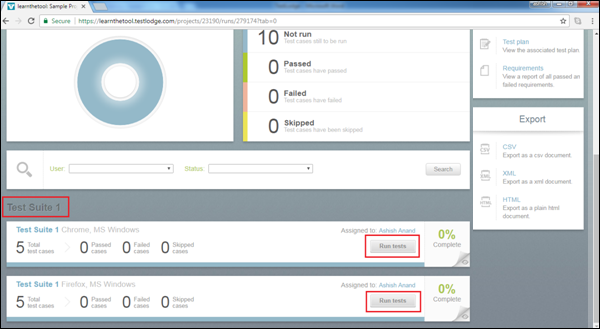
Шаг 2 — Нажмите «Запустить тесты», чтобы запустить отдельные тесты. Он открывает подробности тестового примера, в котором доступны шаги, ожидаемый результат и требования.
Шаг 3 — Введите фактический результат и приложите файл результатов, если требуется.
Шаг 4 — Нажмите Пропустить / Пропустить / Пропустить. Если это не удалось, вы можете ввести номер трекера проблемы для дефекта.
На следующем снимке экрана показана страница тестового прогона отдельного тестового примера.
Шаг 5 — Нажмите «Пропустить». Он обновляет сводку тестового прогона, и следующий тестовый случай открывается автоматически, как показано на следующем снимке экрана.
Когда вы нажимаете «Выполнить назначенные вам тесты» или «Выполнить все тесты», он работает так же, как описано выше.
Повторные тесты
Опция «Перезапуск тестов» позволяет вам снова запускать тесты. Вы можете выбрать, какие тестовые сценарии нужно перезапускать, например, только неудачные / пройденные / пропущенные или Все тестовые случаи.
Ниже приведены инструкции по использованию этой опции.
Шаг 1 — Выберите тестовый прогон и нажмите кнопку «Повторный запуск тестов» в правой части экрана.
Открывается экран повторного запуска тестов, где вы можете выбрать критерии тестов, которые должны быть включены в повторный запуск. Доступны следующие опции: Все тесты, Неудачные тесты, Тесты без запуска, Пройденные тесты и Пропущенные тесты.
Шаг 2 — После тщательного выбора нажмите «Создать повторный запуск».
Он создаст новый набор тестов со всеми случаями, которые находятся в состоянии «Не запускать». Он в основном группирует все тестовые сценарии без запуска в одном месте из разных наборов тестов.
На следующем снимке экрана показан повторный запуск набора тестов.
Шаг 3. Далее выполните те же шаги, которые описаны в разделе «Выполнение тестовых прогонов».
TestLodge — Сводка тестового прогона
Раздел тестового прогона отображает ход выполнения тестового прогона в режиме реального времени. В нем содержится сводная информация о тестовом прогоне для всего проекта, а также отдельный набор тестов с результатами и ходом тестового набора. Он также отображает график ежедневного прогресса.
При переходе к разделу «Выполнение теста» отображается последняя сводка проекта с точки зрения пройденного, неудачного, пропущенного или не выполненного теста.
На следующем снимке экрана показана страница «Сводка теста». Детали страницы перечислены ниже.
-
Первый раздел — «Результат» за прошедшую неделю.
-
В правой части экрана вы можете увидеть <Нет. тестовых случаев> Нет прогона, <Нет. тестовых случаев> пройдено, <нет. тестовых случаев> Сбой и <Нет. тестовых случаев> Пропущено. Эти данные получены из всех тестовых пакетов, представленных на уровне проекта.
-
В левой части экрана вы можете увидеть различные диаграммы, такие как круговая диаграмма, табличный и непрерывный график.
-
В круговой диаграмме отображается общее количество пройденных / неудачных / пропущенных / невыполненных тестовых случаев.
Первый раздел — «Результат» за прошедшую неделю.
В правой части экрана вы можете увидеть <Нет. тестовых случаев> Нет прогона, <Нет. тестовых случаев> пройдено, <нет. тестовых случаев> Сбой и <Нет. тестовых случаев> Пропущено. Эти данные получены из всех тестовых пакетов, представленных на уровне проекта.
В левой части экрана вы можете увидеть различные диаграммы, такие как круговая диаграмма, табличный и непрерывный график.
В круговой диаграмме отображается общее количество пройденных / неудачных / пропущенных / невыполненных тестовых случаев.
Точно так же вы можете просматривать ежедневный прогресс в виде табличного графика, как показано на следующем снимке экрана.
Вы также можете просматривать ежедневный прогресс, используя непрерывный график, представленный под табличным графиком.
Ниже раздела графика в левой части экрана вы можете увидеть количество тестовых прогонов, которые еще не начались, и количество назначенных вошедшему в систему пользователю.
В правой части экрана вы можете увидеть, сколько тестовых прогонов выполняется и во сколько тестовых прогонов участвует зарегистрированный пользователь.
На следующем снимке экрана показаны подробности теста «Не начато» и «В процессе» —
Индивидуальный набор тестов / описание кейса
Вы можете просмотреть статус отдельных тестовых примеров в наборе тестов.
Ниже приведены шаги для просмотра хода выполнения отдельного тестового примера:
Шаг 1. Перейдите в «Выполнение теста» и щелкните «Набор тестов» в нижней части страницы.
Откроется страница Test Suite — обзор. Есть две другие вложенные вкладки — Назначенные пользователи и Индивидуальные случаи.
В правой части экрана вы можете увидеть количество тестовых случаев в состоянии «Не выполнено / Пройдено / Не выполнено / Пропущено», а в правой части вы можете увидеть круговую диаграмму о ходе выполнения набора тестов.
Шаг 2 — Нажмите кнопку «Выполнить назначенные вам тесты», и вы сможете запустить все тестовые наборы, назначенные вошедшему в систему пользователю в наборе тестов.
На следующем снимке экрана показана страница Test Suite — Overview.
Шаг 3 — Перейдите на вкладку «Назначенный пользователь». Вы можете просмотреть количество тестов, назначенных вошедшему в систему пользователю. Вы можете просмотреть среди назначенных тестовых случаев, сколько пройдено / не пройдено / пропущено.
Шаг 4 — Нажмите кнопку «Выполнить все оставшиеся тесты» / «Выполнить тесты», назначенные вам, чтобы запустить тестовые случаи.
На следующем снимке экрана показаны сведения о разделе «Назначенные пользователи».
Шаг 5 — Нажмите следующую вкладку — Индивидуальные случаи. Он отображает все тестовые наборы, присутствующие в наборе тестов. Под именем каждого контрольного примера есть дополнительная строка, которая показывает Дату последнего выполнения, Имя последнего сохраненного пользователя, Номер дела и Результат как Проход / Сбой / Пропуск.
На следующем снимке экрана показаны детали отдельных случаев.
Существует ссылка на ссылку Просмотр статистики запуска теста. Он отображает все результаты экземпляра теста конкретного теста, как показано на следующем снимке экрана.
Шаг 6 — Щелкните значок «Календарь» в правой части экрана и выберите временную шкалу, чтобы увидеть статус. Результаты отдельных прогонов отображают все тестовые экземпляры и результаты, присутствующие в течение выбранного графика времени.
Шаг 7 — Нажмите View, и он отображает детали конкретного экземпляра.
На следующем снимке экрана показано, как фильтровать по датам.
Шаг 8 — Нажмите на стрелку вниз на правой стороне экрана. Он отображает все детали теста. Вы можете увидеть реальные комментарии и добавленные вложения при выполнении тестового примера.
TestLodge — Отчеты
TestLodge поддерживает функцию отчетности, с помощью которой вы можете создать отчет для отслеживания прогресса.
TestLodge в основном поддерживает следующие типы отчетов —
- Результаты тестового прогона
- Общие результаты случая
- Рабочая нагрузка пользователя
- Матрица прослеживаемости
Первые три отчета представлены в разделе «Выполнение теста», а матрица отслеживания — в разделе «Требования».
На странице «Выполнение теста» в правой части экрана находится раздел «Отчеты».
Результаты тестового прогона
Результаты тестового прогона — это очень простой отчет, который обеспечивает общее представление результатов тестов всех тестовых случаев.
В этом отчете вы можете просмотреть следующие детали —
- Тестовые случаи в статусе No Run
- Тестовые случаи, которые прошли
- Контрольные примеры с ошибками
- Тестовые случаи, которые были пропущены
Чтобы получить доступ к этому отчету, перейдите в раздел «Выполнение теста» → «Отчет» и нажмите «Результаты выполнения теста». Откроется отчет в формате HTML, как показано на следующем снимке экрана.
Существует два параметра фильтра для управления отчетом. Во-первых, это диапазон дат создания теста. Эта опция генерирует отчет на основе предоставленных дат начала и окончания. Во-вторых, это путем ручного выбора тестовых случаев. Эта опция предоставляет отчет о выбранном наборе тестов.
Вы можете просмотреть общее количество тестов и пройденных тестов вместе с% выполнения на правой стороне экрана.
Следующий раздел отображает круговую диаграмму и табличную форму контрольных примеров Not Run, Passed, Failed и Skipped.
В последнем разделе группируются все тестовые случаи в различных состояниях, таких как «Не выполнено», «Пройдено», «Не выполнено» и «Пропущено». Он отображает подробный статус отдельных тестовых случаев, как показано на следующем снимке экрана.
Аналогичным образом, отчет о результатах выполнения теста можно просмотреть для каждого набора тестов отдельно в разделе «Отчет» при выборе набора тестов.
Общие результаты случая
В отчете о результатах общего случая показаны 10 лучших пройденных, неудачных и пропущенных тестовых случаев. Этот отчет помогает понять сильные и слабые стороны тестируемого приложения.
Этот отчет включает в себя такую информацию, как —
- заглавие
- Всего пробегов
- Всего прошло
- Проходной балл (общее пройденное / общее количество прогонов)
Чтобы получить доступ к этому отчету, перейдите в раздел «Выполнение тестов» → «Отчеты» и щелкните ссылку «Результаты общего случая».
На следующем снимке экрана показана страница отчета об общих случаях.
В этом отчете показаны 10 лучших пройденных, неудачных и пропущенных тестовых случаев. Всего прогонов упоминается количество экземпляров, запущенных для этого теста, в то время как Всего пройдено отображает количество пройденных тестов.
Рабочая нагрузка пользователя
Отчет о рабочей нагрузке пользователя используется для планирования мощности. Этот отчет полезен для руководства, чтобы понять, сколько работы проделал каждый член команды и сколько им осталось сделать.
Этот отчет включает в себя следующую информацию —
- Имя члена команды
- Количество неполных тестовых случаев и количество задействованных тестовых прогонов
- Запустить заголовок
- Дата создания прогона
- Остальные тесты назначены пользователю
- Степень завершенности
Чтобы получить доступ к этому отчету, перейдите в раздел «Выполнение теста → Отчеты» и нажмите ссылку «Рабочая нагрузка пользователя».
На следующем снимке экрана показана страница отчета о рабочей нагрузке пользователя.
Матрица прослеживаемости
Матрица прослеживаемости требований помогает отслеживать и гарантировать, что все требования были протестированы. Очень полезно посмотреть, какие требования были проверены тестами, а какие еще не были проверены.
Чтобы использовать отчет о прослеживаемости требований, у вас должны быть созданы требования и привязаны к отдельным тестам.
Чтобы получить доступ к отчету о прослеживаемости требований, выберите один из документов требований и выберите Матрицу прослеживаемости в разделе «Отчеты», как показано на следующем снимке экрана.
В этом отчете вы можете увидеть, какое требование проверяется на каком тестовом примере.
На следующем снимке экрана показана страница матрицы отслеживания.
TestLodge — Экспорт содержимого
TestLodge позволяет экспортировать все содержимое в файлы CSV, XML или HTML. Эти файлы полезны для загрузки содержимого в другую систему, если это необходимо. Вы можете экспортировать содержимое плана тестирования, требований, наборов тестов и отчетов о выполнении теста.
Экспорт плана тестирования
План тестирования можно экспортировать в файлы CSV, XML или HTML. Ниже приведены шаги для экспорта плана тестирования.
Шаг 1. Перейдите в раздел «План тестирования» и выберите один из доступных планов тестирования.
Шаг 2. Перейдите в раздел «Экспорт» и щелкните имя нужного формата файла, как показано на следующем снимке экрана.
Если вы выберите файл CSV, он будет выглядеть следующим образом:
XML-файл выглядит следующим образом —
HTML-файл выглядит следующим образом —
Требования к экспорту
Вы можете экспортировать все требования, представленные в документе требований. Подобно планам тестирования, требования также поддерживают отчеты CSV, XML и HTML.
Ниже приведены шаги для экспорта требований.
Шаг 1 — Перейдите на вкладку Требования и выберите один из доступных документов требований.
Шаг 2 — Перейдите в раздел экспорта и выберите один из форматов файлов, как показано на следующем снимке экрана.
Экспорт набора тестов
Вы можете экспортировать все тестовые наборы и все тестовые наборы, принадлежащие тестовому набору. Как и планы тестирования, наборы тестов также поддерживают отчеты CSV, XML и HTML.
Ниже приведены шаги для экспорта набора тестов.
Шаг 1. Перейдите на вкладку «Наборы тестов» и выберите один из доступных наборов тестов.
Шаг 2 — Перейдите в раздел экспорта и выберите один из форматов файлов, как показано на следующем снимке экрана.
Экспорт итогов тестового прогона
Вы можете экспортировать только сводку тестового прогона определенного тестового прогона / набора. Подобно планам тестирования, он также поддерживает отчеты CSV, XML и HTML.
Ниже приведены шаги для экспорта сводной информации о тестовом прогоне.
Шаг 1. Перейдите на вкладку «Выполнение теста» и выберите один из доступных наборов / прогона теста.
Шаг 2. Перейдите в раздел экспорта и выберите один из форматов файлов, как показано на следующем снимке экрана.
Обратите внимание, что ни один формат файла не экспортирует диаграмму, он только экспортирует подробности тестовых случаев и их состояние.
TestLodge — Интеграция с системой отслеживания ошибок
TestLodge интегрируется с более чем 20 ведущими инструментами отслеживания проблем. Эти интеграции позволяют нам создавать заявки / дефекты для неудачных тестов непосредственно в TestLodge. Используя эти интеграции, вы можете сэкономить время при регистрации заявок / дефектов в процессе тестирования.
конфигурация
Соединить TestLodge с другим трекером очень просто. Здесь мы узнаем, как настроить TestLodge с трекером ошибок Mantis.
Шаг 1. Перейдите на вкладки «Все проекты» и нажмите «Настройки», как показано на следующем снимке экрана.
Шаг 2. Нажмите Интеграция с системой отслеживания проблем.
Шаг 3 — Заполните следующую информацию в трекере выбора проблем.
-
Issue Tracker — Выберите Mantis из выпадающего списка
-
URL-адрес учетной записи — укажите URL-адрес Mantis для доступа к проектам и другой информации.
-
Имя пользователя — введите имя пользователя Mantis
-
Пароль — укажите пароль для доступа к богомолу
Issue Tracker — Выберите Mantis из выпадающего списка
URL-адрес учетной записи — укажите URL-адрес Mantis для доступа к проектам и другой информации.
Имя пользователя — введите имя пользователя Mantis
Пароль — укажите пароль для доступа к богомолу
Шаг 4 — Нажмите Сохранить настройки Mantis.
Теперь TestLodge может получить доступ к учетной записи трекера.
Следующий шаг — связать проект TestLodge с проектом трекера проблем.
Шаг 5 — Перейдите во Все проекты и выберите проект.
Шаг 6 — В разделе обзора нажмите на значок «Редактировать» в правой части экрана.
Шаг 7 — Нажмите на ссылку Выберите список ваших проектов богомола. Выберите проект, в котором вы хотите создать заявки / дефекты для неудачных тестов.
На следующем снимке экрана показано, как выбрать проект Mantis.
На следующем снимке экрана показан список доступных проектов.
Шаг 8 — Наконец, нажмите Сохранить изменения.
TestLodge — Поиск
TestLodge поддерживает простую функциональность поиска, которую вы можете использовать для поиска содержимого в проектах, различных планах тестирования, требованиях и наборах тестов. Вы можете просто ввести имя в соответствующем текстовом поле поиска, и оно даст результат.
Поиск проекта
Когда вы переходите к одному из доступных проектов, в верхней части страницы появляется ссылка «Поиск проекта». Эта ссылка присутствует на всех вкладках, таких как Обзор, План тестирования, Требования, Наборы тестов и Тестовый прогон.
Теперь, когда вы щелкаете ссылку Search Project, открывается страница поиска с двумя полями — «Найти» и «Показать».
-
Поиск — это простое текстовое поле, в котором пользователь вводит название проекта, в котором будет выполняться поиск.
-
Показать — это раскрывающийся список с такими параметрами, как «Все», «Планы тестирования», «Требования», «Наборы и кейсы тестирования» и «Выполнение теста».
Поиск — это простое текстовое поле, в котором пользователь вводит название проекта, в котором будет выполняться поиск.
Показать — это раскрывающийся список с такими параметрами, как «Все», «Планы тестирования», «Требования», «Наборы и кейсы тестирования» и «Выполнение теста».
После того, как вы выберете опцию выпадающего меню, TestLodge будет искать конкретные документы в проекте. Нажмите кнопку «Перейти» для поиска.
На следующем снимке экрана показана страница функциональности проекта поиска.
Поиск планов испытаний
TestLodge поддерживает функцию поиска специально для вкладки «Планы тестирования». Вы можете искать конкретные планы тестирования здесь, используя заголовок.
После перехода на вкладку «Планы тестирования» в первом разделе появится текстовое поле «Поиск».
Вы можете ввести название плана тестирования для поиска и нажать кнопку «Поиск», как показано на следующем снимке экрана.
После нажатия на один из планов тестирования отображается его содержимое.
План тестирования имеет различные разделы. Функция поиска поддерживает поиск различных разделов в плане тестирования.
Вы можете ввести название в поле поиска и нажать кнопку «Поиск».
После нажатия кнопки поиска отображается искомый контент в новом мастере. Нажмите на искомый контент, чтобы сразу перейти к нему, как показано на следующем снимке экрана.
Аналогичным образом вы также можете использовать функцию поиска для вкладки «Требования».
Поиск тестовых наборов
На вкладке Наборы тестов вы можете искать различные наборы тестов, которые относятся к плану тестирования.
Есть два поля — Название и План тестирования.
-
Заголовок — введите название набора тестов
-
План тестирования — выберите план тестирования, в котором вы хотите найти набор тестов.
Заголовок — введите название набора тестов
План тестирования — выберите план тестирования, в котором вы хотите найти набор тестов.
При выполнении операции поиска можно использовать любое из полей. Не обязательно указывать детали в обоих полях.
После ввода критериев поиска нажмите кнопку «Поиск».
На следующем снимке экрана показано, как искать набор тестов.
После того, как вы щелкнете по одному из наборов тестов, он снова сможет использовать функцию поиска, чтобы найти конкретный тестовый набор.
В поле поиска введите заголовок контрольного примера и нажмите «Поиск». Он отобразит все соответствующие контрольные примеры, как показано на следующем снимке экрана.
После нажатия кнопки поиска содержимое результатов отобразится в новом мастере. Вы можете перейти непосредственно к контенту, щелкнув гиперссылку с найденным контентом.
Поиск тестовых прогонов
Вы можете выполнять поиск тестовых прогонов, используя Имена назначенных пользователей и состояние тестовых прогонов как Завершено, Выполняется, Не запущен.
При перемещении вниз по странице тестовых прогонов вы найдете раздел поиска с двумя полями:
-
Вовлечь пользователя — это выпадающий список. Это назначенный список пользователей. Будет выполнен поиск тестовых прогонов, назначенных выбранному пользователю.
-
Статус — Вы можете искать результаты теста, основываясь на состоянии Тестового прогона как Завершено, Не начато или В процессе.
Вовлечь пользователя — это выпадающий список. Это назначенный список пользователей. Будет выполнен поиск тестовых прогонов, назначенных выбранному пользователю.
Статус — Вы можете искать результаты теста, основываясь на состоянии Тестового прогона как Завершено, Не начато или В процессе.
Вы можете использовать либо комбинации, либо любое из полей для поиска контента.
После предоставления критерия поиска нажмите кнопку «Поиск», как показано на следующем снимке экрана.
TestLodge — Выйти
Всегда рекомендуется и рекомендуется выходить из учетной записи TestLodge, как только вы закончите работу по защите данных.
Примечание. TestLodge не имеет времени ожидания для неактивного сеанса. Вы никогда не выйдете из системы автоматически, пока не будет нажата кнопка «Выйти». Вы вышли из системы, если браузер закрыт напрямую, однако это не очень хорошая практика.
Например, если вы вошли в учетную запись TestLodge и не вышли из учетной записи, а также не закрыли браузер, то вы также можете просмотреть все содержимое через 10 часов и продолжить работу без повторного входа в систему.
Настоятельно рекомендуется выйти из учетной записи, как только ваша работа будет завершена.
Ниже приведен способ выхода из учетной записи.
Кнопка выхода из системы присутствует в правом верхнем углу страницы. Эта кнопка присутствует на всех вкладках / страницах TestLodge.
На следующем снимке экрана показана кнопка «Выход» на странице.
Всякий раз, когда вы хотите выйти со страницы, нажмите кнопку выше. После того, как вы нажмете кнопку, вы выйдете из системы, и отобразится страница входа в TestLodge вместе с сообщением о выходе из системы: «Вы вышли из системы».
Вы можете повторно ввести учетные данные, чтобы снова войти в учетную запись.
На следующем снимке экрана показана страница выхода.