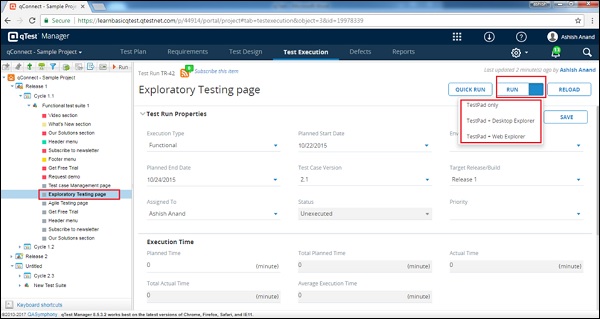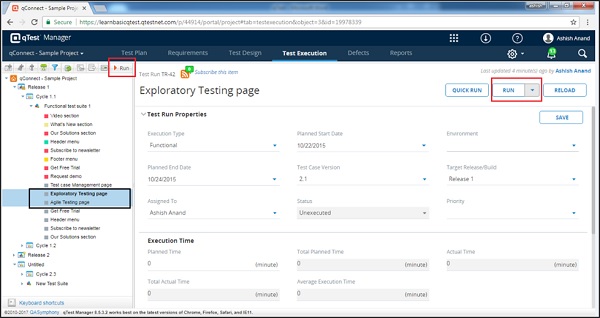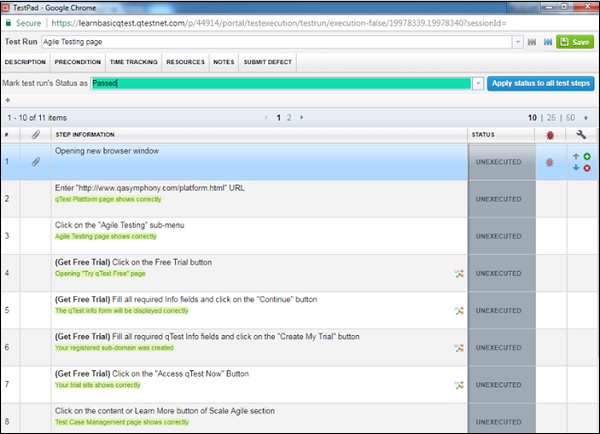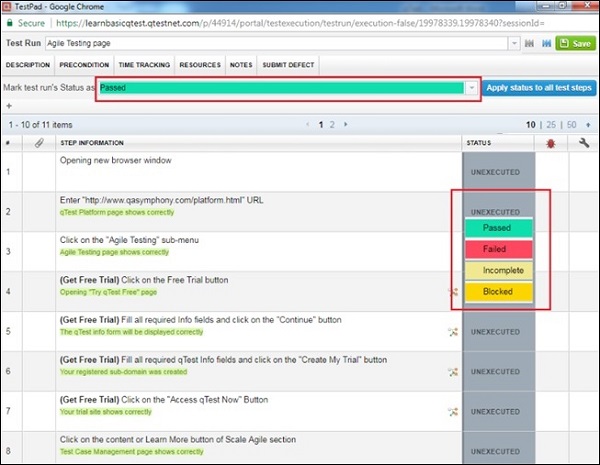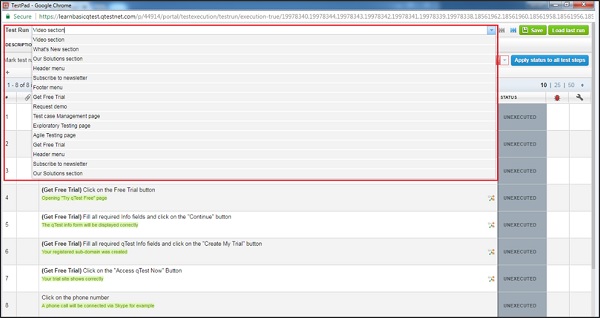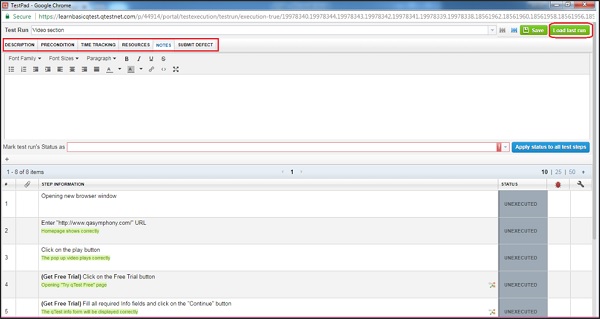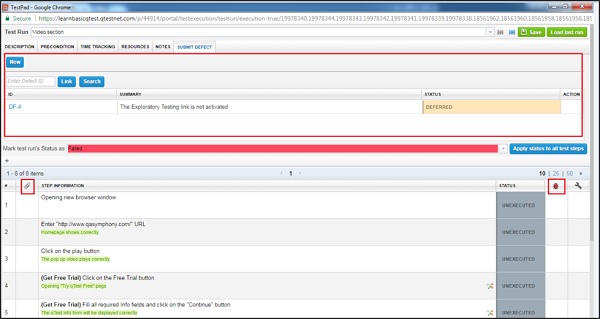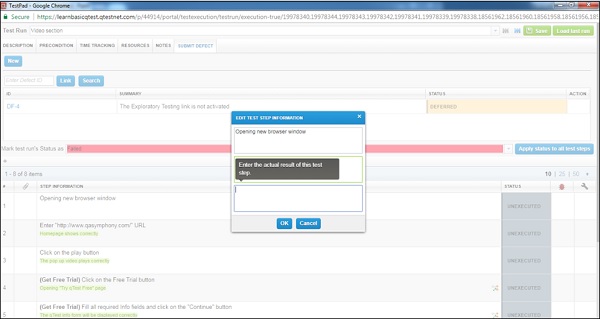В этой главе мы узнаем о выполнении теста в qTest.
Чтобы выполнить тестовый прогон, у вас должно быть разрешение на выполнение тестовых прогонов. Вы можете выполнить один или несколько тестов и наборов тестов. Вы также можете выполнить быстрый запуск, чтобы отметить общее состояние для всех выбранных тестовых случаев.
Режим по умолчанию
qTest имеет три режима по умолчанию для выполнения —
- Выполнить без записи сеанса
- Выполнить с помощью Explorer Integrated Edition
- Выполнить с помощью Web Explorer
Ниже приведены шаги для установки режима по умолчанию.
-
На таблице «Выполнение теста» или на отдельной главной странице «Выполнение теста» выберите стрелку раскрывающегося списка рядом с кнопкой «Выполнить».
-
Выберите один из трех вариантов.
-
Нажмите Сохранить, чтобы установить режим выполнения по умолчанию.
На таблице «Выполнение теста» или на отдельной главной странице «Выполнение теста» выберите стрелку раскрывающегося списка рядом с кнопкой «Выполнить».
Выберите один из трех вариантов.
Нажмите Сохранить, чтобы установить режим выполнения по умолчанию.
На следующем снимке экрана показано, как установить параметр по умолчанию.
Выполнить один / несколько тестов
В этом разделе мы обсудим, как выполнить один / несколько тестов. Ниже приведены шаги для выполнения —
Шаг 1 — Выберите один / несколько тестов, используя shift + click.
Шаг 2 — Нажмите кнопку « Выполнить» либо на панели инструментов « Выполнение» , либо на подробном экране «Выполнение теста», как показано на следующем снимке экрана.
Шаг 3 — Тестовый прогон откроется в диалоговом окне с подробными тестовыми шагами и будет загружено описание. Вы можете обновить результат теста здесь. Следующий скриншот поможет вам понять этот шаг.
Шаг 4 — наведите курсор на статус каждого шага. Он отображает список состояний, которые можно выбрать, чтобы отметить состояние выполнения шага теста.
Шаг 5 — Нажмите кнопку Сохранить. Он отображает диалоговое окно, в котором вводится плановое и фактическое время. После ввода данных снова нажмите кнопку Сохранить.
Точно так же вы можете выполнить один или несколько тестов одновременно. Каждый тестовый пример будет появляться один за другим.
Особенности тестовой площадки
После нажатия кнопки «Выполнить» Test Pad загружает выбранные тестовые прогоны для выполнения. Test Pad имеет несколько важных особенностей. Мы поймем эти функции, выполнив следующие шаги —
Шаг 1 — Выберите Тестовые прогоны в раскрывающемся списке, чтобы выполнить определенный тестовый пример.
-
Нажмите значки «Вперед» или «Назад», чтобы выполнить тестовые прогоны в порядке, показанном на снимке экрана выше.
-
Нажмите кнопку «Загрузить последний запуск», чтобы просмотреть последний результат выполнения теста.
-
Просмотрите описание тестового примера, предварительные условия, примечания и вложения в разделе «Информация о тестовом прогоне».
-
Описание и предварительные условия загружаются из связанных свойств тестового набора.
-
Примечания будут отображаться в журнале тестового прогона.
-
Отправить / связать дефект с протоколом испытаний.
Нажмите значки «Вперед» или «Назад», чтобы выполнить тестовые прогоны в порядке, показанном на снимке экрана выше.
Нажмите кнопку «Загрузить последний запуск», чтобы просмотреть последний результат выполнения теста.
Просмотрите описание тестового примера, предварительные условия, примечания и вложения в разделе «Информация о тестовом прогоне».
Описание и предварительные условия загружаются из связанных свойств тестового набора.
Примечания будут отображаться в журнале тестового прогона.
Отправить / связать дефект с протоколом испытаний.
На следующем снимке экрана показаны вышеуказанные функции.
На следующем снимке экрана показано, куда ссылаться на дефект.
-
Добавить вложения для тестового примера и тестового журнала отдельно в Ресурсы
-
Выберите Общий статус для Тестового прогона. Вы также можете применить общее состояние тестового прогона ко всем шагам тестового прогона.
-
Выберите Статус для отдельных шагов теста.
-
Нажмите на значок ошибки, чтобы отправить дефект (ы) для отдельных шагов теста, как показано на скриншоте выше.
-
Нажмите значок «Клип», чтобы добавить вложения для отдельных этапов теста, как показано на снимке экрана выше.
Добавить вложения для тестового примера и тестового журнала отдельно в Ресурсы
Выберите Общий статус для Тестового прогона. Вы также можете применить общее состояние тестового прогона ко всем шагам тестового прогона.
Выберите Статус для отдельных шагов теста.
Нажмите на значок ошибки, чтобы отправить дефект (ы) для отдельных шагов теста, как показано на скриншоте выше.
Нажмите значок «Клип», чтобы добавить вложения для отдельных этапов теста, как показано на снимке экрана выше.
Шаг 2. Нажмите отдельные шаги, чтобы изменить описание шага теста, ожидаемые результаты и добавить фактические результаты во время выполнения, как показано на следующем снимке экрана.
Ожидаемый результат отображается зеленым цветом, а фактический результат отображается светло-красным / розовым цветом.