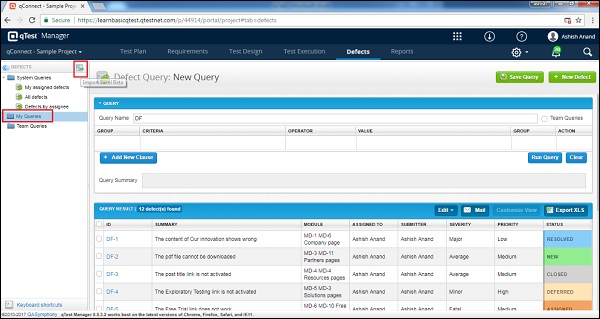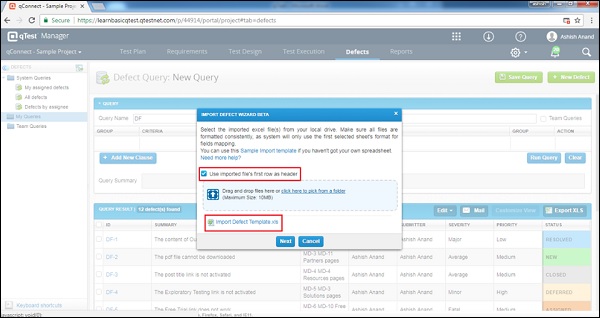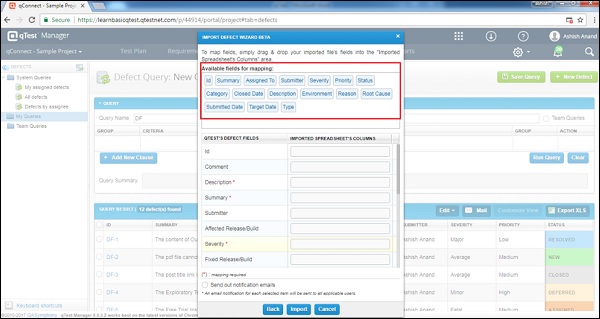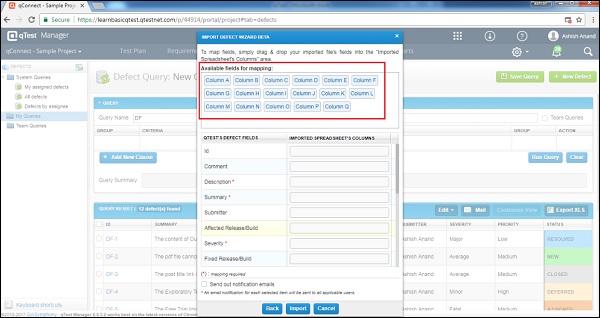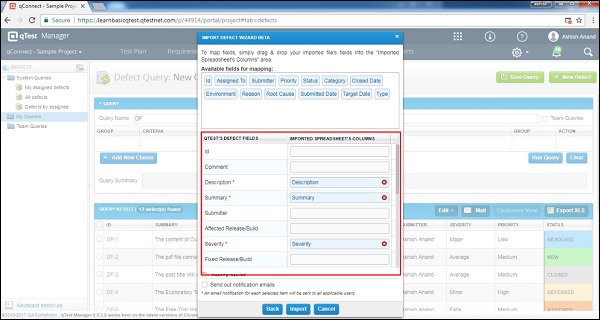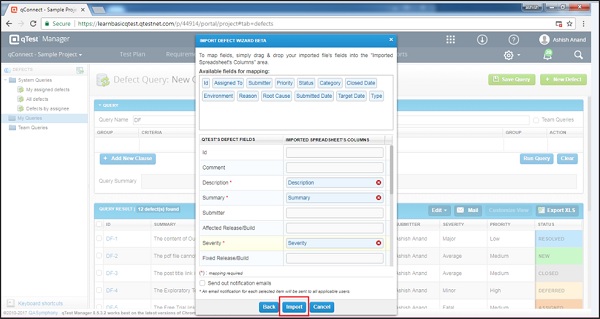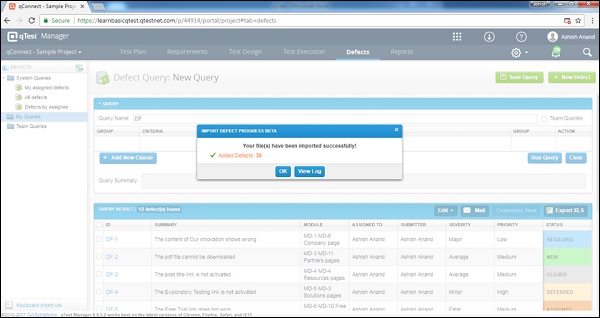Вы можете импортировать дефект, используя электронную таблицу Excel. Файлы Excel — это текстовые файлы, представленные строками и столбцами в виде ячеек.
При импорте данных из Excel необходимо учитывать следующее.
- Правила для файла Excel
- Импортировать файл Excel в систему
Правила для файла Excel
При создании файла Excel учитывайте следующие моменты:
-
Файл Excel должен содержать данные только на первом листе.
-
Название листа должно быть Дефекты.
-
Первая строка должна иметь название заголовков в разных столбцах и далее; данные должны представлять каждый столбец.
-
Обратите внимание, что первая строка будет отображаться с различными полями формы создания дефекта при импорте.
-
Один столбец в файле Excel можно сопоставить только с одним полем формы «Создание дефекта».
-
Поле идентификатора дефекта не должно быть сопоставлено ни с одним столбцом. Система автоматически сгенерирует идентификатор дефекта.
-
Обязательные поля должны быть сопоставлены со столбцом листа Excel, и он не должен быть пустым. В противном случае система выдаст сообщение об ошибке неудачного импорта.
-
Необязательные поля можно оставить без отображения или данные могут быть пустыми. При импорте эти поля будут пустыми или значения по умолчанию будут такими, как определено в настройках проекта.
Файл Excel должен содержать данные только на первом листе.
Название листа должно быть Дефекты.
Первая строка должна иметь название заголовков в разных столбцах и далее; данные должны представлять каждый столбец.
Обратите внимание, что первая строка будет отображаться с различными полями формы создания дефекта при импорте.
Один столбец в файле Excel можно сопоставить только с одним полем формы «Создание дефекта».
Поле идентификатора дефекта не должно быть сопоставлено ни с одним столбцом. Система автоматически сгенерирует идентификатор дефекта.
Обязательные поля должны быть сопоставлены со столбцом листа Excel, и он не должен быть пустым. В противном случае система выдаст сообщение об ошибке неудачного импорта.
Необязательные поля можно оставить без отображения или данные могут быть пустыми. При импорте эти поля будут пустыми или значения по умолчанию будут такими, как определено в настройках проекта.
Импортировать файл Excel
Давайте теперь обсудим, как импортировать файл Excel. Ниже приведены шаги, чтобы выполнить то же самое.
Шаг 1 — Перейдите на вкладку Test Defect.
Шаг 2 — Выберите значок «Импорт Excel BETA» на панели инструментов над корневой папкой. Следующий скриншот поможет вам понять этот шаг.
Шаг 3 — При нажатии значка «Импорт в Excel» открывается мастер импорта дефектов BETA. Это идет с набором правил. Еще раз проверьте, соответствует ли лист Excel этим правилам или нет.
Шаг 4 — Просмотрите файл Excel и загрузите. После успешной загрузки имя файла отображается в мастере, как показано на следующем снимке экрана. Установите флажок «Использовать первую строку импортируемого файла в качестве заголовка». qTest использует первую строку файла Excel в качестве заголовка. qTest получит заголовок файла в качестве доступных полей для отображения.
На следующем снимке экрана показаны поля «Доступные» для сопоставления, если на предыдущем шаге установлен флажок и нажата кнопка «Далее».
Например, вы не выбираете опцию, как в предыдущем шаге, тогда qTest получит порядок столбца в качестве доступного отображения поля. Следующий скриншот отображает то же самое.
Шаг 5. Используя функцию перетаскивания, сопоставьте поле «Дефекты» с именем столбца листа Excel, представленным в «Доступных полях для сопоставления», как показано на следующем снимке экрана.
-
Чтобы удалить сопоставленное поле, щелкните значок X в поле. Это удалит отображение поля, и вы можете переназначить поле с другими столбцами, если требуется.
-
Если установить флажок «Отправить уведомления по электронной почте», будет отправлено электронное письмо об импорте дефектов.
Чтобы удалить сопоставленное поле, щелкните значок X в поле. Это удалит отображение поля, и вы можете переназначить поле с другими столбцами, если требуется.
Если установить флажок «Отправить уведомления по электронной почте», будет отправлено электронное письмо об импорте дефектов.
Шаг 6 — Теперь нажмите кнопку «Импорт», как показано на следующем снимке экрана.
После успешного импорта вы получите импортированную информацию, как показано на следующем снимке экрана.
Появится диалоговое окно с двумя кнопками, как на скриншоте выше.