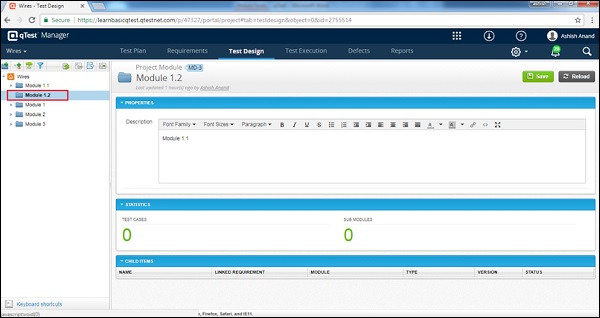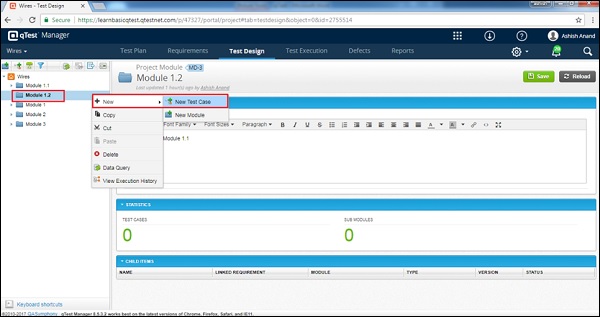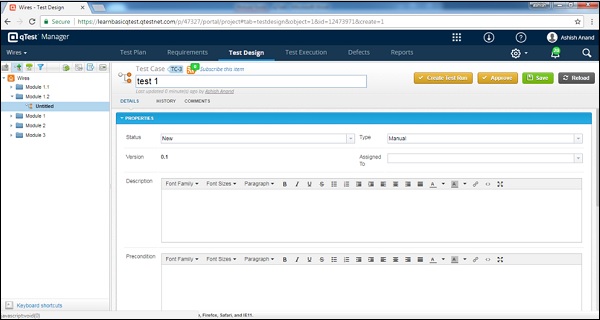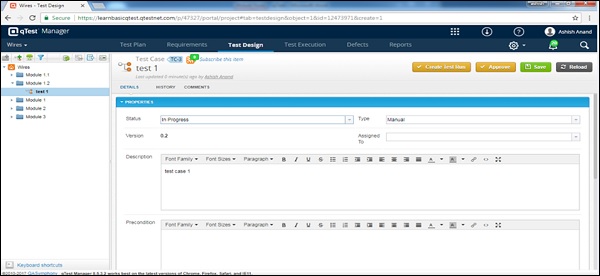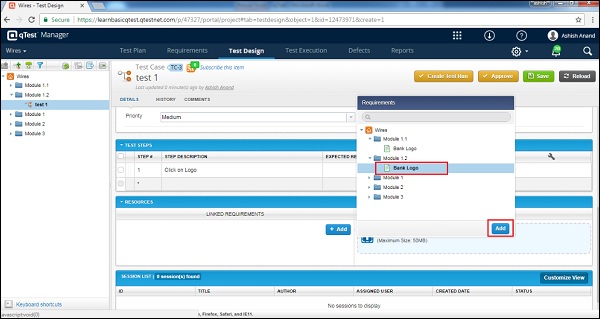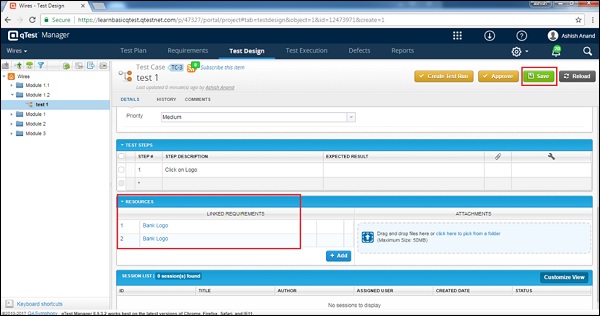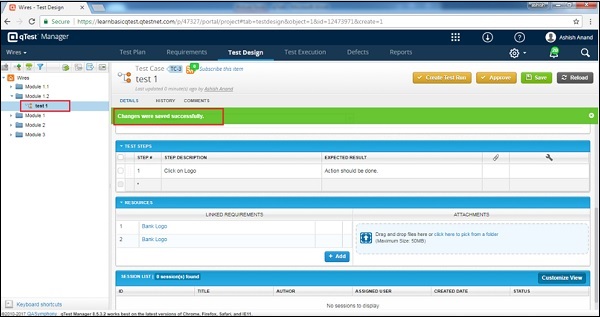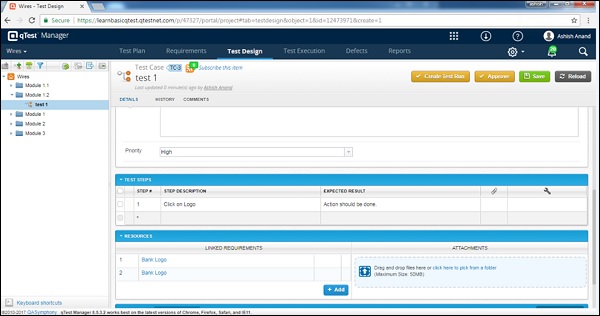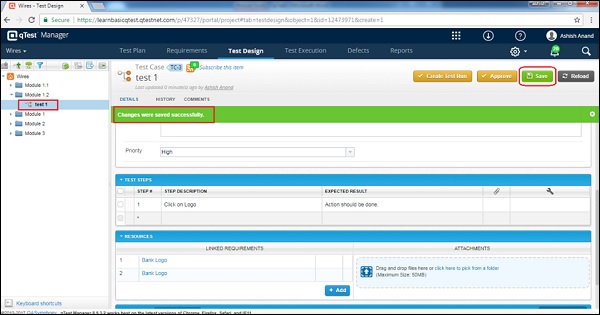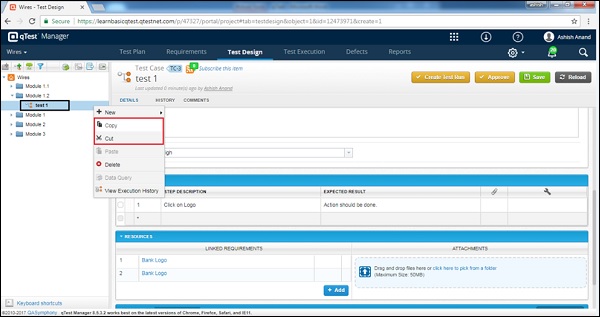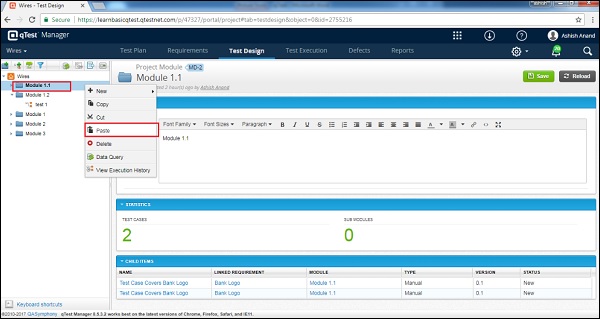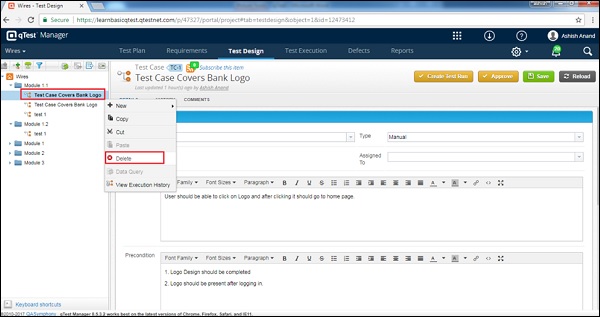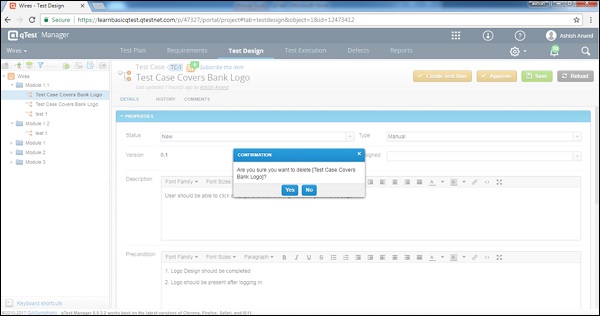В модуле qTest — Test Design вы можете создавать, перемещать, редактировать и просматривать требования в репозитории требований. qTest также поддерживает создание, обновление и удаление тестовых случаев. Кроме того, qTest следует рабочему процессу утверждения, чтобы управлять утверждением тестовых случаев, и когда есть дополнительная функциональность, которая может быть включена, чтобы препятствовать выполнению тестировщиками любых тестовых случаев, которые еще не утверждены заинтересованными сторонами.
Создание теста
Для создания тестового случая у вас должно быть разрешение «Создать тестовые случаи». Ниже приведены шаги по созданию тестового примера на вкладке «Дизайн теста».
Шаг 1 — Перейдите в раздел «Дизайн теста».
Шаг 2 — Выберите модуль, в котором должен быть создан контрольный пример на левой панели, как показано на следующем снимке экрана.
Шаг 3. Чтобы создать новый тестовый набор, щелкните правой кнопкой мыши где-нибудь на левой панели и выберите «Создать» → «Новый тестовый набор».
Шаг 4 — Щелкните значок / изображение New Test case в левой части панели, как показано на следующем снимке экрана.
Откроется шаблон « Создать тестовый набор» , как показано на следующем снимке экрана.
Шаг 5 — Введите следующие поля в форму —
- Название тестового случая
- Статус
- Тип
- Назначено
- Описание
- Предварительное условие
- приоритет
Шаг 6 — В разделе «Шаг теста» введите «Описание теста» и «Ожидаемый результат». Используйте Shift + Enter для записи в несколько строк для шага 1. Затем нажмите вкладку или нажмите на знак +, чтобы ввести новый шаг. Чтобы изменить порядок шагов теста, используйте стрелки вверх-вниз. Чтобы удалить шаг теста, используйте символ креста.
Шаг 7 — На вкладке Ресурсы добавьте Связанные требования, нажав кнопку Добавить. Откроется список требований. Выберите требования и нажмите кнопку «Добавить», как показано на следующем снимке экрана.
Шаг 8 — Нажмите кнопку Сохранить, чтобы сохранить контрольный пример, как показано на следующем снимке экрана.
После нажатия кнопки «Сохранить» вы получите сообщение об успешном сохранении изменений. Контрольный пример отображается на левой панели под именем модуля, как показано на следующем снимке экрана.
Изменить тестовый пример
Чтобы редактировать тестовый набор, вы должны иметь разрешение «Редактировать тестовый набор». Ниже приведены шаги для редактирования контрольного примера.
Шаг 1 — Выберите тестовый случай для редактирования и дважды щелкните для дальнейшего изучения. Отредактируйте свойства тестового примера, такие как Имя, Статус, Назначено, Описание, как показано на следующем снимке экрана.
Шаг 2 — Нажмите Сохранить, чтобы закончить редактирование.
Примечание . Версия тестового примера обновляется на 0,1 каждый раз, когда вносятся и сохраняются какие-либо изменения. Эта же версия обновляется и при выполнении теста, если она добавляется в тестовый запуск.
Переместить / скопировать тестовый пример
Эта функция позволяет создавать дубликаты тестовых наборов или переупорядочивать тестовые наборы. У вас должно быть разрешение на создание / редактирование тестовых случаев для выполнения этой функции. Ниже приведены шаги для перемещения / копирования тестового примера.
Шаг 1. Чтобы скопировать / вырезать один или несколько тестовых наборов, выберите тестовые наборы, которые необходимо скопировать / вырезать, и щелкните правой кнопкой мыши выбранные требования.
Шаг 2 — Теперь выберите модуль для вставки и щелкните правой кнопкой мыши. Выберите параметр вставки для этих скопированных модулей, как показано на следующем снимке экрана.
Удалить тестовый пример
В этом разделе мы поймем, как удалить тестовый пример. При удалении тестового примера учтите следующие моменты.
-
Несколько тестовых случаев могут быть удалены одновременно.
-
У вас должно быть разрешение Удалить тестовый набор, чтобы удалить тестовый набор.
-
Если удаленный контрольный пример был связан с требованием, связь в Требовании также удаляется.
Несколько тестовых случаев могут быть удалены одновременно.
У вас должно быть разрешение Удалить тестовый набор, чтобы удалить тестовый набор.
Если удаленный контрольный пример был связан с требованием, связь в Требовании также удаляется.
Ниже приведены шаги для удаления требования.
Шаг 1 — Выберите одно требование или несколько требований для удаления.
Шаг 2 — Щелкните правой кнопкой мыши выбранные требования и нажмите Удалить, как показано на следующем снимке экрана.
Шаг 3 — Появится диалоговое окно с запросом подтверждения удаления. Нажмите YES, как показано на следующем скриншоте.
Страница будет обновлена, а модуль будет удален с панели «Требования и дизайн теста».