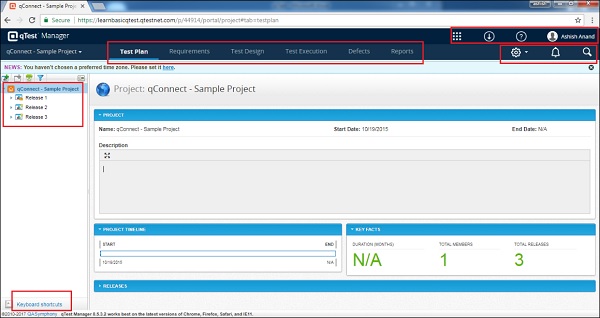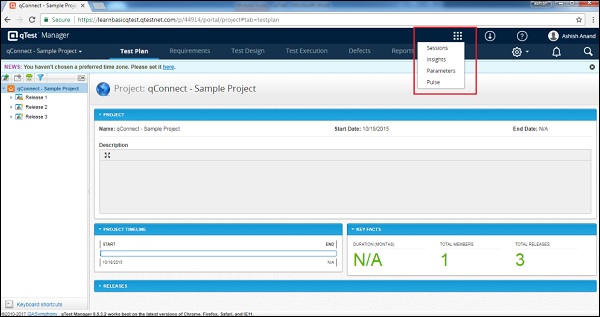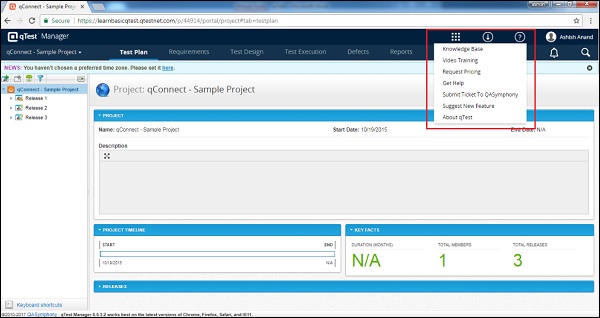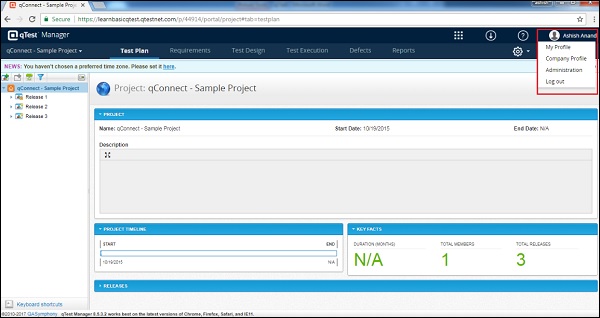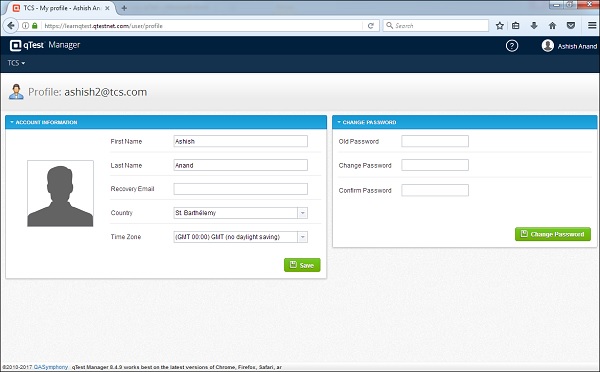После входа в qTest Dashboard является первой отображаемой страницей. Панель инструментов настраивается администратором. В зависимости от ролей администратор может установить доступ к qTest. Администратор даже имеет право изменять цвета и логотип qTest.
Ниже приведены несколько важных моментов, связанных с панелью инструментов qTest.
-
Панель навигации, присутствующая в верхней части страницы qTest, будет одинаковой на всех страницах / экране qTest.
-
qConnect — <Имя проекта>, План тестирования, Требования, Дизайн теста, Выполнение теста, Дефекты и Отчеты являются основными ссылками. Эти ссылки используются для перехода к соответствующим функциям.
-
Панель навигации содержит ссылки, обеспечивающие быстрый доступ к наиболее полезным функциям qTest.
-
По умолчанию страница плана тестирования проекта по умолчанию отображается при успешном входе в систему.
-
Под панелью навигации на панели новостей на странице есть подсказка для установки часового пояса: «Вы не выбрали предпочтительный часовой пояс. Пожалуйста, установите это здесь.
-
Информация, представленная в левой части белой области, связана с выпусками проекта, а также с несколькими захватывающими функциями qTest.
-
В правой части панели навигации параметры, уведомления и поиск являются основными функциями и остаются неизменными на всех страницах / экране qTest.
-
Справа, над панелью навигации, есть несколько ссылок — Приложения qTest, Ресурсы, Репозиторий и Справка для qTest и Сводка профиля.
-
Слева внизу есть ссылка — «Сочетания клавиш». Когда вы нажимаете на нее, она отображает различные комбинации клавиш клавиатуры для перехода к определенной функции.
-
Shift + D = Создать релиз
Shift + C = Создать сборку
Shift + X или Shift + Delete = Удалить объект
CTRL + G = Сохранить объекты и перейти к следующему
Панель навигации, присутствующая в верхней части страницы qTest, будет одинаковой на всех страницах / экране qTest.
qConnect — <Имя проекта>, План тестирования, Требования, Дизайн теста, Выполнение теста, Дефекты и Отчеты являются основными ссылками. Эти ссылки используются для перехода к соответствующим функциям.
Панель навигации содержит ссылки, обеспечивающие быстрый доступ к наиболее полезным функциям qTest.
По умолчанию страница плана тестирования проекта по умолчанию отображается при успешном входе в систему.
Под панелью навигации на панели новостей на странице есть подсказка для установки часового пояса: «Вы не выбрали предпочтительный часовой пояс. Пожалуйста, установите это здесь.
Информация, представленная в левой части белой области, связана с выпусками проекта, а также с несколькими захватывающими функциями qTest.
В правой части панели навигации параметры, уведомления и поиск являются основными функциями и остаются неизменными на всех страницах / экране qTest.
Справа, над панелью навигации, есть несколько ссылок — Приложения qTest, Ресурсы, Репозиторий и Справка для qTest и Сводка профиля.
Слева внизу есть ссылка — «Сочетания клавиш». Когда вы нажимаете на нее, она отображает различные комбинации клавиш клавиатуры для перехода к определенной функции.
Shift + D = Создать релиз
Shift + C = Создать сборку
Shift + X или Shift + Delete = Удалить объект
CTRL + G = Сохранить объекты и перейти к следующему
На следующем снимке экрана представлен обзор страницы панели инструментов qTest.
qTest Apps
У qTest много разных приложений. Наиболее широко используемым приложением является qTest Manager . Наряду с этим, qTest также имеет Session, Insights, Parameters и Pulse. Эти приложения имеют много преимуществ и могут использоваться вместе с qTest Explorer и другими.
вместилище
Он имеет множество подссылок для доступа к различным документам о qTest. Эти документы предоставляют информацию о qTest, а также расширяют знания новых пользователей о функциях qTest. Эти документы также помогают найти решение, если вы не знаете, как выполнить определенную задачу.
Репозиторий содержит ссылки на следующее —
-
База знаний — предоставляет информацию о других приложениях qTest.
-
Видео тренинг — обеспечивает обучение новых пользователей. Новые пользователи могут пройти через это, чтобы узнать различные функциональные возможности и как использовать qTest.
-
Запрос цены — пользователь может попросить предоставить диаграмму цен на основе требований.
-
Получить справку — это документированный раздел, в котором пользователь может найти все основные / расширенные функции qTest и узнать, как их использовать.
-
Отправить заявку в QASymphony — Основная цель этой ссылки — обеспечить поддержку пользователей в реальном времени в тех случаях, когда они сталкиваются с трудностями при выполнении задач. Это не поддерживает пользователей бесплатной пробной версии.
-
Предлагать новые функции — здесь пользователь может предоставить предложения или отзывы, касающиеся qTest, что сделает его более удобным для пользователей.
-
О qTest — предоставляет подробные сведения о qTest, такие как версии и информация об авторских правах.
База знаний — предоставляет информацию о других приложениях qTest.
Видео тренинг — обеспечивает обучение новых пользователей. Новые пользователи могут пройти через это, чтобы узнать различные функциональные возможности и как использовать qTest.
Запрос цены — пользователь может попросить предоставить диаграмму цен на основе требований.
Получить справку — это документированный раздел, в котором пользователь может найти все основные / расширенные функции qTest и узнать, как их использовать.
Отправить заявку в QASymphony — Основная цель этой ссылки — обеспечить поддержку пользователей в реальном времени в тех случаях, когда они сталкиваются с трудностями при выполнении задач. Это не поддерживает пользователей бесплатной пробной версии.
Предлагать новые функции — здесь пользователь может предоставить предложения или отзывы, касающиеся qTest, что сделает его более удобным для пользователей.
О qTest — предоставляет подробные сведения о qTest, такие как версии и информация об авторских правах.
На следующих скриншотах показаны различные документы, доступные в репозитории.
Профиль пользователя
Нажав на ссылку профиля, вы можете просмотреть свой личный профиль как Мой профиль и Профиль компании как Профиль компании и управлять разделами. Нажав «Выход», вы вернетесь на страницу входа и не сможете получить доступ к деталям проекта без повторной регистрации.
Администрирование — это роль, доступность которой зависит от роли вошедшего в систему пользователя. Если пользователь является администратором, только тогда эта ссылка будет присутствовать. В бесплатных пробах все пользователи по умолчанию являются администраторами.
На следующем снимке экрана показаны доступные функции в разделе «Профиль пользователя».
Мой профайл
Нажав Мой профиль , вы можете просматривать и редактировать данные своей учетной записи. Вам нужно нажать Сохранить, чтобы сохранить все отредактированные данные. Здесь есть дополнительная функция для смены пароля. После ввода необходимых данных нажмите « Изменить пароль», чтобы активировать новый пароль.
На следующем снимке экрана показана информация об учетной записи и разделе смены пароля.
Профиль компании
При нажатии на ссылку « Профиль компании» отображается основная информация о компании. Это детали, введенные при регистрации. Вы можете редактировать и добавлять новые детали. Нажмите Сохранить, чтобы сохранить детали.