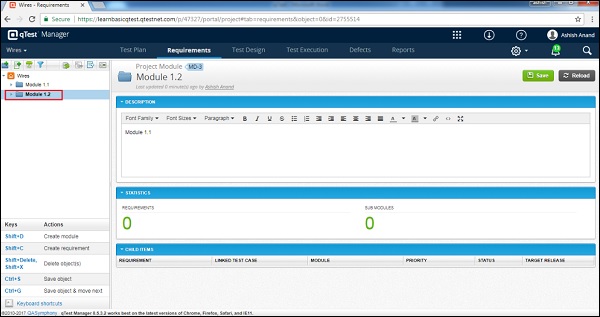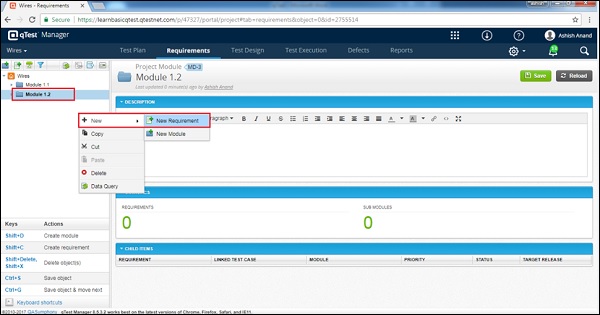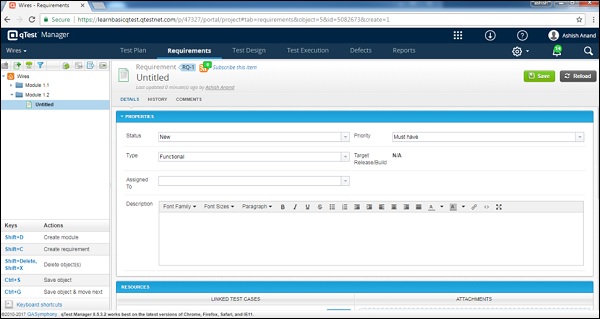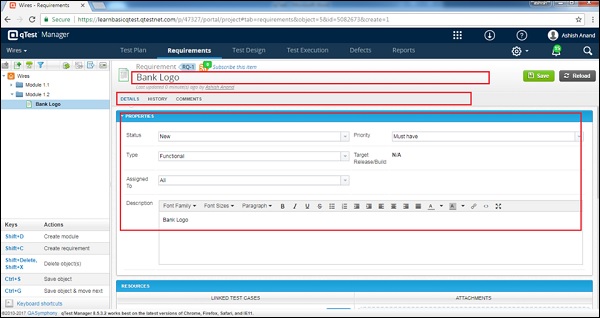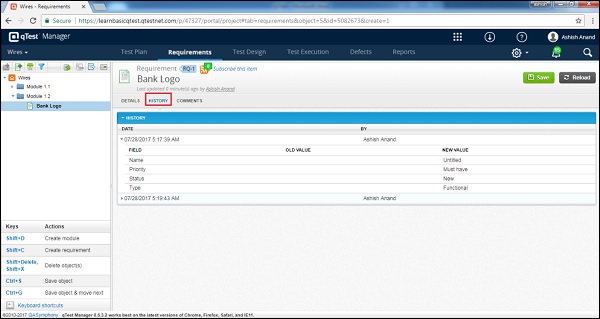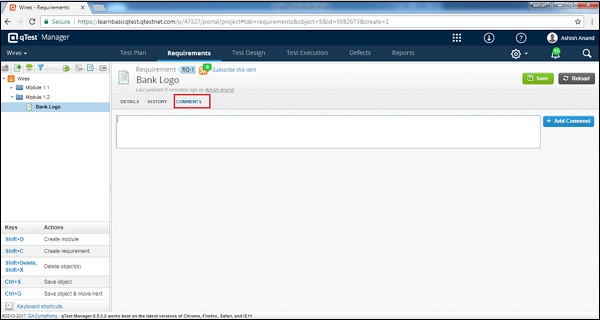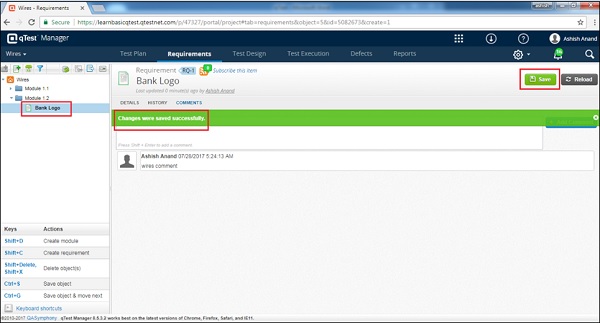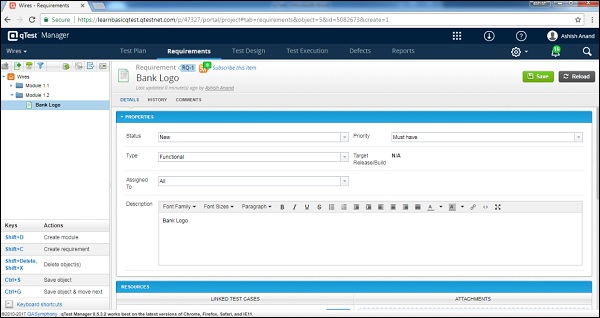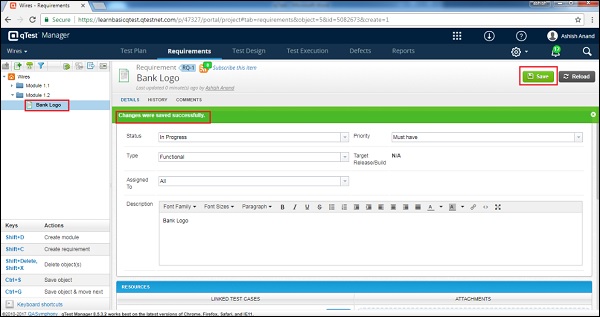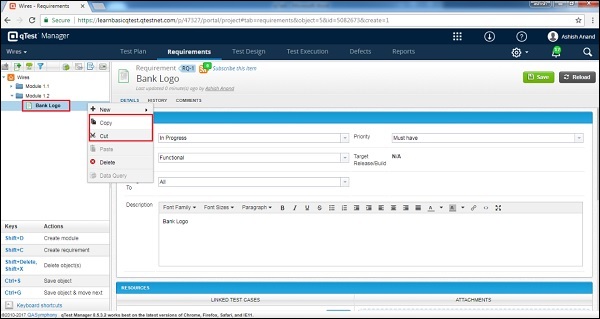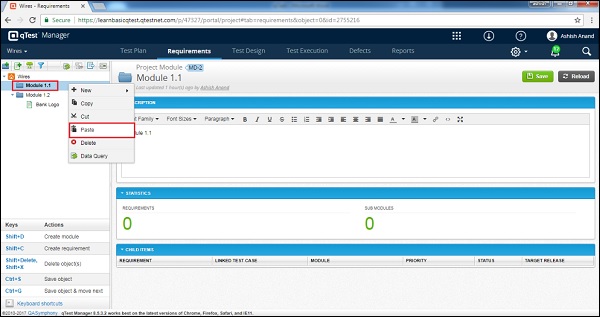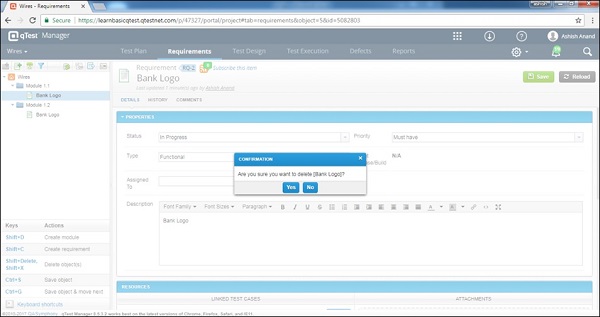В этой главе мы разберемся с требованиями qTest. Рассмотрим следующие моменты, чтобы понять требования qTest.
-
qTest имеет простой и гибкий интерфейс для требований. Он автоматически синхронизирует структуру требований проекта со структурой проекта теста.
-
Используя этот интерфейс, вы можете создавать, редактировать, перемещать и удалять требования в репозитории требований.
-
Требования могут быть созданы как изнутри, так и импортированы из сторонних инструментов, таких как JIRA, Version One и т. Д.
-
Дефект может быть ссылкой на Требование. Поток будет выглядеть как Дефекты → Тестовый прогон → Тестовый набор → Требование → План тестирования.
-
Вы можете отслеживать отчет о трассировке требований и выполнении теста.
qTest имеет простой и гибкий интерфейс для требований. Он автоматически синхронизирует структуру требований проекта со структурой проекта теста.
Используя этот интерфейс, вы можете создавать, редактировать, перемещать и удалять требования в репозитории требований.
Требования могут быть созданы как изнутри, так и импортированы из сторонних инструментов, таких как JIRA, Version One и т. Д.
Дефект может быть ссылкой на Требование. Поток будет выглядеть как Дефекты → Тестовый прогон → Тестовый набор → Требование → План тестирования.
Вы можете отслеживать отчет о трассировке требований и выполнении теста.
Создать новое требование
Требования всегда помещаются в модули. Прежде чем мы начнем создавать требования, структура модуля должна быть завершена.
Ниже приведены шаги для создания требования.
Шаг 1 — перейдите в раздел требований.
Шаг 2 — Выберите модуль, в котором должно быть создано требование, на левой панели требований.
Шаг 3 — Чтобы создать новое требование, щелкните правой кнопкой мыши где-нибудь на левой панели и выберите «Создать» → «Новое требование». Следующий скриншот отображает этот шаг.
Шаг 4 — Щелкните значок / изображение « Новое требование» в левой части панели, как показано на следующем снимке экрана.
Шаг 5 — Выберите один из вариантов, чтобы открыть форму «Создать требование», как показано на следующем снимке экрана.
Шаг 6 — Введите следующие поля в форму —
- Наименование требования
- Статус
- приоритет
- Тип
- Назначено
- Описание
В разделе «Ресурсы» доступна опция «Тестовый набор ссылок». Не обязательно создавать Требования прямо сейчас. Это можно сделать и на более позднем этапе.
Параметр «Создать связанные тестовые случаи» не является обязательным и может управляться позже.
На вкладке «Журнал» вы можете просмотреть все прошлые действия, выполненные по этому требованию.
Шаг 7 — На вкладке «Комментарии» добавьте комментарии и примечания для справки, как показано на следующем снимке экрана.
Шаг 8 — После ввода всех деталей, нажмите кнопку «Сохранить» в правом верхнем углу экрана.
После нажатия кнопки «Сохранить» вы получите сообщение об успешном внесении изменений. Имя требования отображается на левой панели под именем проекта, как показано на следующем снимке экрана.
Изменить требование
При редактировании требования об изменениях будет сообщено как для связанных тестовых случаев, так и для проверки. Ниже приведены шаги для редактирования требования.
Шаг 1 — Выберите Требование для редактирования и дважды щелкните, чтобы открыть детали.
Шаг 2. Измените свойства требования, такие как Имя, Статус, Назначено, Описание, как показано на следующем снимке экрана.
Шаг 3 — Нажмите Сохранить, чтобы закончить редактирование.
Переместить / скопировать требование
Эта функция позволяет создавать дубликаты Требований или переупорядочивать требования. Ниже приведены шаги для перемещения / копирования требования.
Шаг 1. Чтобы скопировать / вырезать одно требование или несколько требований, выберите требования, которые необходимо скопировать / вырезать, и щелкните правой кнопкой мыши выбранные требования.
Шаг 2 — Выберите Copy / Cut и щелкните, как показано на следующем скриншоте.
Шаг 3 — Теперь выберите модуль для вставки и щелкните правой кнопкой мыши. Выберите параметр вставки для скопированных модулей, как показано на следующем снимке экрана.
Удалить требование
Теперь мы обсудим, как удалить требование. Учитывайте эти моменты при удалении требования —
- Несколько требований могут быть удалены одновременно.
- Удаление требования не будет влиять на связанные тестовые случаи.
- Связанные тестовые наборы будут доступны в Test Design.
Ниже приведены шаги для удаления требования.
Шаг 1 — Выберите одно требование или несколько требований для удаления.
Шаг 2 — Щелкните правой кнопкой мыши выбранные требования и нажмите Удалить, как показано на следующем снимке экрана.
Шаг 3 — Появится диалоговое окно с запросом подтверждения удаления. Нажмите YES, как показано на следующем скриншоте.
Страница будет обновлена, а модуль будет удален с панели «Требования и дизайн теста».