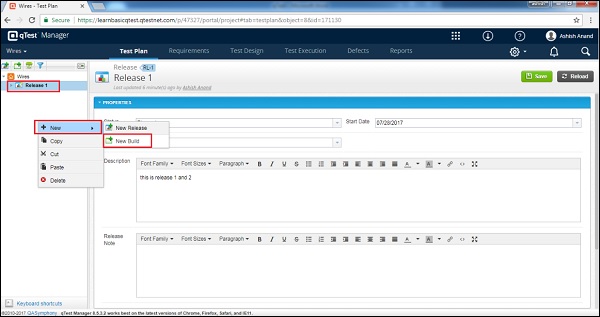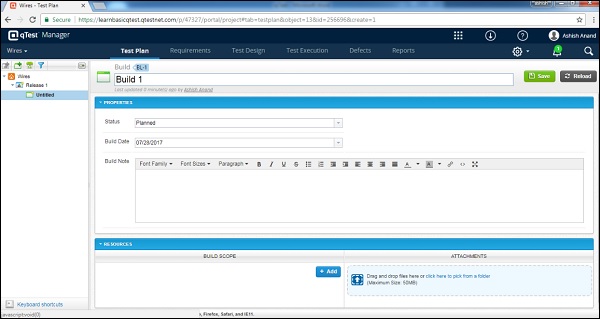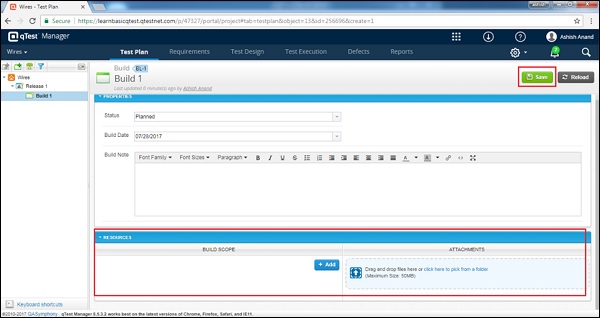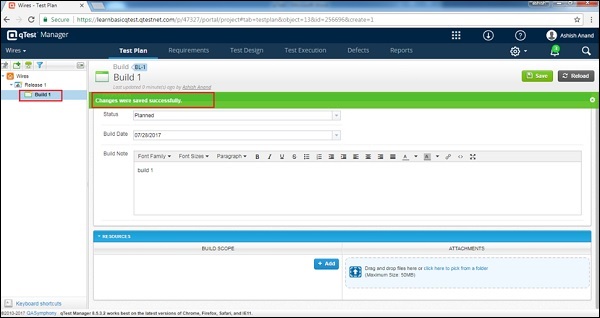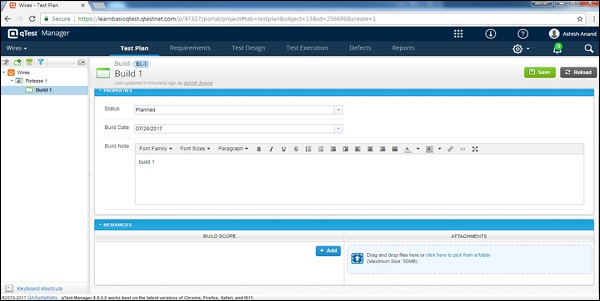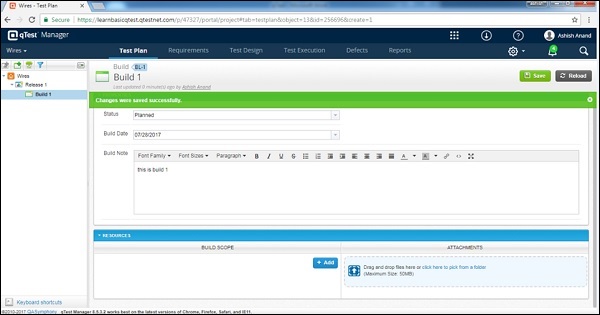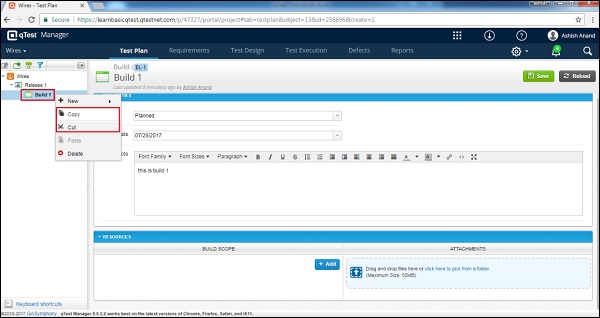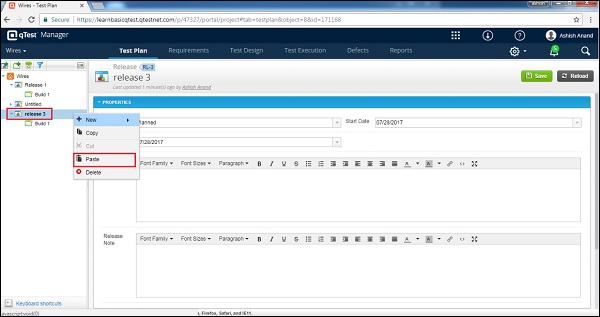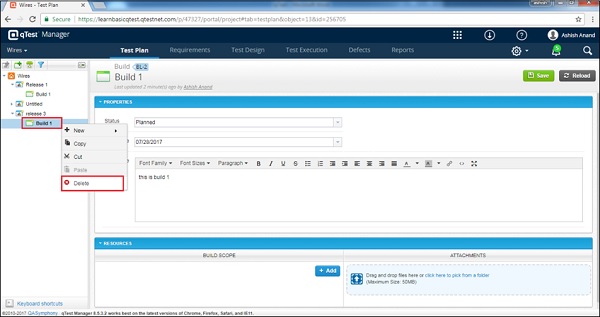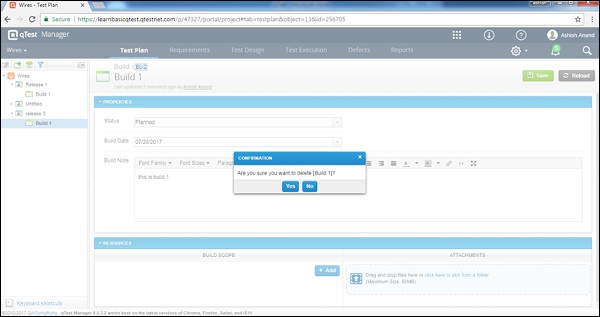Для достижения цели выпуска может быть несколько сборок. Сборка всегда связана только с одним релизом. Сборка выполняет частичную цель Release с ограниченными функциональными возможностями.
Сборка может быть создана только внутри выпуска, а не в корневой папке. Если релиз будет закрыт, Build автоматически изменится на статус закрытия. Объем сборки определяется в рамках выпуска. Если одно требование определено в нескольких сборках, ссылка на требование переместится на новую из старой сборки.
Создать новую сборку
Для создания сборки у вас должно быть разрешение «Создать сборки». Выполните следующие шаги, чтобы создать сборку.
Шаг 1 — Чтобы создать новую сборку, выберите релиз и используйте любой из вариантов, как показано на скриншоте ниже. Щелкните правой кнопкой мыши где-нибудь на левой панели и выберите New → New Build.
Шаг 2 — Щелкните значок / изображение New Build на левой стороне панели, как показано на следующем снимке экрана.
Шаг 3 — Выбор любого из параметров открывает форму «Создать сборку».
Шаг 4 — Введите следующие поля в форму —
- Имя сборки
- Статус
- Дата постройки
- Примечание к сборке
- Ресурсы как область построения
- Приложения, если есть
Примечание. Убедитесь, что дата сборки находится в пределах графика выпуска. Дата должна быть синхронизирована с выполнением теста.
Шаг 5 — После ввода всех деталей нажмите кнопку « Сохранить» в правом верхнем углу экрана.
После нажатия кнопки «Сохранить» вы получите сообщение о том, что внесенные изменения были успешно сохранены. Имя сборки отображается на левой панели под именем проекта, как показано на следующем снимке экрана.
Редактировать сборку
В этом разделе мы поймем, как редактировать сборку. Для редактирования сборки у вас должно быть разрешение «Редактировать сборки».
Выполните следующие шаги, чтобы отредактировать сборку.
Шаг 1 — Выберите Build для редактирования и дважды щелкните, чтобы открыть детали.
Шаг 2. Измените имя сборки, свойства, статус, дату сборки, заметку о сборке или любые другие поля, как показано на следующем снимке экрана.
Шаг 3 — Нажмите Сохранить, чтобы закончить редактирование.
Переместить / скопировать сборку
Чтобы переместить / скопировать сборку, вы должны иметь разрешение на создание / редактирование сборок. Эта функциональность позволяет создать дубликат сборки или переупорядочить структуру сборки. Выполните следующие действия для перемещения / копирования сборки.
Шаг 1 — Чтобы скопировать / вырезать одну или несколько сборок, выберите сборки. Щелкните правой кнопкой мыши выбранные сборки.
Шаг 2 — Выберите Copy / Cut и щелкните, как показано на следующем скриншоте.
Шаг 3 — Теперь выберите релиз для вставки и щелкните правой кнопкой мыши. Выберите, чтобы вставить скопированные сборки, как показано на следующем снимке экрана.
Закрытая сборка также может быть скопирована, но не может быть вырезана. Он копирует только свойства, но не объем и вложение.
Удалить сборку
Чтобы удалить сборку, у вас должно быть разрешение «Удалить сборку». Учтите следующие моменты при удалении сборки.
-
Несколько сборок могут быть удалены одновременно.
-
Вы не можете удалять сборки при закрытых выпусках.
-
Если сборка связана с объектом в Выполнение теста как Набор тестов, Выполнение теста или Цикл тестирования, перед удалением следует удалить связь. В противном случае функция удаления не будет работать.
Несколько сборок могут быть удалены одновременно.
Вы не можете удалять сборки при закрытых выпусках.
Если сборка связана с объектом в Выполнение теста как Набор тестов, Выполнение теста или Цикл тестирования, перед удалением следует удалить связь. В противном случае функция удаления не будет работать.
Выполните следующие действия, чтобы удалить сборку.
Шаг 1 — Выберите одну сборку или несколько сборок для удаления.
Шаг 2 — Щелкните правой кнопкой мыши выбранную сборку и нажмите Удалить, как показано на следующем снимке экрана.
Шаг 3 — Появляется диалоговое окно с запросом подтверждения удаления; нажмите YES, как показано на следующем скриншоте.
Страница будет обновлена, а сборка будет удалена с панели «План тестирования».