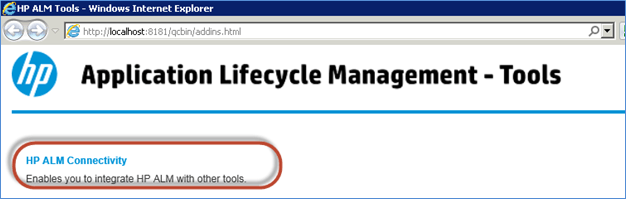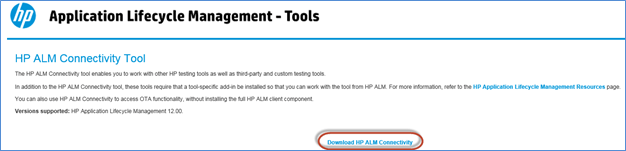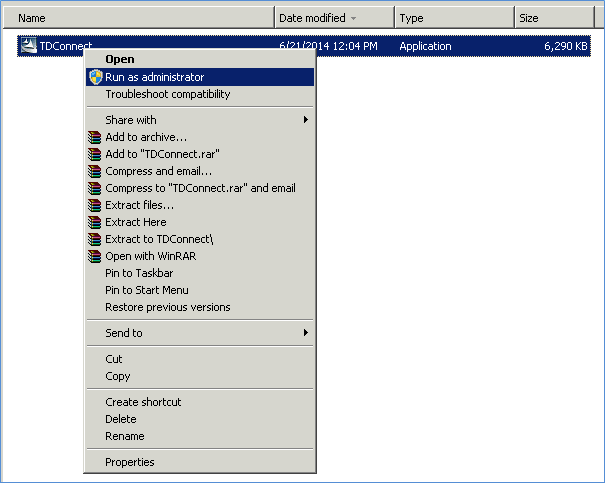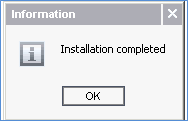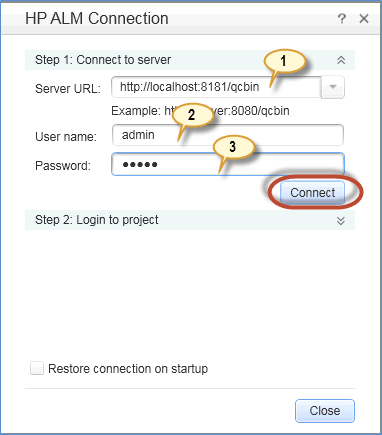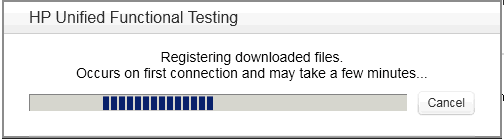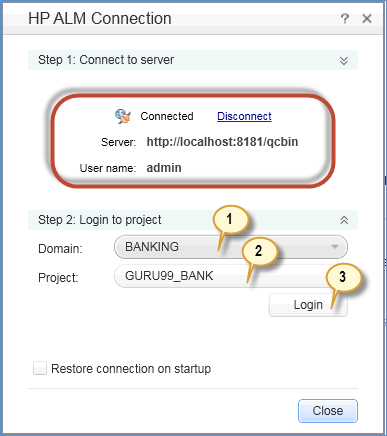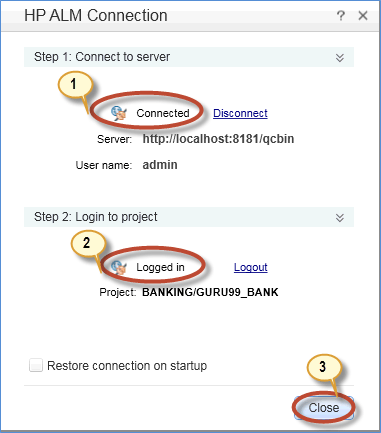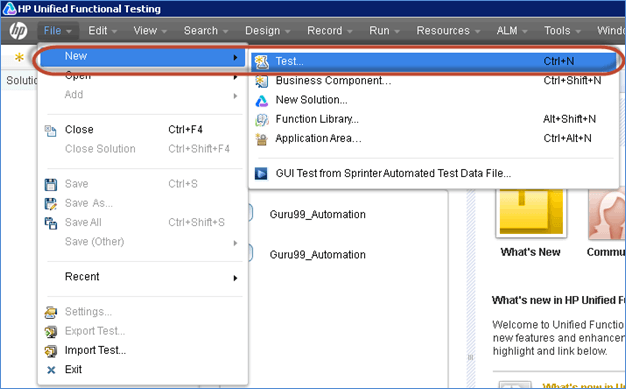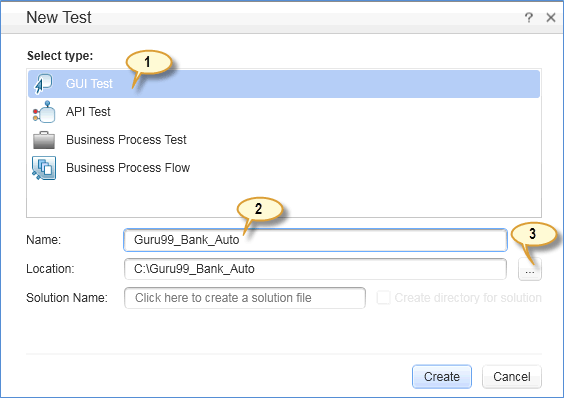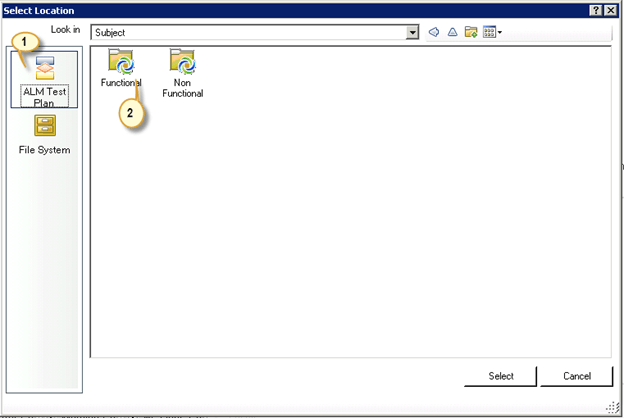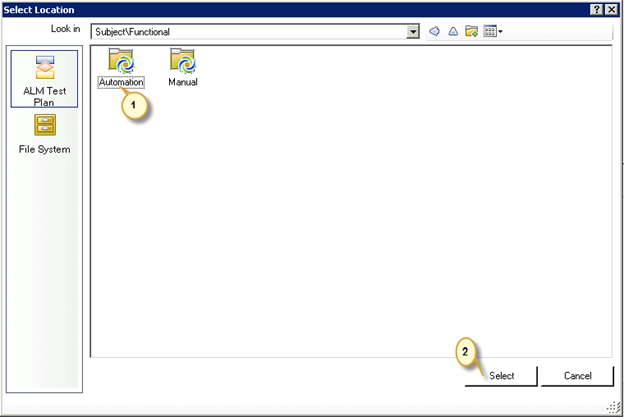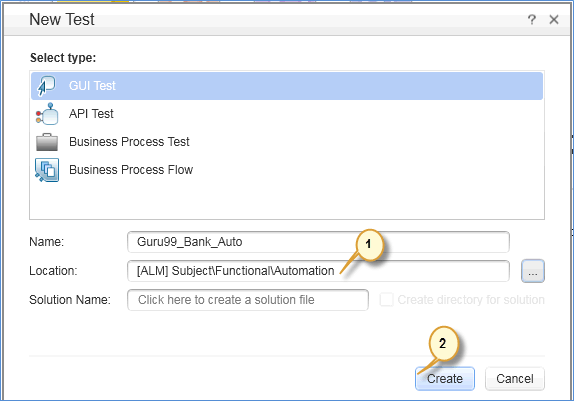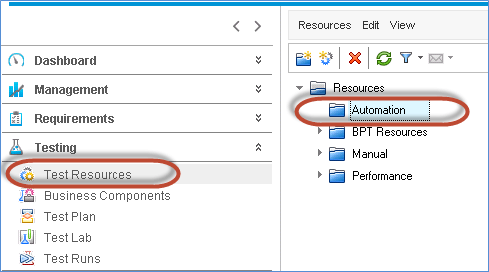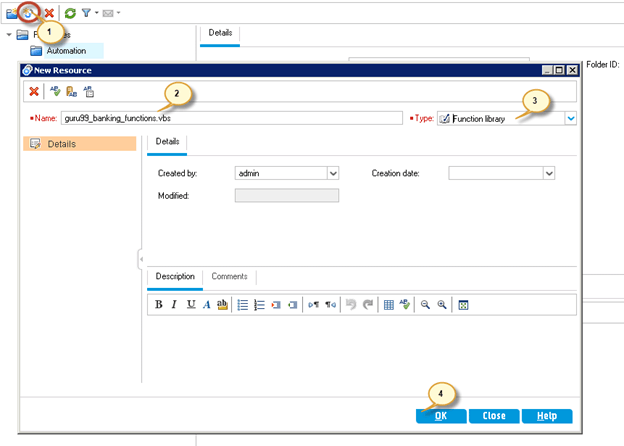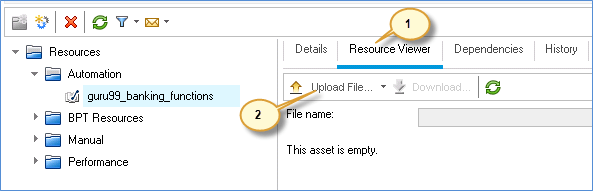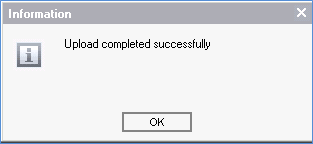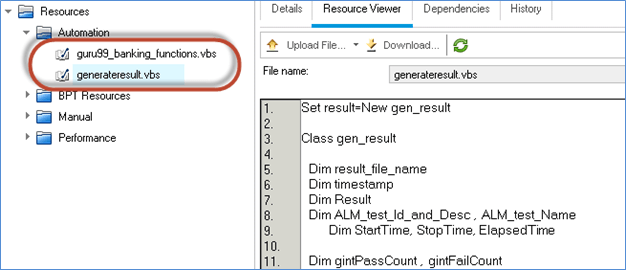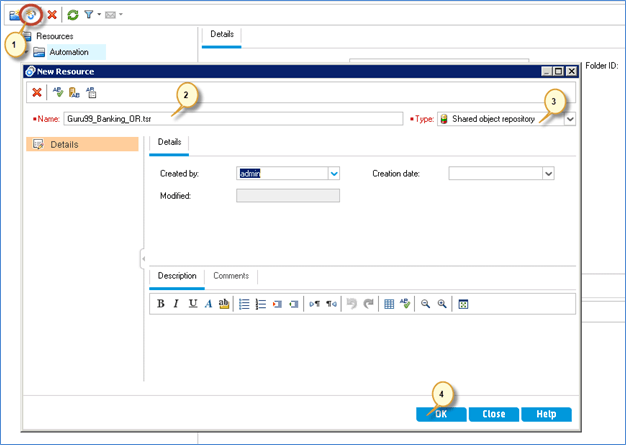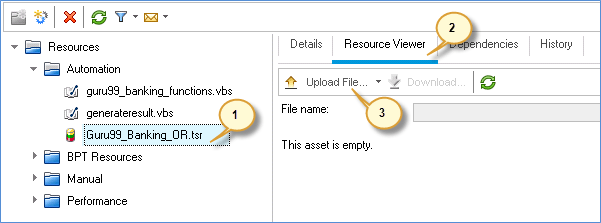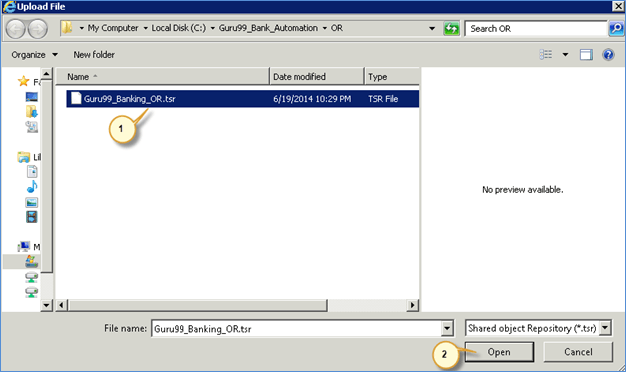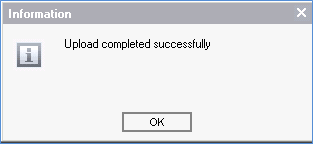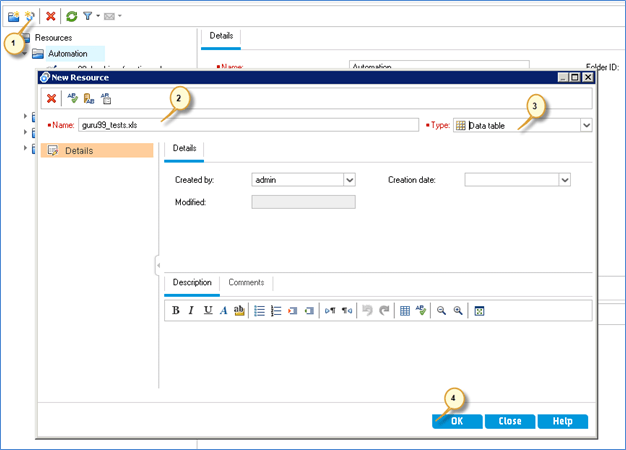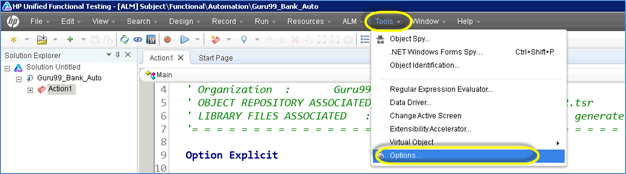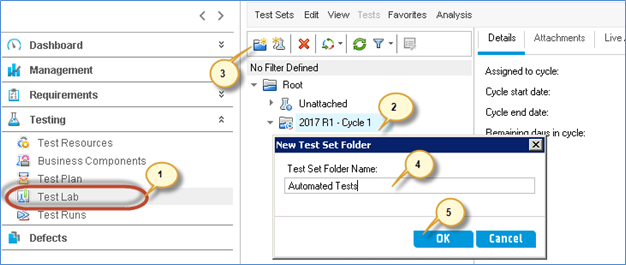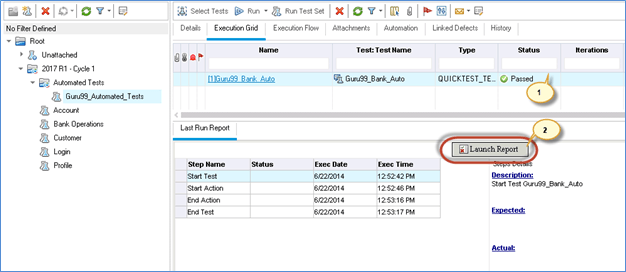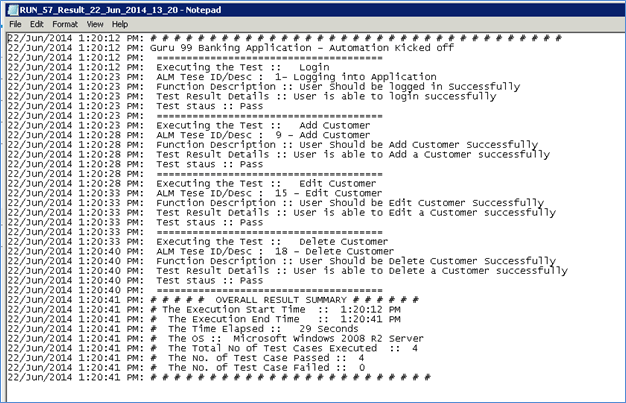- ALM обеспечивает интеграцию с другими продуктами HP, такими как HP UFT и Hp Load Runner.
- HP UFT — это функциональный инструмент автоматизации, который поддерживает автоматизацию как оконных, так и веб-приложений. Он также поддерживает несколько технологий, таких как .NET, Java, Siebel, SAP и т. Д.
- В этом разделе мы поймем, как управлять UFT-скриптами из ALM. Он состоит из различных конфигураций и этапов.
-
Для этого модуля необходимо, чтобы были установлены ALM и UFT.
Часть A — Установка надстройки:
Шаг 1) Перейдите на целевую страницу ALM ( http: // localhost: 8181 / qcbin / ) и выберите «Инструменты», как показано ниже.
Шаг 2) Необходимо щелкнуть страницу надстройки и ссылку «Подключение HP ALM».
Шаг 3) Нажмите ссылку «Загрузить HP ALM Connectivity», и исполняемый файл будет загружен в указанное место.
Шаг 4) Щелкните правой кнопкой мыши загруженный файл и выберите «Запуск от имени администратора».
Шаг 5) Там не будет никакого мастера установки, который пользователь должен пройти, если UFT предустановлен. Пользователь получает только статус установки, как показано ниже.
Часть B — Соединение UFT и ALM
Шаг 1) Откройте UFT, и вы заметите присутствие ALM в качестве одного из меню, как показано ниже.
Шаг 2) Перейдите в меню ALM и выберите соединение ALM.
Шаг 3) Откроется диалоговое окно подключения ALM.
- Введите URL-адрес сервера ALM
- Введите имя пользователя
- Введите пароль и нажмите «Подключиться»
Шаг 4) После успешной аутентификации файлы ALM будут загружены, поскольку мы устанавливаем соединение между ALM и UFT в первый раз.
Шаг 5) Диалог подключения ALM ждет, пока пользователь выберет домен и проект.
- Выберите домен
- Выберите проект
- Нажмите «Войти»
Шаг 6) В диалоговом окне подключения ALM отображается состояние.
- Подключается к серверу и перечисляет подробную информацию об адресе сервера и имени пользователя.
- Подключен к проекту и перечисляет подробную информацию о проекте.
- Нажмите «Закрыть»
Часть C — Сохранение скрипта в ALM
-
Позвольте нам понять различные компоненты, которые требуются для выполнения сценария UFT.
- Основной сценарий драйвера — точка входа для любого сценария UFT, имеющего расширение .mts.
- Библиотека — соответствующие файлы сценариев / функций, которые могут иметь расширение (.vbs) или (.qfl).
- Хранилище объектов — обычно это хранилище общих объектов по своей природе и имеет расширение .tsr.
- DataTable — используется для параметризации тестов. Обычно файл Excel.
Примечание. Идея этой главы — понять интеграцию ALM и UFT, а НЕ научиться писать сценарии UFT.
Шаг 1) Первый шаг — сохранить сценарий основного драйвера в ALM из UFT. Перейдите в меню «Файл» и выберите «Новый тест», как показано ниже.
Шаг 2) Откроется новый тестовый диалог.
- Выберите тип теста.
- Введите название теста.
- Нам нужно выбрать местоположение как ALM (по умолчанию это будет отображать UFT установленное местоположение). Нажмите на кнопку «Обзор».
Шаг 3) Откроется диалоговое окно «Выбор местоположения».
- Выберите вкладку «План тестирования ALM».
- Дважды щелкните папку « Функциональные », чтобы открыть ее подпапки.
Шаг 4) Откроется диалоговое окно «Выбор местоположения» с подпапками папки « Функциональные ».
- Дважды щелкните « Папка автоматизации ».
- Нажмите «Выбрать».
Шаг 5) Диалог «Новый тест» отображается обратно пользователю
- С выбранным местом тестирования, указывающим на ALM.
- Нажмите «Создать».
Шаг 6) Теперь давайте проверим, успешно ли создан тест, войдя в ALM.
Перейдите к модулю «План тестирования».
- Вы заметите, что тестовый скрипт Guru99_Bank_Auto создан в папке «Автоматизация».
- На вкладке «Детали» мы также можем обнаружить, что тип теста заблокирован как «QUICKTEST_TEST», что означает, что это скрипт UFT.
Шаг 7) Теперь начните разработку сценария в UFT и сохраните сценарий, к которому можно получить доступ в ALM, выбрав вкладку «Тестовый сценарий» созданного теста.
Шаг 8) Следующим шагом является сохранение связанных файлов библиотеки функций в модуле «ресурсы тестирования» ALM, которые будут автоматически выбраны во время выполнения.
Для этого сценария у нас есть две библиотеки функций, связанные с созданным тестовым сценарием, из которых одна содержит все функции, связанные с приложением, а другая — функцию, которая поможет пользователям сгенерировать выходной текстовый файл результатов.
Шаг 9) Нам нужно сохранить связанные библиотечные файлы в ALM в разделе «Тестовые ресурсы».
- Нажмите кнопку «Новый ресурс»
- Откроется диалоговое окно «Новый ресурс»
- Введите имя библиотеки функций
- Выберите тип как «Библиотека функций»
- Нажмите «ОК»
Шаг 10) Созданный тестовый ресурс будет отображаться пользователю, как показано ниже.
Шаг 11) Теперь нам нужно загрузить .vbs на созданный тестовый ресурс.
- Нажмите «Просмотр ресурсов»
- Нажмите «Загрузить файл»
Шаг 12) Откроется диалоговое окно загрузки файла.
- Выберите Путь, где находится файл .vbs
- Выберите файл, который должен быть загружен.
-
Нажмите «Открыть».
Шаг 13) После успешной загрузки ALM отображает статус для пользователя. Нажмите «ОК».
Шаг 14) Загруженный тестовый ресурс можно просмотреть, используя «Средство просмотра ресурсов».
Шаг 15) Повторите шаги с 8 по 14, чтобы загрузить еще один файл функций, связанный с тестом. После загрузки файла generateresult.vbs будет отображаться средство просмотра ресурсов, как показано ниже.
Шаг 16) Теперь нам нужно загрузить соответствующие файлы «Object Repository» в модуле «test resources», подобно тому, как мы загрузили библиотеки функций.
- Нажмите «Новый ресурс» Модуль
- Откроется окно модуля «Новый ресурс».
- Введите Имя тестового ресурса.
- Выберите тип файла как «Хранилище объектов».
- Нажмите «ОК»
Шаг 17) Тестовый ресурс создается, как показано ниже. Теперь пользователю необходимо загрузить файл репозитория.
- Нажмите вкладку «Просмотр ресурсов».
- Нажмите кнопку «Загрузить файл».
Шаг 18) Теперь загрузите файл репозитория общего объекта.
- Выберите файл, в котором он был сохранен.
- Нажмите кнопку «Открыть».
Шаг 19) После успешной загрузки ALM отображает статус для пользователя. Нажмите «ОК».
Шаг 20) Тестовый ресурс можно просмотреть прямо из ALM, как показано ниже.
Шаг 21) Последний тестовый ресурс, который нам нужно загрузить, это «Лист данных теста», который содержит параметризованный тест.
Для демонстрации мы автоматизировали 4 теста. Спроектированные данные испытаний показаны ниже. Теперь нам нужно загрузить то же самое в ALM.
Шаг 22) Создайте новый ресурс с именем «TestData», выберите тип «Test Resource» и нажмите «OK».
Шаг 23) Как объяснено в шаге 17-19, выгрузка файла Excel с тестовыми данными и безуспешная выгрузка созданных «тестовых данных» будут отображаться, как показано ниже.
Часть D — Настройки в UFT
Шаг 1) У нас есть все связанные файлы, загруженные в ALM, мы должны убедиться, что скрипт автоматизации получает файл библиотеки, ИЛИ и файл данных из ALM. Давайте разберемся, как динамически связывать библиотеки функций с тестовым скриптом из ALM.
Шаг 2) Хранилище объектов также нужно выбрать на вкладке «Тестовые ресурсы» в ALM. Давайте посмотрим, как динамически загружать репозиторий объектов во время выполнения.
Шаг 3) Тестовые данные должны быть импортированы в «Глобальный» лист UFT. Чтобы выполнить то же самое, мы должны убедиться, что у нас есть следующий фрагмент кода, прежде чем пытаться получить доступ к параметрам, указанным в таблице данных.
Шаг 4) Мы должны убедиться, что разрешаем другим продуктам HP взаимодействовать с UFT. Чтобы выполнить то же самое, перейдите в «Инструменты» -> «Параметры», как показано ниже.
Шаг 5) Откроется диалог настроек.
- Выберите вкладку « Тестирование GUI ».
- Выберите «Тестовые прогоны»
- Включить «Разрешить другим продуктам HP запускать тесты и компоненты»
- Нажмите «ОК»
Часть E — Выполнение сценариев в ALM
Шаг 1) Создайте набор тестов в модуле «Тестовая лаборатория» для выполнения. Давайте создадим новую папку для автоматизированного набора тестов.
- Выберите модуль «Тестовая лаборатория»
- Выберите папку, в которой мы хотели бы создать новую папку
- Нажмите на значок новой папки
- Введите название папки
- Нажмите ОК.
Шаг 2) Новая папка будет создана, как показано ниже:
Шаг 3) Теперь нам нужно создать тестовый набор в созданной папке.
- Выберите папку
- Нажмите кнопку «Новый набор тестов»
- Введите название набора тестов
- Нажмите «ОК»
Шаг 4) Как и в случае ручных тестов, после создания набора тестов необходимо добавить экземпляры тестов из дерева плана тестирования .
- Выберите созданный набор тестов
- Нажмите кнопку «Выбрать тесты». Открывается дерево плана тестирования.
- Выберите тест
- Нажмите кнопку «<=»
Шаг 5) Добавленный тест будет отображаться, как показано ниже.
- Добавленный тест отображает тип теста как «QUICKTEST_TEST» автоматически.
- Нажмите кнопку «Выполнить», чтобы запустить выполнение.
Шаг 5) Откроется диалоговое окно автоматического запуска теста. Позвольте нам понять все доступные функции в этом окне.
- Запустить все — позволяет выполнить тестовый набор полностью.
- Выполнить — позволяет выполнить только выбранный экземпляр теста.
- Запустите все тесты локально — тест будет запущен на локальном хосте. Если Unchecked пользователь имеет возможность ввести имя хоста, в котором должны быть выполнены тесты.
- Включить журнал — создает файл журнала выполнения во время теста. Чтобы просмотреть журнал выполнения после выполнения текста, выберите «Просмотр выполнения » в меню « Выполнить» того же диалогового окна.
Нажмите «Выполнить», чтобы запустить тест.
Шаг 6) UFT будет запущен в фоновом режиме во время выполнения скрипта. Состояние выполнения будет отображаться после завершения теста, как показано ниже. Закройте окно.
Часть F — Анализ результатов:
Шаг 1) Сетка выполнения отображается обратно пользователю после закрытия диалога «Автоматический запуск».
- С обновлением статуса выполнения теста.
- Доступ к встроенному протоколу испытаний UFT можно получить, нажав кнопку «Запустить отчет».
Шаг 2) Встроенный протокол испытаний UFT будет показан пользователю.
Шаг 3) Подробные результаты можно получить с помощью модуля «Тестовые прогоны». Как и при ручном тестировании, подробный результат отображает всю информацию.
Шаг 4) Тест также генерирует текстовый файл результатов, к которому можно получить доступ из раздела вложений. Текстовый файл генерируется скриптом (тестовой структурой), который НЕ является встроенным отчетом UFT. Для доступа к тому же выполните следующее:
- Выберите «Run ID».
- Откроется диалоговое окно «Выполнить детали».
- Перейти к разделу «Приложения».
-
Файл результатов будет доступен для загрузки пользователями. Дважды щелкните текстовый файл.
Шаг 5) Текстовый файл результатов открывается в блокноте. Файл результатов будет отображаться, как показано ниже.
Загрузите скрипт автоматизации UFT, используемый в этом руководстве
Видео по интеграции QTP с Quality Center
Нажмите здесь, если видео не доступно
Ноты:-
- Quality Center предоставляет множество функций, таких как копирование этапов тестирования, отправка сценариев по электронной почте для проверки, добавление вложений и т. Д., Чтобы ускорить разработку тестовых случаев.
- Вы можете создать скрипт в инструментах автоматизации, таких как QTP и Loadrunner , а затем загрузить и сохранить их в Quality Center
- Вы также можете напрямую преобразовать сценарий ручного тестирования в Центре качества в автоматический сценарий.