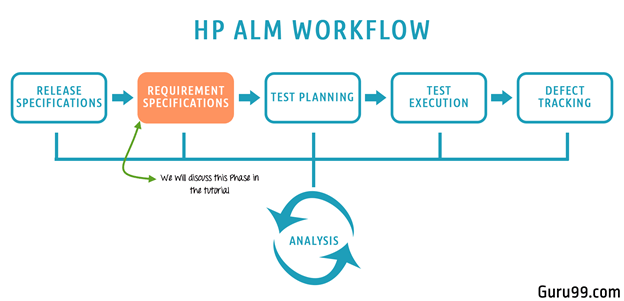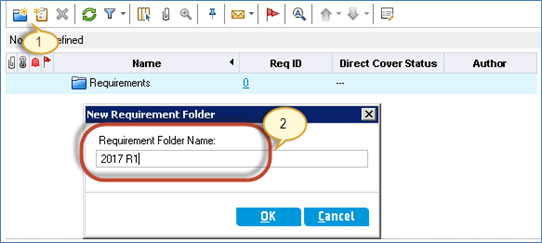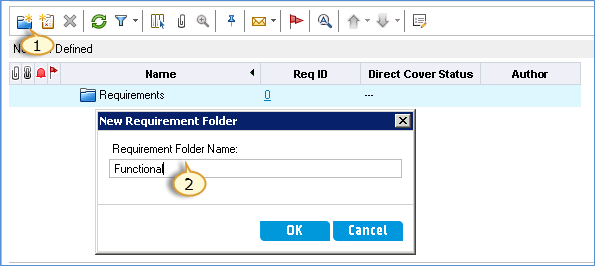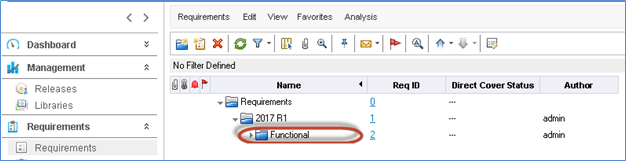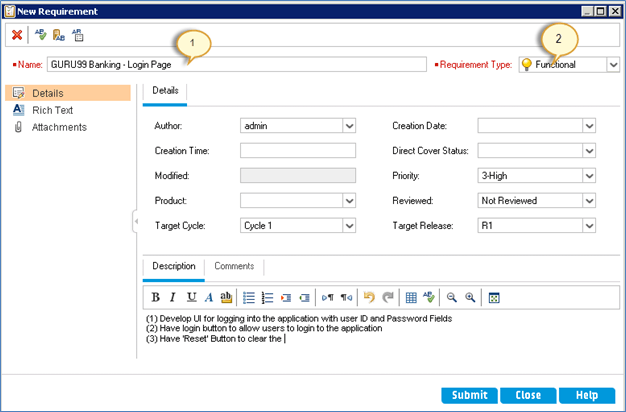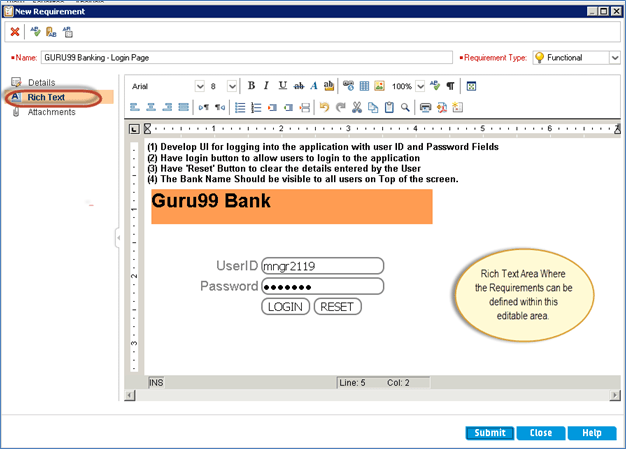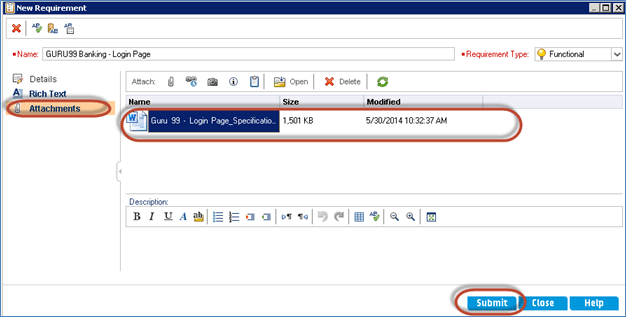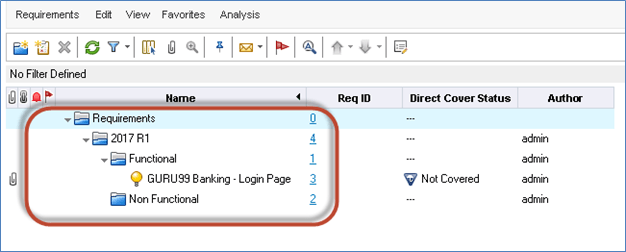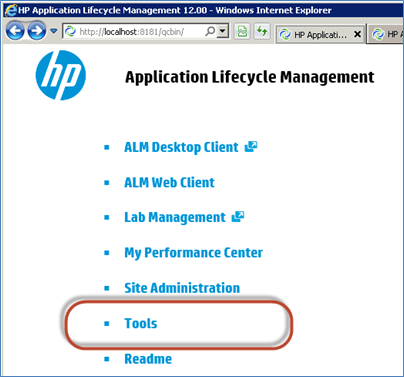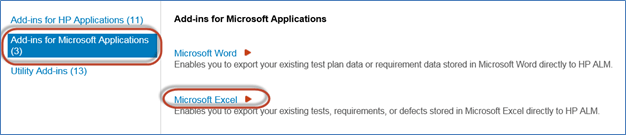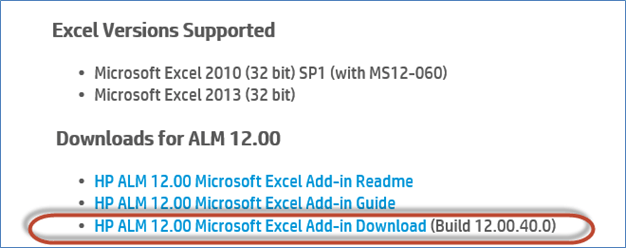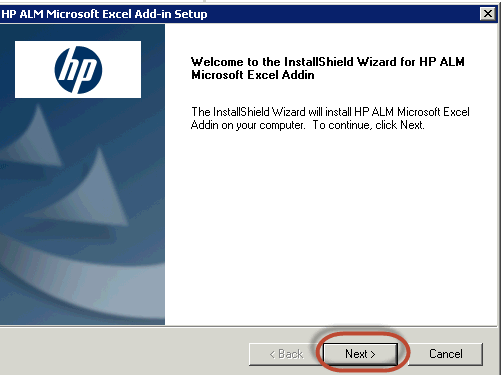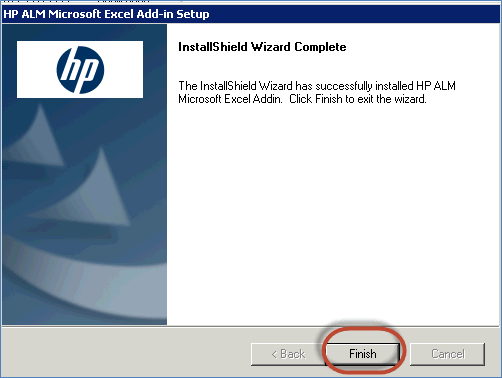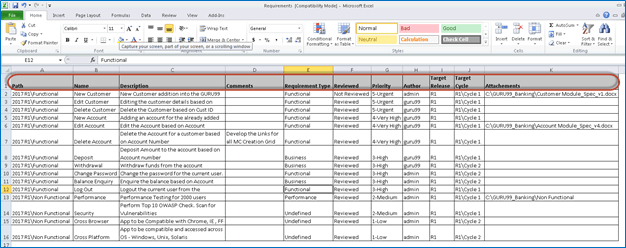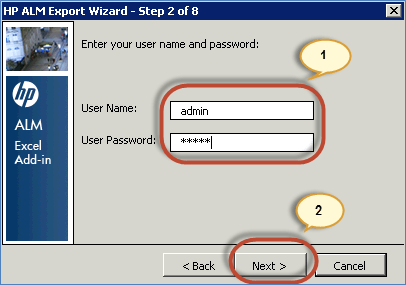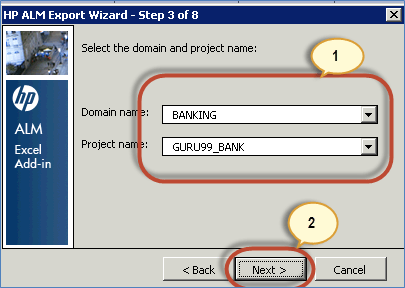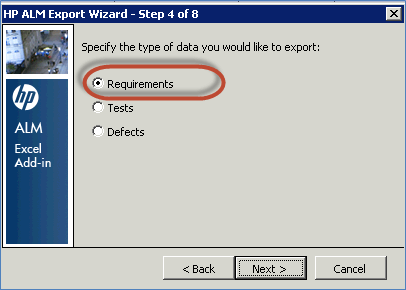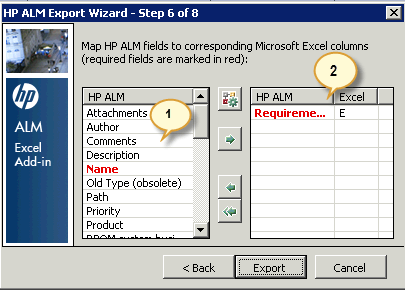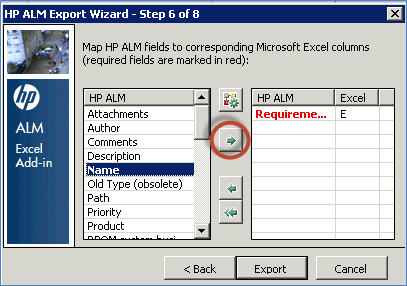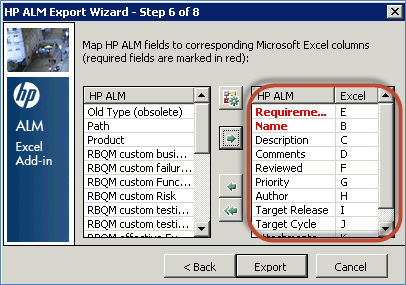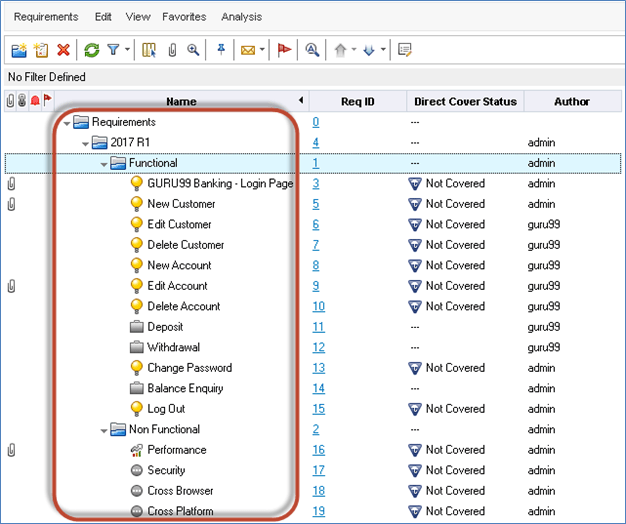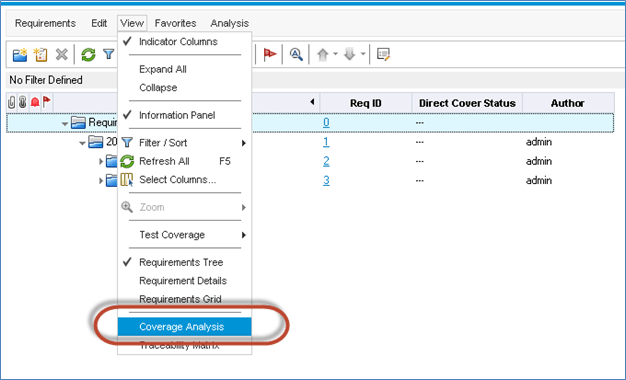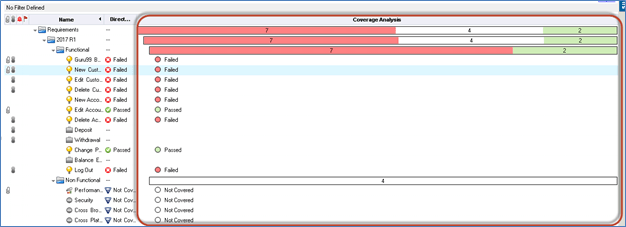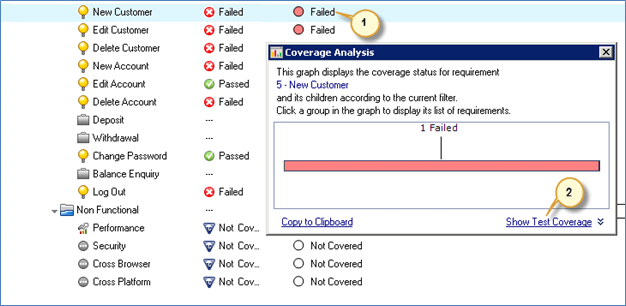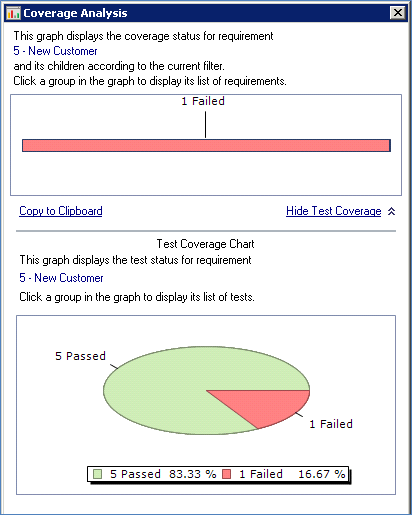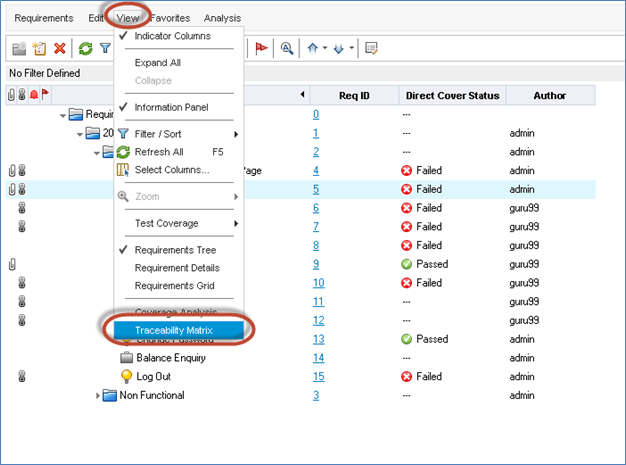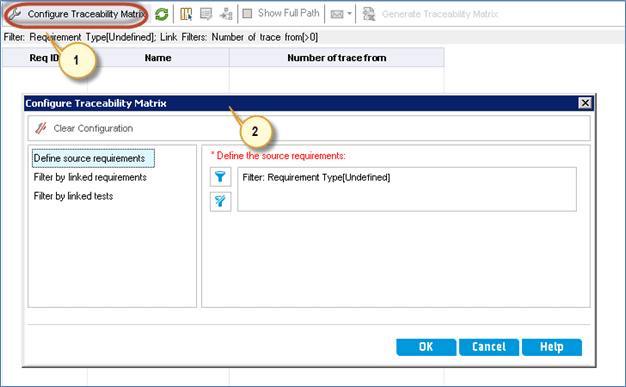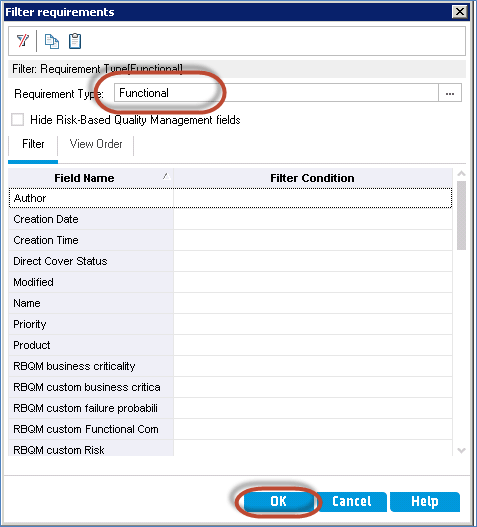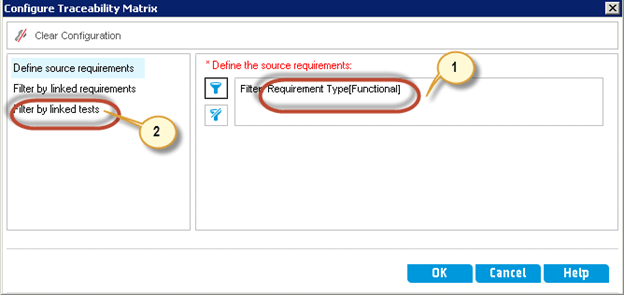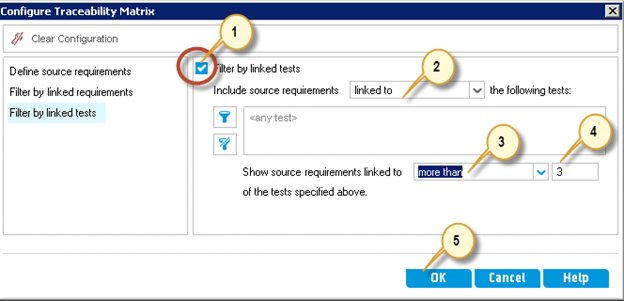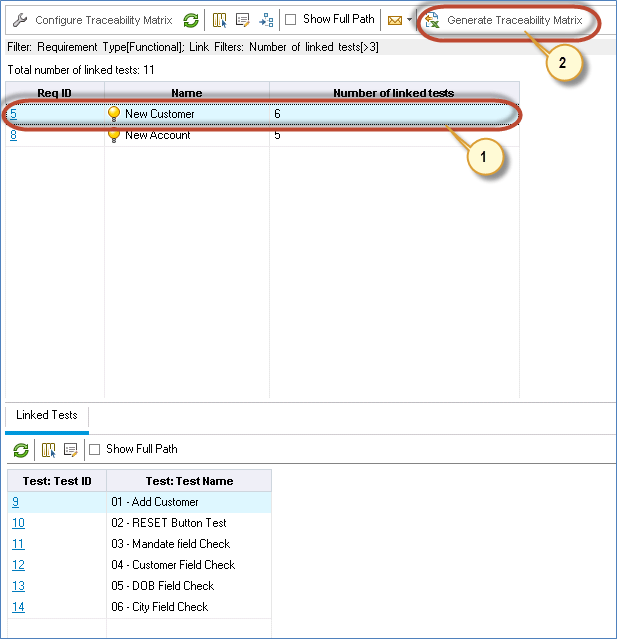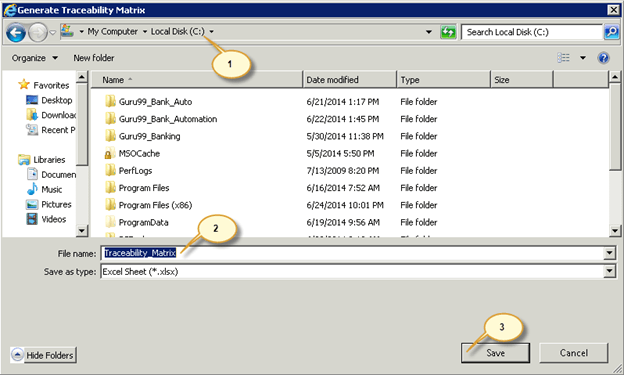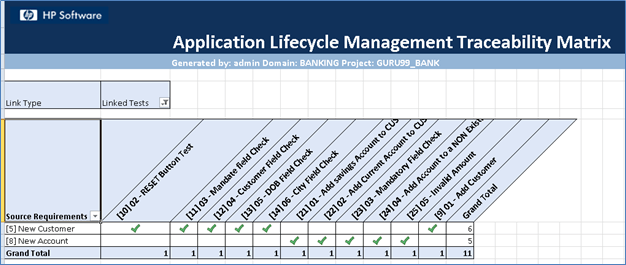- Определение требований является одним из предварительных этапов жизненного цикла разработки программного обеспечения.
- Определение требований относится к тому, что должно быть доставлено клиентам в конце этого конкретного выпуска.
- Установление требований с краткостью и ясностью заранее приведет к минимальной переработке после завершения разработки.
- Этот модуль в ALM позволяет пользователям определять, управлять и отслеживать требования.
Мы будем использовать образец приложения (GURU99 Banking), чтобы лучше понять его.
В этом уроке мы узнаем
- Как создать требование
- Как загрузить требование с помощью Microsoft Excel
- Как выполнить анализ покрытия (прослеживаемость требований)
Как создать требования
Шаг 1) Нажмите «Требования» в модуле «Требования».
Шаг 2) Давайте сохраним все требования для этого выпуска (2017 R1) в определенной папке, чтобы нам было легче получить к ним доступ. В дополнение к этому мы хотели бы показать различие между «функциональными» и «не функциональными» требованиями, разместив их в разных папках.
- Нажмите значок «Новая папка» под модулем требований
-
Введите имя папки как « 2017 R1 », чтобы легко определить требования для этого выпуска.
Шаг 3) Созданная папка будет показана, как показано ниже.
Шаг 4) Теперь давайте создадим папку для « Функциональных» требований, в которой будут храниться все документы / рабочие элементы Функциональных требований.
Шаг 5) Созданная папка будет отображаться в модуле « Требования», как показано ниже.
Шаг 6) Аналогичным образом создайте «Нефункциональную» папку. После создания как функциональной, так и нефункциональной папки у нас будет структура папки, как показано ниже.
Шаг 7) Нажмите значок «Новые требования» на странице требований, как показано ниже.
Откроется диалоговое окно «Новые требования», и пользователь должен ввести следующие обязательные поля.
- Введите название требования
- Выберите тип требования
Шаг 8) Пользователь также может ввести следующие необязательные поля.
- автор
- приоритет
- Отзыв
- Целевой релиз
- Целевой цикл
- Описание и комментарии.
Шаг 9) Требования также позволяют пользователям вводить требования в формате « Rich Text » напрямую, как показано ниже.
Шаг 10) Обычно требования фиксируются в текстовом документе. Они будут загружены на вкладке вложений, как показано ниже. ALM также поддерживает все другие типы файлов, такие как .xls, .jpg и т. Д. После загрузки нажмите кнопку «Отправить».
Шаг 11) Требование будет отображаться пользователю, как показано ниже:
Как загрузить требования с помощью Microsoft Excel
Иногда пользователь не будет создавать требования вручную. Легко загружать все требования оптом, а не создавать их по одному, что занимает много времени. Чтобы упростить загрузку в ALM, HP разработала дополнительный модуль, с помощью которого пользователь может напрямую загружать файлы из MS Excel / MS Word. Давайте разберемся с пошаговой процедурой загрузки требований в QC из Excel.
Для загрузки требований нам необходимо понять рабочий процесс:
Часть A — Загрузка:
Шаг 1) Перейдите на домашнюю страницу ALM http: // localhost: 8181 / qcbin и нажмите «Инструменты» в списке ссылок.
Шаг 2. Нажмите ссылку «Дополнительные надстройки HP ALM» на странице надстроек, как показано ниже.
Шаг 3) Выберите «Надстройки для приложений Microsoft» и выберите «Microsoft Excel» по ссылке, как если бы мы использовали надстройку MS Excel для загрузки данных в HP-ALM.
Шаг 3) Выберите HP-ALM Надстройка Microsoft Excel для ссылки ALM 12.00.
Шаг 4) Выберите HP-ALM Надстройка Microsoft Excel для ссылки ALM 12.00. Пользователи также могут обращаться к руководству «Read-me» и «Надстройке». После нажатия на ссылку файл установки надстройки будет загружен в местоположение по умолчанию / выбранное пользователем местоположение.
Часть Б — Установка:
Шаг 1) Выберите загруженную надстройку и щелкните правой кнопкой мыши на загруженном файле. Выберите «Запуск от имени администратора».
Шаг 2) Выберите загруженную надстройку и щелкните правой кнопкой мыши на загруженном файле. Выберите «Запуск от имени администратора», чтобы мы могли установить надстройку.
Шаг 3) Выберите тип установки. Здесь мы выбрали «Для всех пользователей», который был настройкой по умолчанию. Если вы хотите установить только для текущего пользователя, выберите «Только для текущего пользователя» и нажмите «Далее».
Шаг 4) После завершения установки пользователь получит сообщение о состоянии. Нажмите кнопку «Готово».
Шаг 5) Чтобы проверить, успешно ли установлена надстройка, откройте Excel и перейдите на вкладку «Надстройки». Вы найдете опцию «Экспорт в HP ALM», которая означает, что «надстройка» была успешно установлена.
Часть C — Загрузка требований в ALM:
Шаг 1) Прежде чем загружать требования из Excel, мы должны подготовить Excel так, чтобы его можно было загрузить.
- Выберите поля, которые вы хотите загрузить в ALM, и создайте заголовок в Excel для этих полей.
- Введите действительные данные в каждое из этих полей, как показано ниже.
Шаг 2) После выбора данных для загрузки нажмите «Экспорт в HP ALM» в «Надстройках».
Шаг 3) Откроется мастер экспорта ALM. Введите URL-адрес сервера HP ALM и нажмите «Далее».
Введите имя пользователя и пароль для аутентификации и нажмите «Далее».
Шаг 3) Выберите домен, имя проекта, в который мы хотим загрузить требования, и нажмите «Далее».
Шаг 4) Выберите тип данных, которые мы хотели бы загрузить. В данном случае это требования. Мы также можем загрузить тесты / дефекты, с которыми мы будем иметь дело позже.
Шаг 5) Введите название новой карты. Первый вариант «Выбрать карту» отключен, потому что мы еще не создали карту. Следовательно, мы должны создать новое имя карты и нажать «Далее». Мы не выбрали «Создать временную карту», поскольку хотели бы использовать ее каждый раз для загрузки «Требований».
Шаг 5b) В этом диалоговом окне пользователь должен выбрать поведение типа требования. Если мы загружаем только один тип требования, то нам следует выбрать «Единый тип требования».
Мы загружаем различные типы требований. Следовательно, мы должны сопоставить соответствующий столбец в Excel. В соответствии с нашим шаблоном столбец «E» содержит тип требования.
Шаг 6) После нажатия кнопки «Далее» открывается диалоговое окно сопоставления, как показано ниже.
- Перечисленные элементы сетки левой панели соответствуют полям, доступным для загрузки в HP ALM. Обратите внимание, что поля, отмеченные «КРАСНЫМ», должны быть сопоставлены, поскольку они являются обязательными.
- Элементы сетки правой панели относятся к полям, которые сопоставлены, так что значения в Excel будут перетекать в соответствующие поля ALM.
Теперь давайте разберемся, как сопоставить поля в Excel с полями в ALM.
Выберите поле, которое пользователь хотел бы отобразить, и нажмите кнопку со стрелкой, как показано ниже.
Введите имя столбца в Excel, соответствующее имени соответствующего столбца в HP ALM.
Шаг 8) После успешной загрузки ALM отобразит сообщение, как показано ниже. Если появляются ошибки, пожалуйста, исправьте проблему и попробуйте загрузить ее заново.
Шаг 11) Теперь давайте проверим то же самое на вкладке «Требования». Все детали требований, включая приложения, загружены, как показано ниже.
Как выполнить анализ покрытия (прослеживаемость требований)
Как только пользователь отобразит все требования, тесты и дефекты, как описано в каждой из этих глав, мы сможем сгенерировать Матрицу анализа покрытия и прослеживаемости.
Анализ покрытия помогает нам понять покрытие тестов в соответствии с определенным требованием и сведениями о количестве пройденных / неудачных / не выполненных тестов.
Шаг 1) Перейдите к модулю требований и нажмите «View» Menu и выберите «Coverage Analysis».
Шаг 2) Анализ покрытия будет сгенерирован в соответствии с каждым из требований, размещенных на вкладке «Требования» с консолидированным статусом на уровне папки.
Шаг 3) После расширения папки будет показан анализ покрытия, как показано ниже.
Шаг 4) Нажмите на каждый из этих статусов анализа покрытия, чтобы получить детализированный отчет.
- Нажмите на статус определенного требования. Анализ покрытия будет отображаться с количеством сбоев.
- Нажмите «Показать тестовое покрытие», чтобы отобразить подробный статус теста, связанный с выбранным требованием.
Шаг 5) После нажатия «Показать покрытие теста» будет отображено состояние выполнения теста в соответствии с выбранным требованием.
Матрица прослеживаемости:
- Прослеживаемости Матрица позволяет пользователям определить степень взаимосвязи между требованиями и другими требованиями (или) между требованиями и тестами.
-
Матрица отслеживаемости перечисляет исходные требования и связанные с ними требования и тесты. Матрица отображает общее количество отношений для каждого требования источника.
Шаг 1) Первый шаг — перейти в меню «Вид» и выбрать «Матрица отслеживания».
Шаг 2) Откроется страница матрицы отслеживания, как показано ниже.
- Нажмите «Настроить матрицу отслеживания»
- Откроется диалоговое окно «Настройка матрицы отслеживания».
Шаг 3) Критерии для генерации матрицы прослеживаемости показаны ниже.
- Нажмите «Фильтр» под «Определить исходные требования»
- Откроется диалоговое окно «Требования к фильтру». Нажмите кнопку критерия фильтра.
- Выберите Откроется диалоговое окно «Критерии фильтра». Выберите «Функциональный» из списка
- Нажмите «ОК».
Шаг 4) В диалоговом окне «Требования к фильтру» отображаются критерии фильтра, выбранные пользователем. Нажмите «ОК».
Шаг 5) Отображается диалог настройки трассируемости
- С выбранным «Типом требований»
- Нажмите на ссылку «Фильтровать по связанным тестам».
Шаг 6) Давайте сгенерируем матрицу прослеживаемости между требованиями и тестами. Следовательно, после нажатия на «Фильтровать по связанным тестам» пользователю будет показано следующее диалоговое окно.
- Включите «Фильтровать по связанным тестам».
- Выберите «Связано с» в следующих тестах.
- Давайте сгенерируем матрицу прослеживаемости для тех требований, которые прошли более 5 тестов. Следовательно, выберите критерий фильтра как «более чем»
- Введите значение В этом случае это «5»
- Нажмите «ОК»
Шаг 7) Следующий экран отображается пользователю со всеми требованиями и соответствующими тестами, если заданные критерии матрицы прослеживаемости выполнены.
Шаг 8) Пользователь также может нажать «Создать матрицу прослеживаемости», которую можно экспортировать в Excel.
- Выберите детали, для которых должна быть сгенерирована матрица прослеживаемости.
- Нажмите «Создать матрицу прослеживаемости».
Шаг 9) Диалог сохранения файла отображается пользователю.
- Выберите место, где необходимо сохранить матрицу прослеживаемости.
- Введите имя файла
- Нажмите «Сохранить».
Шаг 10) После нажатия кнопки «Сохранить» для пользователя создается матрица отслеживания.
Вот модуль Видео по требованиям
Нажмите здесь, если видео не доступно
Ключевые выносы: —
- Модуль требований в QualityCenter используется для хранения ваших требований к тестам. На основе этих сохраненных требований вы создадите свои тестовые случаи.
- Родительское требование может иметь дочернее требование.
- Каждому требованию присваивается уникальный идентификатор для идентификации.