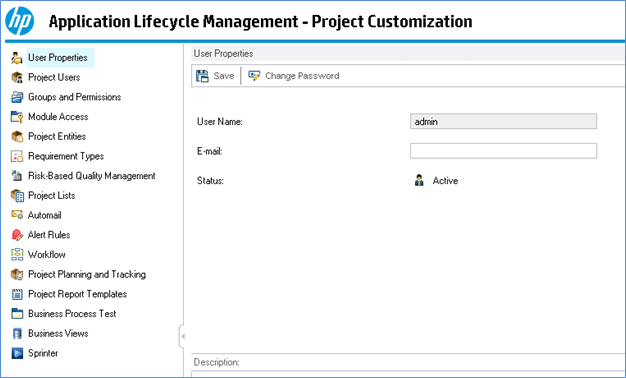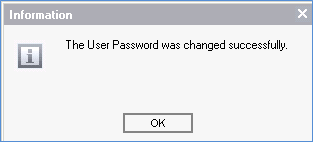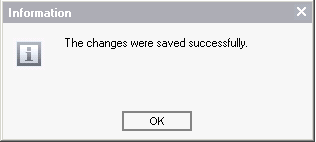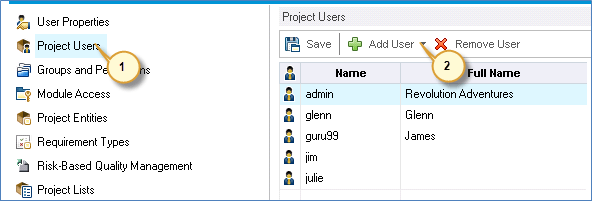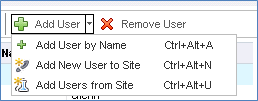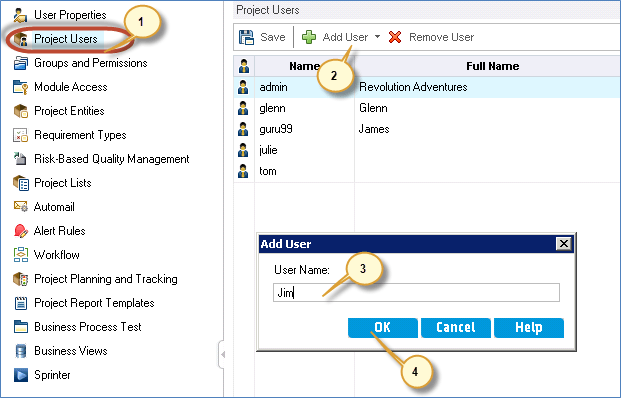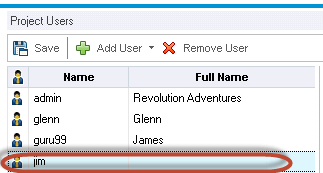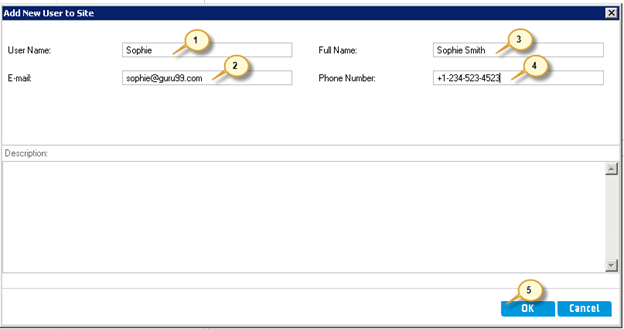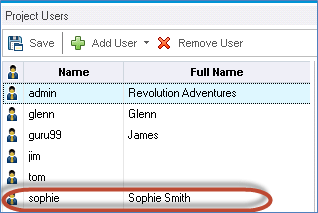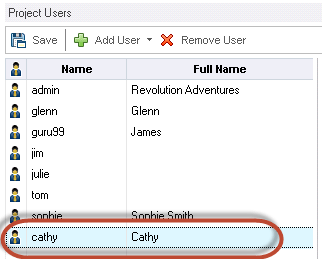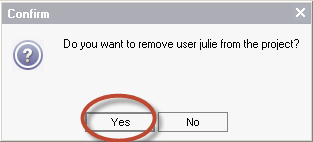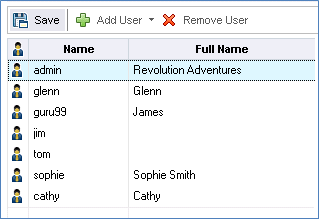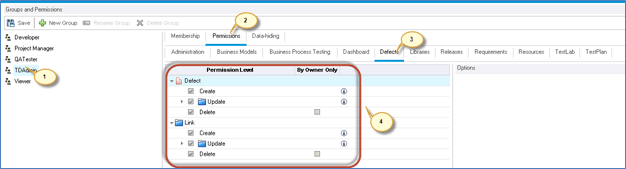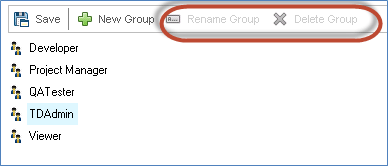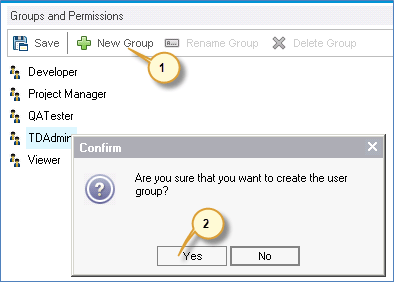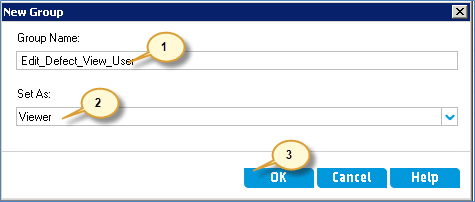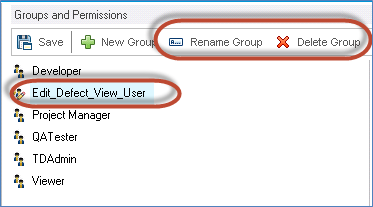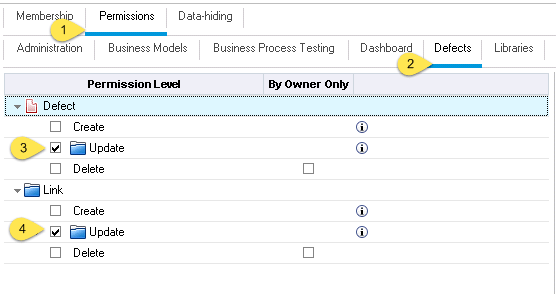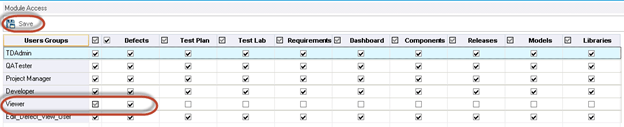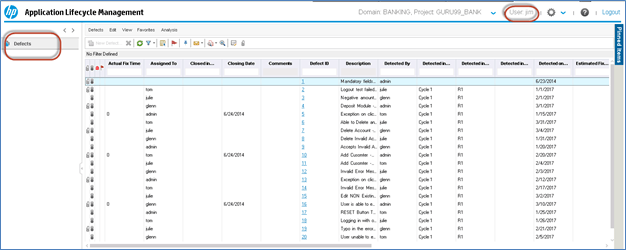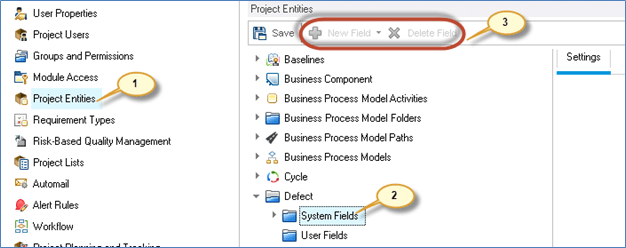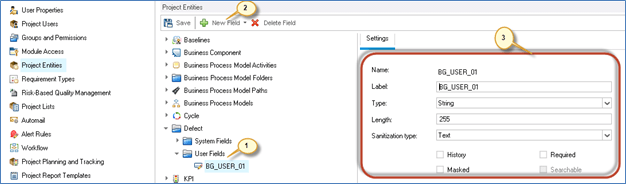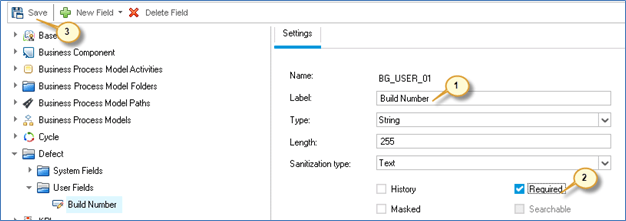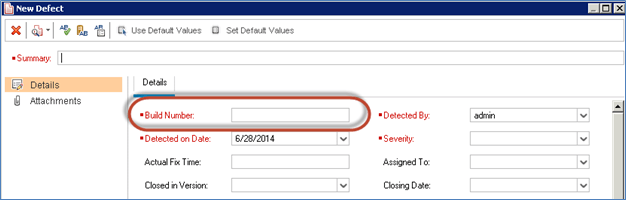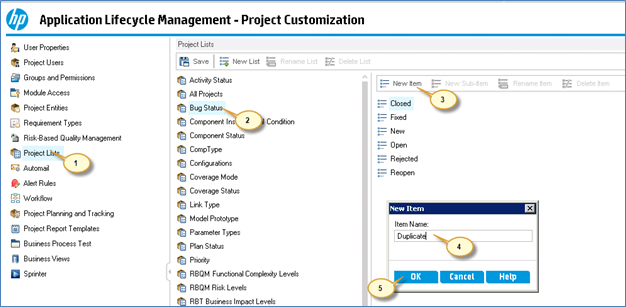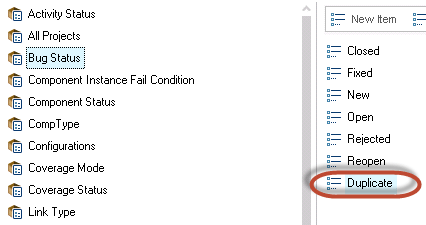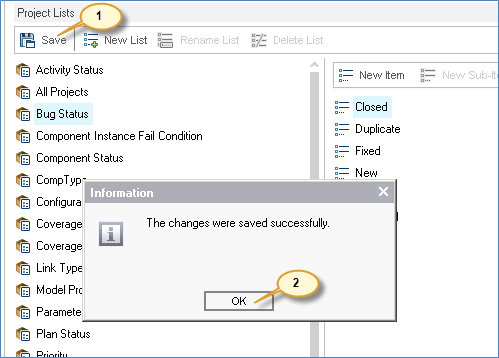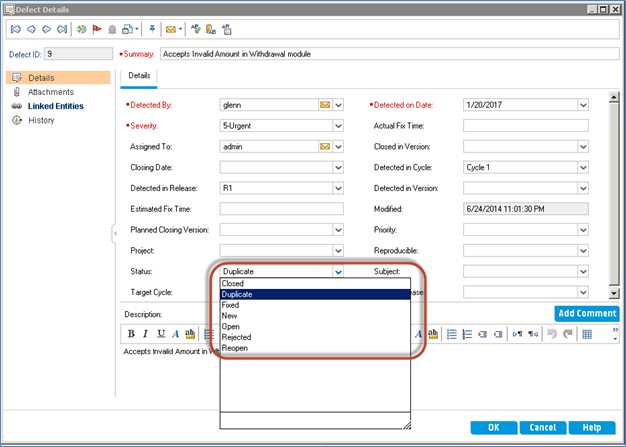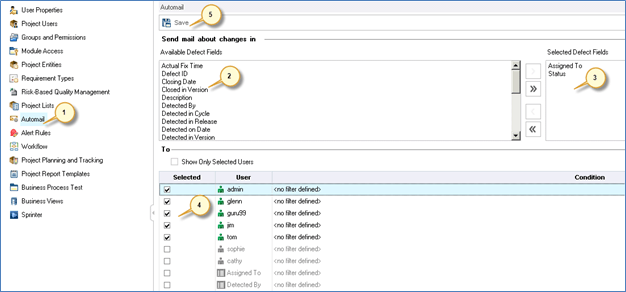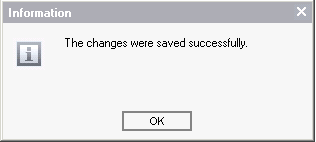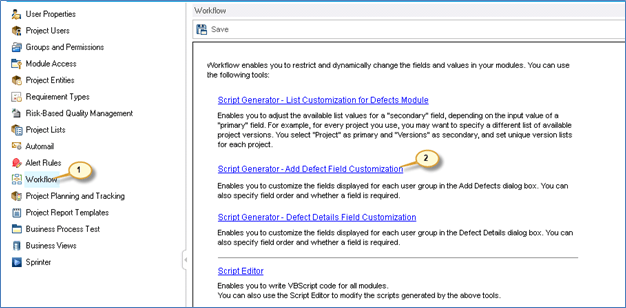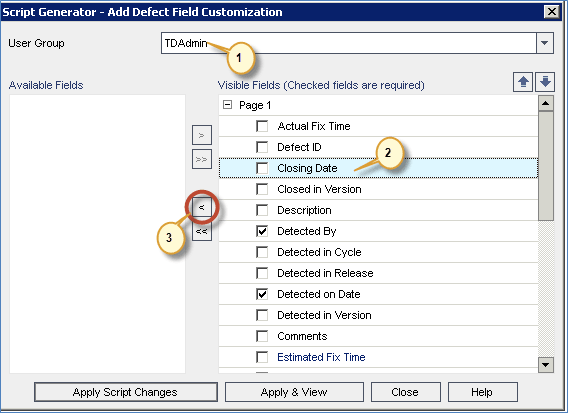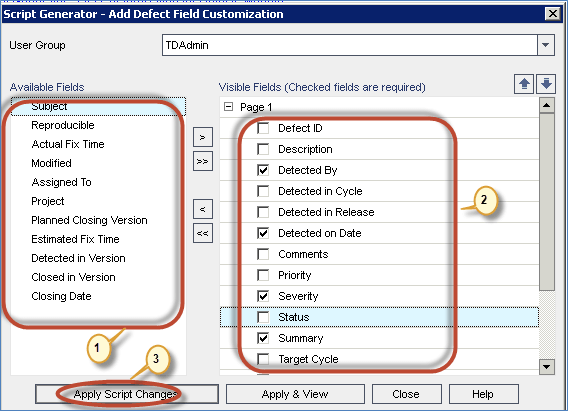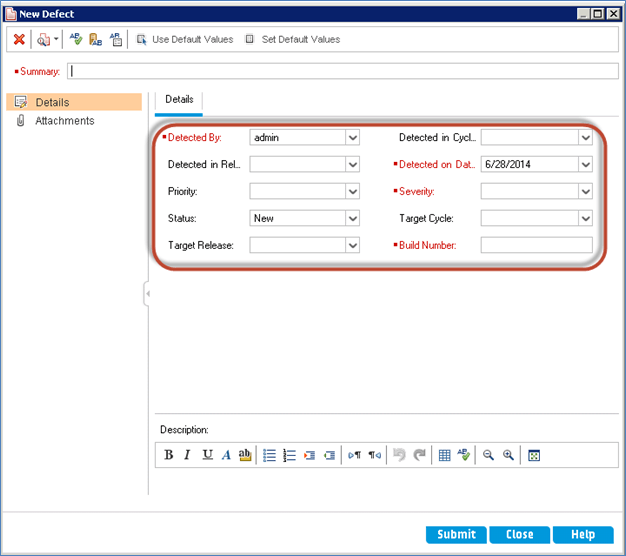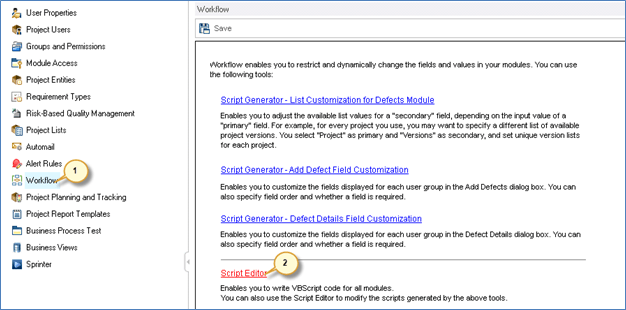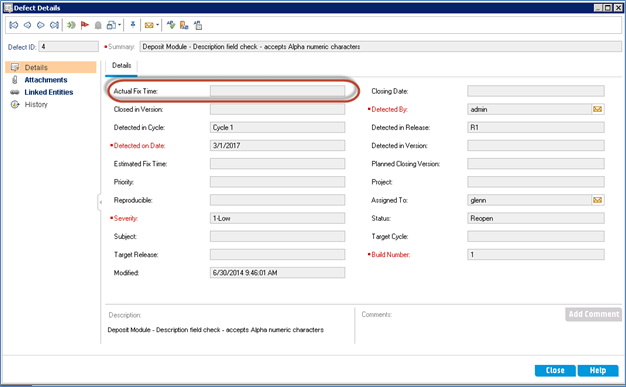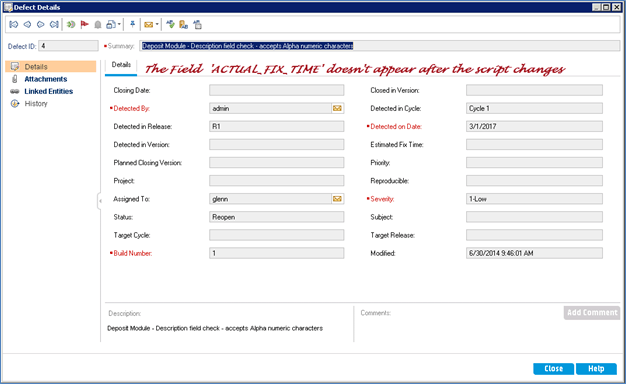- Настройка проекта позволяет администраторам проекта контролировать доступ к проекту, определяя пользователей, которые могут получить доступ к проекту, а также имеет возможность настраивать тип задач, которые может выполнять каждый пользователь.
- Можно также настроить проект в соответствии с конкретными требованиями вашей организации.
- Также помогает добавление / редактирование новых настраиваемых пользовательских полей, которые могут быть добавлены к каждому из модулей в ALM.
В этом уроке мы собираемся изучить следующие (общие) настройки проекта
- Изменение свойств пользователя
- Пользователи проекта
- Группы и разрешения
- Доступ к модулю
- Объекты проекта
- Списки проектов
- AutoMail
- Правила оповещения
- Workflow
- Редактор скриптов
Давайте посмотрим на них один за другим
Свойства пользователя
Текущий вошедший в систему пользователь сможет редактировать данные своего профиля и позволяет пользователю менять свой пароль.
Примечание . Только текущий зарегистрированный пароль пользователя может быть изменен, даже если пользователь имеет тип «Администратор проекта».
Шаг 1) Нажмите на ссылку Инструменты и выберите «Настроить», как показано ниже.
Шаг 2) Откроется диалоговое окно «Настройка проекта», как показано ниже.
Шаг 3) Чтобы изменить пароль текущего пользователя, нажмите «Изменить пароль» на вкладке «Свойства пользователя».
Шаг 4) Откроется диалоговое окно смены пароля.
- Введите старый пароль
- Введите новый пароль
- Введите подтверждение пароля
- Нажмите «ОК»
Шаг 5) Пользователь будет отображаться с сообщением о состоянии.
Шаг 6) Пользователь может также редактировать следующие данные профиля.
- Email ID
- Полное имя
- Номер телефона
-
Нажмите «Сохранить»
Примечание. Пользователи НЕ МОГУТ редактировать свое имя пользователя, даже если пользователь относится к типу «Администратор проекта».
Шаг 7) Статус отображается пользователю, как показано ниже.
Пользователи проекта
Этот модуль позволяет пользователям добавлять и удалять пользователей для текущего проекта ALM. Можно также назначить пользователей в группы пользователей, чтобы ограничить права доступа пользователей.
Шаг 1) Теперь давайте добавим пользователей в область проекта.
- Перейдите к пользователям проекта
-
Нажмите Добавить пользователя.
Шаг 2 ) После нажатия кнопки «Добавить пользователя» для пользователя отображаются следующие способы, как показано ниже.
- Добавить пользователя по имени — администратор проекта может добавить существующего пользователя ALM в этот проект, указав его имя пользователя. (То же самое было сделано на шаге 1 и 2)
- Добавить нового пользователя на сайт — добавьте нового пользователя на сайт, введя все данные, так же, как мы добавили пользователей из администратора сайта.
- Добавить пользователей с сайта — Добавить нового пользователя путем поиска по его имени или идентификатору.
Давайте посмотрим на каждую из функций.
Шаг 3) Давайте добавим имя пользователя на основе. Убедитесь, что этот пользователь уже существует в базе данных администратора ALM (пользователь создан с помощью модуля Site Administration)
- Выберите «Пользователи проекта» в окне настройки проекта.
- Нажмите «Добавить пользователя»
- Введите имя пользователя
- Нажмите «ОК»
Шаг 4) Добавленный пользователь отображается, как показано ниже.
Шаг 5) Теперь давайте добавим пользователя, используя опцию «Добавить нового пользователя на« Сайт ».
Шаг 6 ) После нажатия кнопки «Добавить нового пользователя на сайт» в разделе «Добавить пользователя» отобразится следующее диалоговое окно.
- Введите имя пользователя
- Введите адрес электронной почты
- Введите полное имя
- Введите номер телефона
- Нажмите «ОК»
Шаг 7) Теперь пользователь добавлен в текущий проект. Пользователь добавлен в «пользователи проекта», как показано ниже.
Шаг 7) Теперь давайте добавим пользователей проекта, используя опцию «Добавить пользователей с сайта».
Убедитесь, что пользователь уже находится в базе данных администратора ALM.
Шаг 8) Отображается следующий диалог.
- Введите имя пользователя и нажмите значок поиска
- Имя пользователя отображается
- Нажмите «ОК»
Шаг 9) Пользователь добавляется в проект и отображается, как показано ниже.
Шаг 10) Администратор проекта также может удалить пользователя из модуля пользователей проекта.
Шаг 11) Отображается диалог подтверждения. Нажмите «Да».
Шаг 12) После нажатия «Да» пользователь удаляется из списка пользователей проекта.
Шаг 13) У каждого пользователя в «Пользователи проекта» есть членство, связанное с ним.
Примечание. По умолчанию любой добавленный пользователь имеет только разрешения «Просмотр».
- Выберите имя пользователя
- Выберите вкладку «Членство»
-
Членство для выбранного пользователя будет отображаться. Недавно добавленный пользователь «Cathy» имеет разрешение «Viewer»
Группы и разрешения:
Этот модуль позволяет администратору проекта назначать привилегии группам пользователей путем указания разрешений.
В ALM есть 5 предопределенных групп, и каждая из этих групп пользователей имеет разные уровни разрешений.
- разработчик
- Руководитель проекта
- QA Tester
- TD Admin
- зритель
Примечание. По умолчанию любой добавленный пользователь в область проекта имеет только разрешение «Просмотр».
Шаг 1) Давайте посмотрим список пользователей в группе «TDAdmin».
- Выберите «TDAdmin»
- На вкладке Членство вы увидите пользователей, не входящих в группу
- В разделе «В группе» вы увидите список пользователей в группе. В этом случае отображается только «Admin».
Шаг 2) Предопределенные групповые разрешения нельзя редактировать.
- Выберите «TDAdmin»
- Перейдите на вкладку разрешений
- Выберите любой модуль (дефекты в этом случае)
- Разрешения нельзя редактировать, даже если текущий пользователь является администратором проекта.
Шаг 3) Предопределенные группы не могут быть переименованы или удалены.
Шаг 4) Чтобы изменить разрешение группы, администратор проекта должен добавить новую группу. Допустим, нам нужно создать новую группу пользователей, чтобы у этих пользователей было «Правка редактирования» для модуля дефектов и Разрешение на просмотр для других. Это означает, что все разрешения должны быть такими же, как и у пользователя «Просмотр», за исключением того факта, что пользователь должен иметь возможность «обновлять» дефекты. Чтобы сделать то же самое,
- Нажмите «Новая группа»
- Диалог подтверждения показывается пользователю. Нажмите «Да».
Шаг 5) При нажатии кнопки «Да» открывается диалоговое окно «Новая группа».
- Введите название группы
- Введите профиль
Шаг 6) Группа пользователей создается, как показано ниже. Вы также можете заметить, что мы можем переименовать / удалить группу, потому что она создана нами. Предопределенные группы в ALM нельзя редактировать или удалять.
Шаг 7) Чтобы изменить разрешение
- перейдите на вкладку «Разрешения»
- Нажмите вкладку «Дефекты»
- Включить флаг «Обновить» для дефектов
- Включить флаг «Обновить» для ссылок
Доступ к модулю:
Этот модуль позволяет администраторам проекта контролировать модули, к которым имеет доступ каждая группа пользователей. Это предотвратит доступ пользователей к закрытым модулям.
Допустим, разработчики не имеют ничего общего с тестовыми примерами, поэтому они могут быть лишены доступа к плану тестирования, модулям тестовой лаборатории.
Шаг 1) Доступ к модулю по умолчанию отображается ниже. Все типы групп пользователей по умолчанию имеют доступ ко всем модулям.
Шаг 2) Для демонстрации, давайте удалим все модули доступа к типу пользователя VIEW, за исключением модуля дефектов.
Снимите все права доступа к модулю для пользователя View, кроме модуля Defects, как показано ниже.
Step 3) Now let us login using one of the ‘View’ User Id’s to check if the changes have been applied correctly. From the below snapshot it is very evident that the settings has been applied as per our inputs as it displays only ‘Defects’ Module for the view user ‘Jim’.
Project Entities:
- Project Entities Enables project administrators to modify the behavior of ALM system fields or define user defined fields.
- For example, if we are executing the tests on various builds and we would like to add a field ‘Build Version’ in ‘Add Defects Module’ we can do the same using project entities module.
Step 1) User defined fields cannot be added under system fields which are Read-only.
- Select ‘Project Entites’
- Select ‘Defect’ and select the subfolder ‘System Fields’.
-
We can notice that we WILL NOT be able to add ‘New Field’ or Delete it as system fields are read-only.
Step 2) To add a user defined field,
- Select ‘User Fields’ Subfolder under ‘Defects’ Module.
- Click ‘New Field’
- The Field Details would appear as shown below which can be edited.
Step 3) Field details can also be edited as shown below.
- Rename the Label to ‘Build Number’.
- Check ‘Required’ which means this field will be a mandatory field for posting a new defect.
- Click Save
Шаг 4) Теперь мы можем наблюдать изменения, сделанные в модуле дефектов. Перейдите к модулю дефектов, и пользователь сможет увидеть только что созданное поле «Номер сборки», которое будет частью модуля «Новые дефекты».
Списки проектов
- Списки проектов Позволяет администраторам проектов добавлять настраиваемые списки в проект. Список содержит значения, которые пользователь может ввести в системные / пользовательские поля.
- Например, список «Статус ошибки» имеет шесть предопределенных статусов: «Новый», «Открыть», «Исправлено», «Открыть заново», «Закрыт», «Отклонено». Если мы хотим добавить еще один статус, скажем, Дублировать, мы можем сделать это с помощью этого модуля.
Шаг 1) Чтобы добавить элемент в предварительно определенные списки,
- Нажмите «Списки проектов»
- Выберите «Статус ошибки»
- Нажмите «Новый предмет». Откроется диалоговое окно «Новый элемент».
- Введите название предмета.
- Нажмите «ОК»
Шаг 2) После нажатия кнопки ОК новый элемент создается, как показано ниже.
Шаг 3) Теперь нам нужно сохранить изменения.
- Нажмите кнопку «Сохранить».
- Всплывающее окно показано. Нажмите «ОК».
Шаг 4) Теперь перейдите к модулю дефектов и проверьте, есть ли в статусе вновь добавленный элемент в списке.
AutoMail:
Этот модуль позволяет администраторам проекта устанавливать правила автоматического почтового уведомления, чтобы уведомлять пользователей по электронной почте об изменениях, внесенных в указанные дефекты. Эта функция автоматической почты доступна только для модуля дефектов.
Шаг 1) Для активации уведомлений автоматической почты выполните следующие шаги.
- Перейдите к ссылке «Automail».
- Пользователь может вызвать электронную почту, выбрав любое количество доступных полей в списке.
- Эта сетка показывает список полей, которые пользователь выбрал для отправки почты об изменениях.
- Администратор проекта также может выбрать настройки электронной почты для каждого из доступных пользователей.
- Нажмите «Сохранить».
Шаг 2) Показывается поп. Нажмите Ok
Правила оповещения:
Этот модуль позволяет администраторам проекта активировать правила оповещения для текущего проекта. Эта функция будет создавать оповещения и отправлять электронные письма, когда в проекте происходят изменения. Этот модуль подходит для требований, связанных тестов, дефектов.
Шаг 1) Чтобы активировать правила оповещения,
- Перейдите «Правила оповещения».
- Включить флажок «Предупреждение, связанное с»
- Включите «Отправить электронную почту» и добавьте соответствующий тестер / дизайнер.
- Нажмите «Сохранить»
- Первое предупреждение: конструктор тестов получает предупреждение при изменении требования, чтобы можно было изменить связанные тесты
- Второе предупреждение: тестер получает предупреждение, когда Дефект меняет свой статус на «Исправлено», чтобы ответственный тестер мог снова забрать его для повторного тестирования.
Процедура:
- Этот модуль позволяет администраторам проектов создавать сценарии, которые помогают в
Настройка модуля «Дефекты» (добавить диалог дефектов или «Просмотр дефектов»).
- С помощью этого модуля администраторы проекта могут также писать сценарии для настройки диалоговых окон в других модулях и контролировать действия, которые могут выполнять пользователи.
Теперь давайте настроим диалог «Добавить дефект» для типа пользователя группы «TDAdmin».
Шаг 1) В рамках настройки проекта,
- Нажмите «Рабочий процесс».
- Выберите ссылку «Генератор скриптов — Добавить настройку поля дефекта»
Шаг 2) Откроется диалоговое окно настройки поля «Добавить дефект».
- Выберите группу пользователей.
- Выберите поля, которые пользователь не хочет отображать в диалоговом окне добавления дефекта.
- Нажмите ссылку «<», чтобы вытолкнуть поля из списка видимых полей.
Примечание. Обязательные поля не могут быть удалены из списка видимых полей.
Шаг 3) После удаления всех не относящихся к делу полей из списка видимых полей открывается диалоговое окно настройки поля, как показано ниже.
- Поля, которые выталкиваются из списка видимых полей.
- Поля, которые будут частью диалога Add Defect.
- Применить изменения скрипта.
Примечание. Несмотря на то, что мы выполняли настройку с использованием этого пользовательского интерфейса, изменения вносятся с помощью генерации сценариев на стороне сервера. Мы также будем иметь дело с редактированием скрипта на примере после этого раздела.
Шаг 4) Теперь войдите как пользователь типа «TDAdmin» и нажмите «Новый дефект» в модуле дефектов. Поля, выбранные пользователем как видимые, отображаются в окне «Новые дефекты».
Редактор скриптов:
Функциональность редактора сценариев помогает пользователям писать сценарии для настройки диалоговых окон различных модулей, а также контролировать действия, которые пользователи могут выполнять в каждом модуле.
Давайте изменим способ отображения диалога «Просмотр дефекта» для пользователя с помощью редактора сценариев.
Шаг 1) Для доступа к редактору скриптов —
- Перейдите на вкладку Workflow
- Нажмите «Редактор скриптов».
Шаг 2) Редактор сценариев показывается пользователю, как показано ниже.
- Выберите «Сценарий модуля дефектов»
- Комментарий показывает, что — это та область, в которой нам нужно внести изменения, поскольку в ней явно отображается «настройка поля сведений о дефектах».
- Это сценарий для каждой группы пользователей. Тот, который мы видим, соответствует группе пользователей «Разработчик». Нам нужно внести изменения в группу пользователей TDAdmin.
Шаг 3) Теперь прокрутите вниз до группы пользователей «TDAdmin», где нам нужно внести изменения. Текущие настройки для TDAdmin отображаются, как показано ниже.
Шаг 4) Дайте нам понять сценарий.
Давайте рассмотрим следующую строку кода в скрипте
SetFieldApp «BG_ACTUAL_FIX_TIME», True, False, 0, 0
Вот подробности —
|
SetFieldApp |
Вызов функции сделан с 5 параметрами |
|
Имя поля |
BG_ACTUAL_FIX_Time — Имя поля. Мы собираемся изменить настройки для этого имени поля |
|
Видимый флаг |
Соответствует Visible Flag. Если это правда, это будет видно. |
|
Обязательный флаг |
Проверяет, является ли поле обязательным. Если true, поле является обязательным. |
|
PageNo Flag |
Начинается с 0. Если число полей больше, пользователь может настроить их отображение на странице. |
|
Посмотреть заказ |
Пользователь также может упорядочить порядок поля, используя этот флаг. Начинается с 0 и увеличивается на 1. На основании этого устанавливается порядок полей |
Шаг 5) Давайте внесем изменения в первое поле ‘BG_ACTUAL_FIX_TIME’.
Сценарий для поля «BG_ACTUAL_FIX_TIME» в редакторе сценариев показан ниже.
SetFieldApp «BG_ACTUAL_FIX_TIME», True, False, 0, 0
Согласно приведенному выше сценарию, диалоговое окно «Сведения о дефекте» отображается пользователю, как показано ниже.
Отредактируйте эту строку кода, как показано ниже.
SetFieldApp «BG_ACTUAL_FIX_TIME», False, False, 0, 16
Вывод сценария отражается в диалоговом окне «Сведения о дефектах», как показано ниже.
Шаг 6) Давайте внесем изменения во все доступные поля.
- Измените параметры вызовов функций, как описано в предыдущем шаге для каждого из этих полей, как показано ниже.
- Нажмите «Сохранить».
Шаг 7) Теперь войдите в систему как один из пользователей типа TDAdmin и получите доступ к одному из дефектов, чтобы открылось диалоговое окно «Просмотр сведений о дефектах». Диалоговое окно сведений о дефектах теперь отображается, как показано ниже.