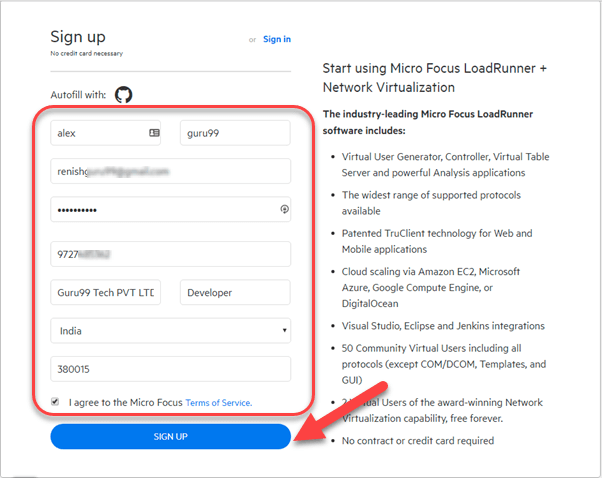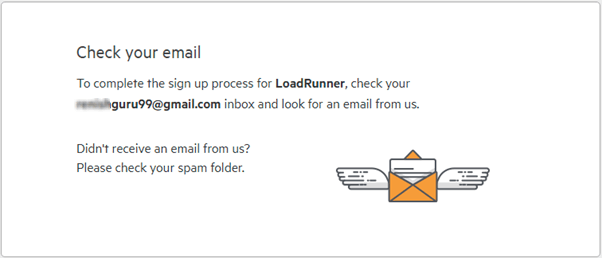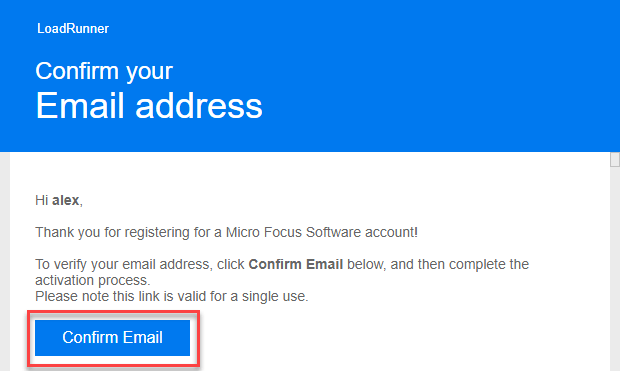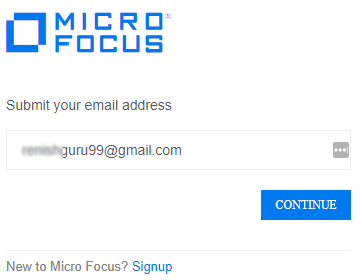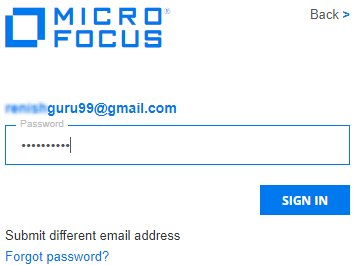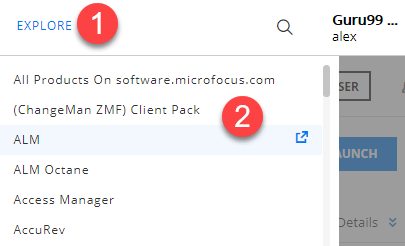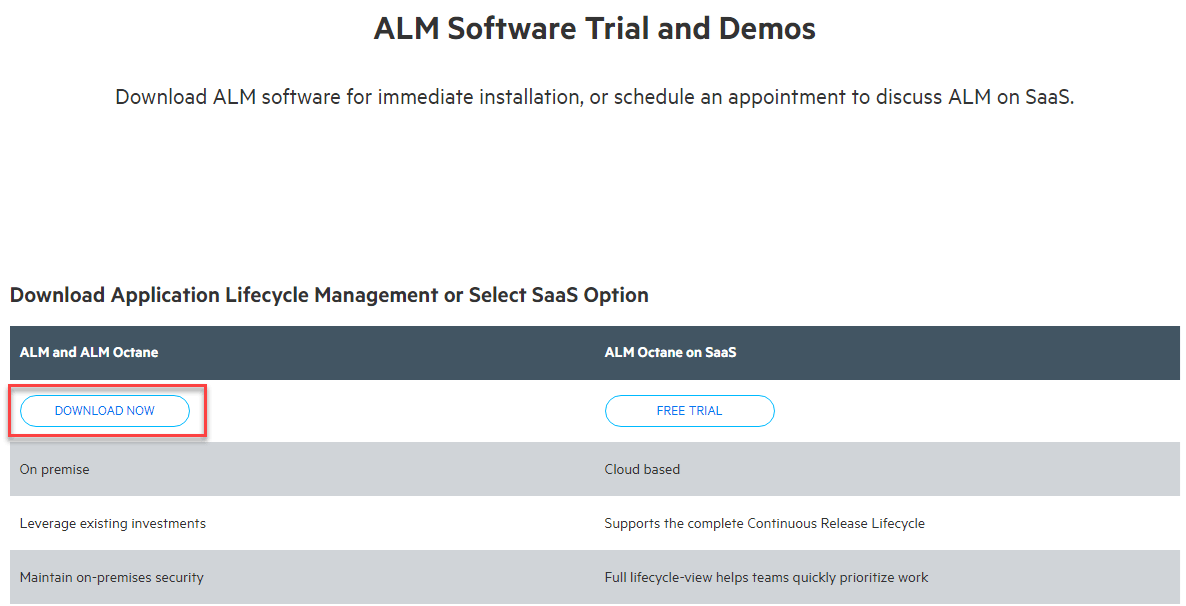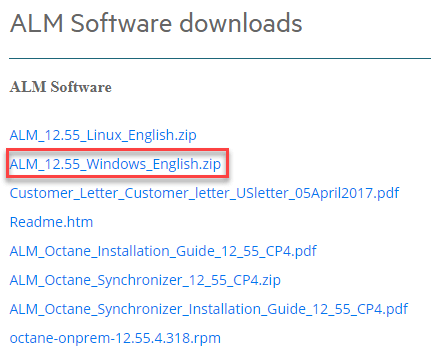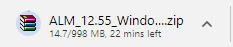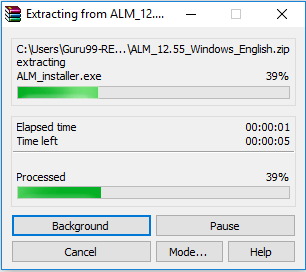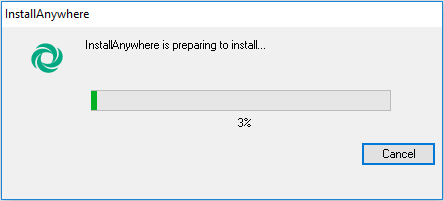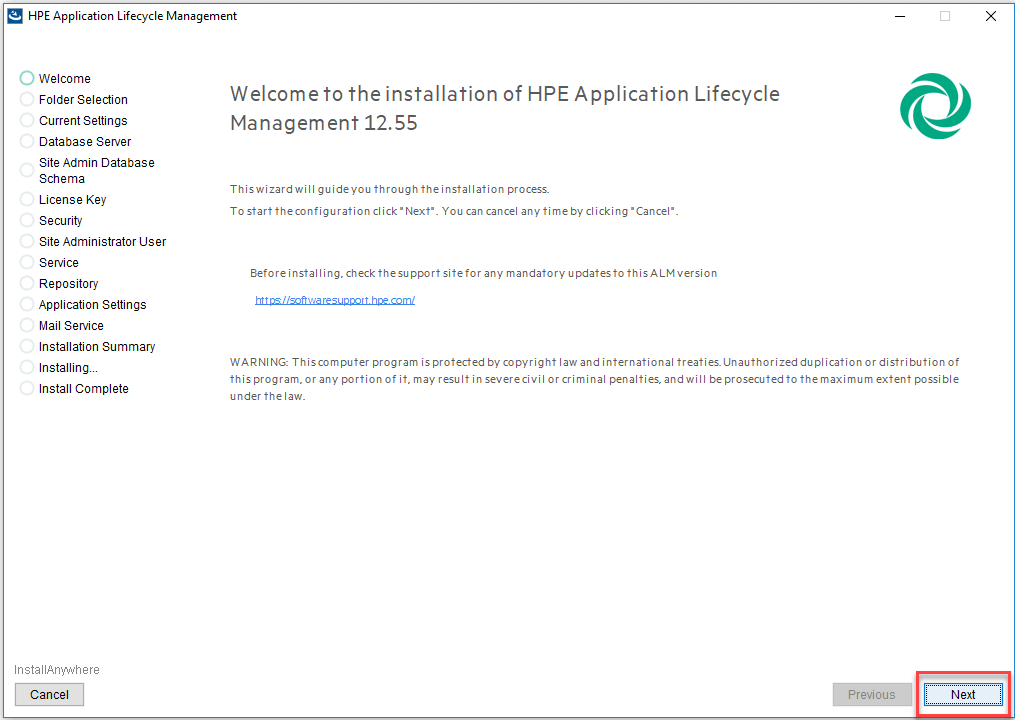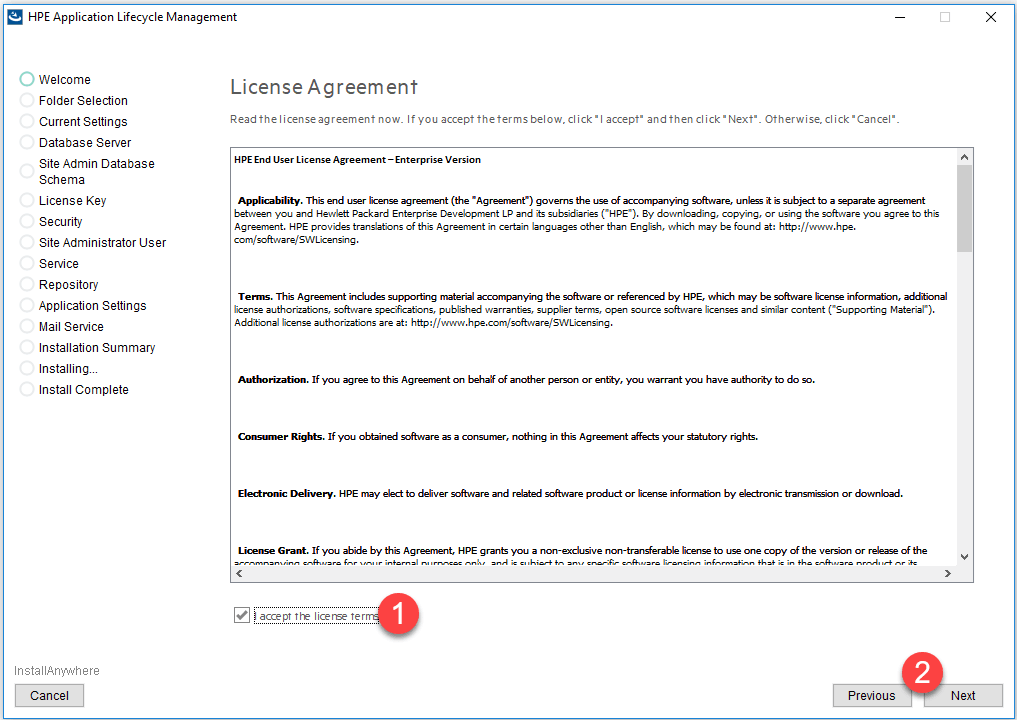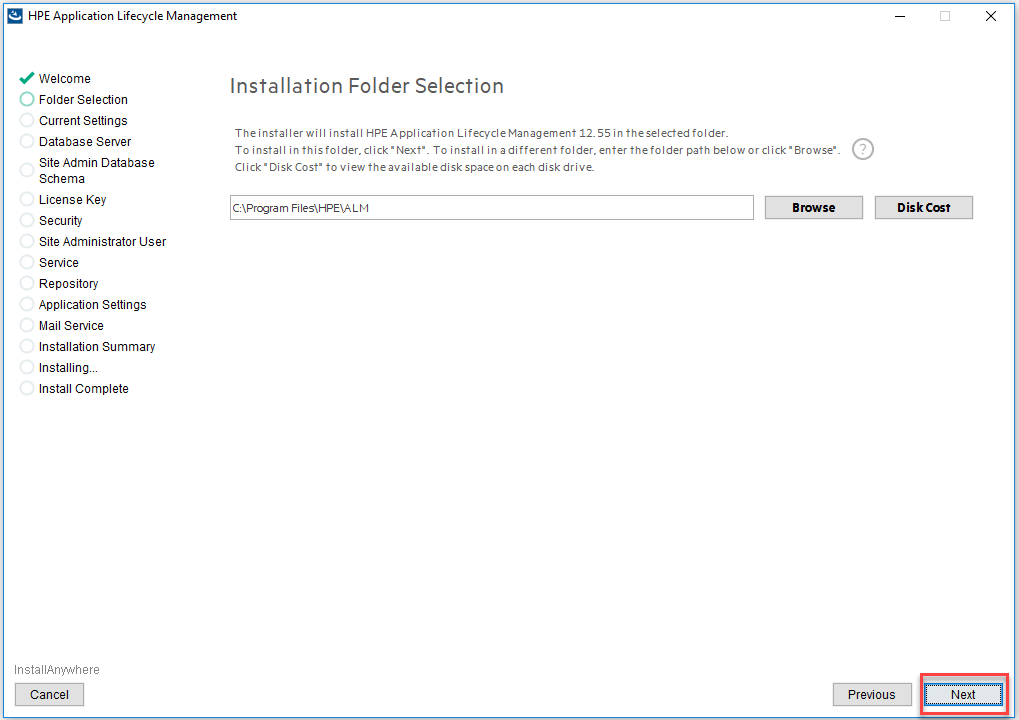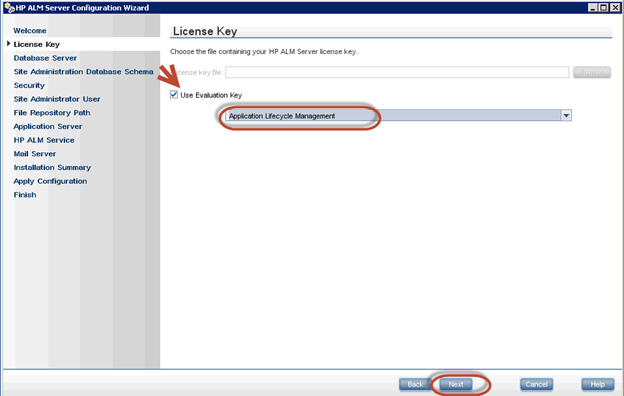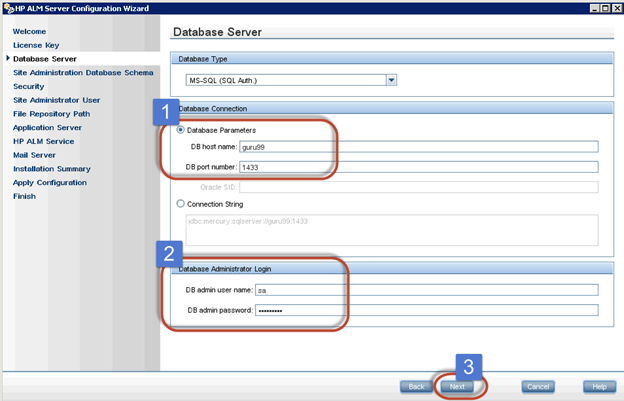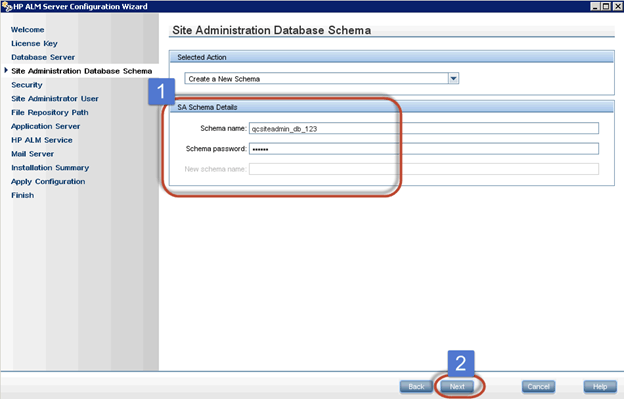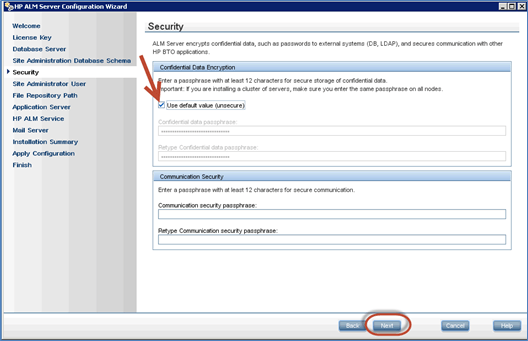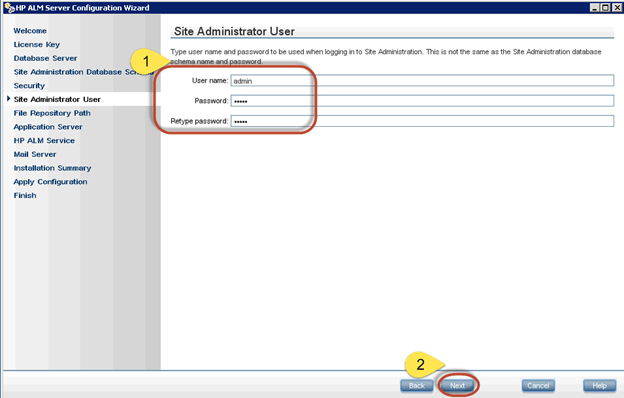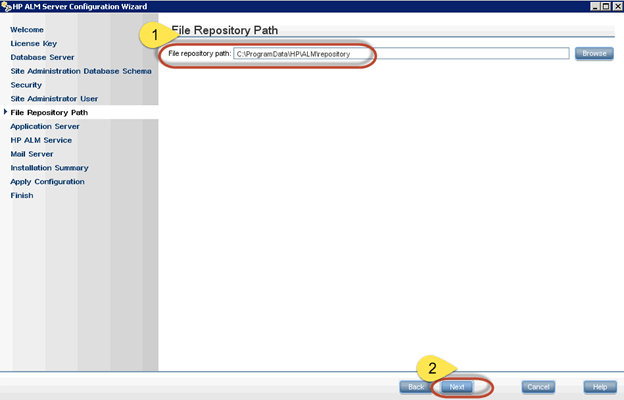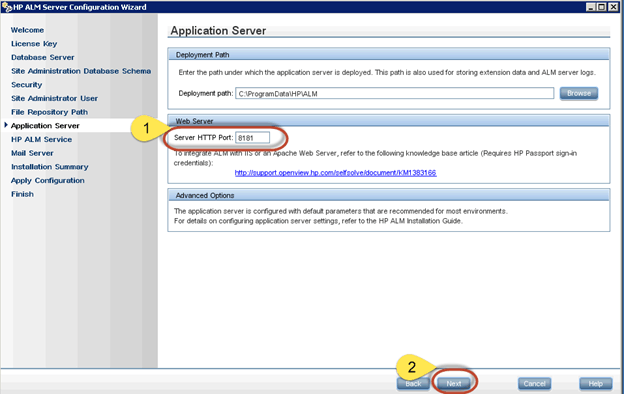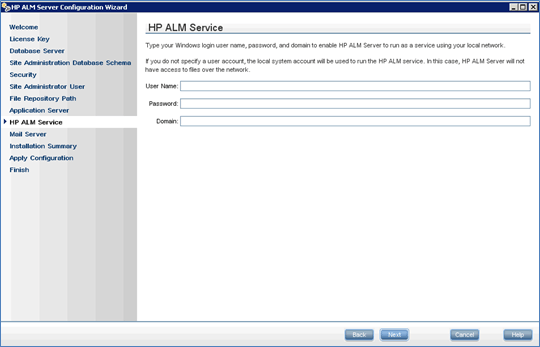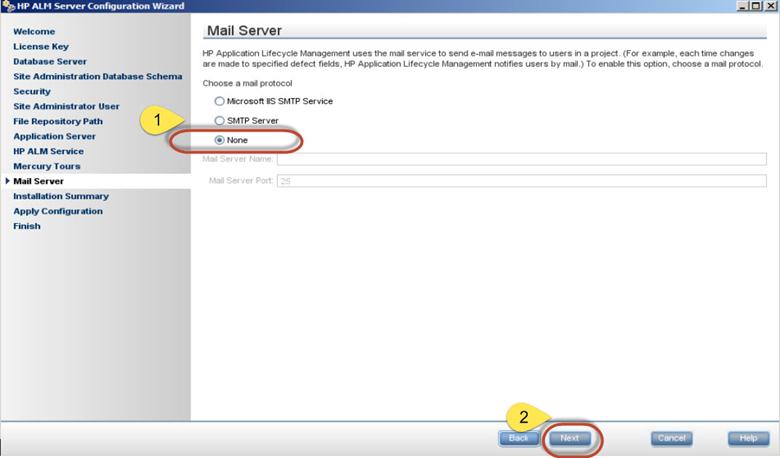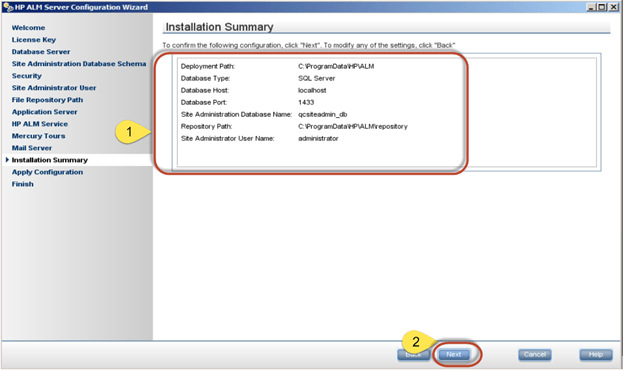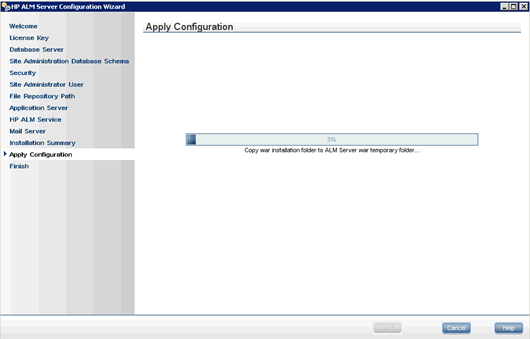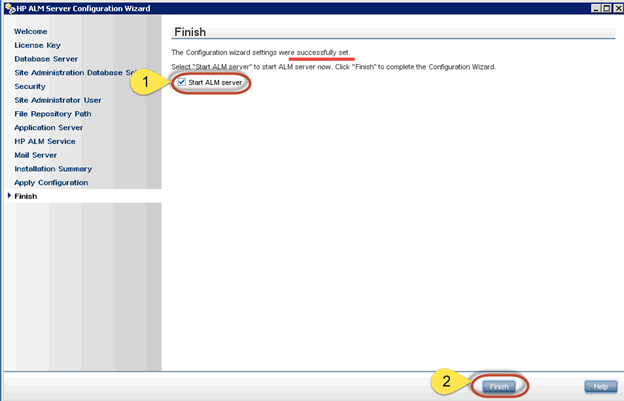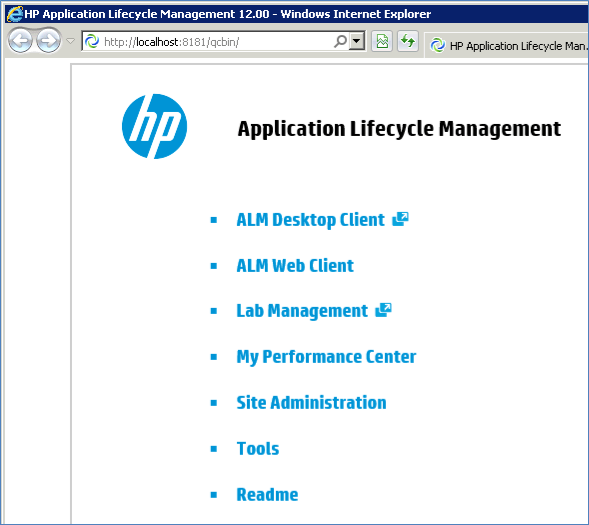Перед установкой ALM 12.55 необходимо понять системные требования. Мы рассмотрим, как выполнить автономную установку в среде Windows. Пользователи должны выполнить все перечисленные ниже предварительные условия для успешной установки ALM.
|
Операционные системы |
Базы данных |
Браузеры |
Майкрософт офис |
|
Пользователи должны устанавливать ALM в одной из следующих операционных систем Windows Server Edition.
Microsoft Windows Server 2012 Стандартный 64-разрядный. |
Перед установкой ALM должна быть установлена одна из следующих баз данных.
Microsoft SQL Server 2012 SP1 |
Пользователь должен использовать один из следующих браузеров для доступа к ALM после установки.
|
Чтобы разрешить импорт данных из Excel / Word в ALM, пользователям необходимо предварительно установить один из следующих пакетов MS Office.
32-разрядная версия Microsoft Office 2013 |
Вот рабочий процесс процесса установки
Часть 1) Скачать
Шаг 1) Перейдите на страницу https://software.microfocus.com/signup .
Введите данные и нажмите Регистрация
Шаг 2) На следующем экране вы увидите, что регистрация сообщения прошла успешно.
Шаг 3) Проверьте папку «Входящие» и подтвердите адрес электронной почты.
Шаг 4) Перейдите на страницу входа — https://login.software.microfocus.com/msg/actions/showLogin
- Введите адрес электронной почты
- Нажмите продолжить
Шаг 5) На следующем экране
- Введите ваш пароль
- Нажмите кнопку «Войти».
Шаг 6) Вы попадете на свою панель инструментов.
- Нажмите на меню EXPLORE.
- Нажмите на ALM.
Шаг 7) Нажмите «Начать сейчас».
Шаг 8) Нажмите кнопку Загрузить сейчас.
Шаг 9) Нажмите на ALM_12.55_windows_english.zip
Шаг 10) Загрузка ALM начинается
Часть 2) Установка ALM
Шаг 1) Извлечь скачанный файл.
Шаг 2) Перейдите в извлеченный свернутый файл и нажмите на ALM_installer.exe
Шаг 3) Запускается процесс установки
Шаг 4) Нажмите на следующую кнопку
Шаг 5) На следующем экране
- Установите флажок
- Нажмите на кнопку Далее
Шаг 6) Нажмите на следующую кнопку
Часть C) Конфигурация
До сих пор мы только что установили / скопировали необходимые файлы установки для ALM. После успешной установки программа установки продолжит работу с мастером настройки сервера.
Шаг 1 ) Используйте «Ключ оценки», выберите «Управление жизненным циклом приложения» и нажмите «ДАЛЕЕ».
Шаг 2) Введите сведения о сервере. Вы должны были предварительно установить Oracle / MS SQL Server. Выберите соответствующие учетные данные базы данных и нажмите «Далее».
Совет: используйте MS-SQL (аутентификация SQL), потому что ALM легко устанавливается с этой опцией, в то время как MS-SQL (Win Auth) более подвержен ошибкам из-за реестров ОС и настроек UAC
Поиск проблемы
Если вы получили сообщение об ошибке «Не удалось проверить параметры базы данных», несмотря на ввод допустимых параметров базы данных, выполните следующие действия.
1. В командной строке проверьте, порт 1433 прослушивает. Используйте команду netstat -an
2. В диспетчере конфигурации SQL Server> Конфигурация сети SQL Server> Протоколы для MSSQLSERVER> Включить протокол TCP / IP. Перезапустите SQLServer.
3. Дважды щелкните TCP / IP в «Протоколы для« вашего экземпляра »» и перейдите на вкладку IP-адреса. Найдите выпадающий список IPAll и установите для порта значение 1433. Нажмите «Применить», затем «ОК» и перезапустите сервер, это также должно решить эту проблему.
Шаг 3) Введите имя и пароль схемы базы данных администратора сайта. После ввода данных нажмите «Далее».
Шаг 4) Откроется страница безопасности в мастере настройки сервера. Вы можете выбрать «Использовать значение по умолчанию» и нажать «Далее».
Шаг 5) Введите «Администратор сайта», идентификатор пользователя и пароль. НЕ забывайте эти учетные данные, так как эти данные потребуются для успешного входа в ALM.
Шаг 6) Выберите путь к хранилищу файлов, в котором будут храниться все данные ALM.
Шаг 7) Пользователь также может выбрать порт, который он хотел бы установить. В этом случае это 8181 (по умолчанию 8080, который вы можете переопределить) и нажмите «ДАЛЕЕ».
Примечание. Порт 8080 по умолчанию может использоваться другими приложениями, поэтому лучше выбрать другие номера портов.
Шаг 8) Оставьте службу HP ALM пустой, так как ваши учетные данные для входа в Windows будут использоваться по умолчанию. Нажмите «Далее», чтобы продолжить.
Шаг 9) Введите сведения о сервере, чтобы настроить почтовый сервер для HP ALM. Это используется для отправки электронных писем с использованием ALM. Если вы не хотите указывать, нажмите «нет» и двигайтесь вперед
Шаг 10) Сводка конфигурации отображается перед продолжением. Нажмите кнопку «Далее
Шаг 11) Настройка продолжается
Шаг 12) После применения конфигурации в случае успеха, сообщение о состоянии будет отображаться соответствующим образом. Нажмите «Завершить», и служба ALM будет запущена, если установлен флажок «Запустить сервер ALM».
Шаг 13) Теперь мы можем запустить Центр качества, используя URL: http: // localhost: 8181 / qcbin / . ALM 12.0 будет запущен, как показано ниже.