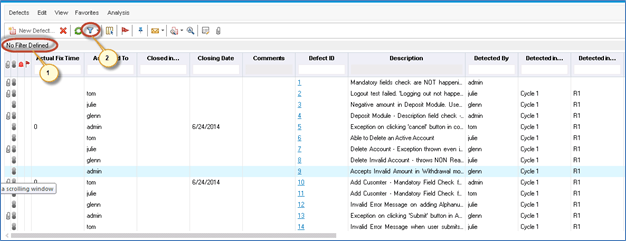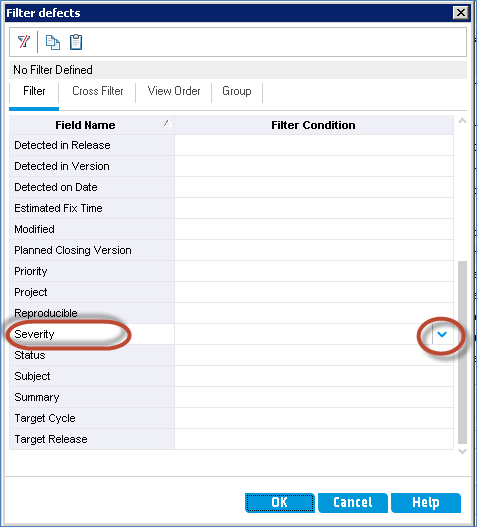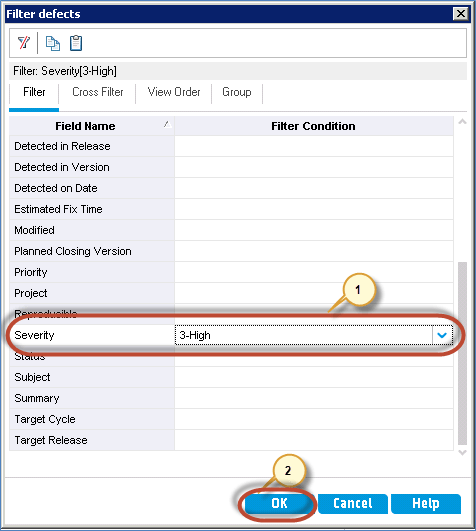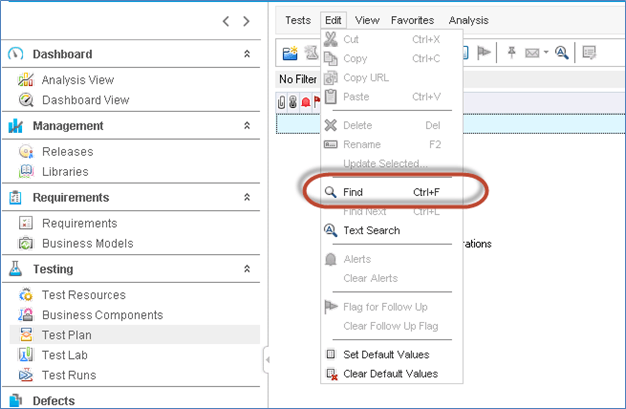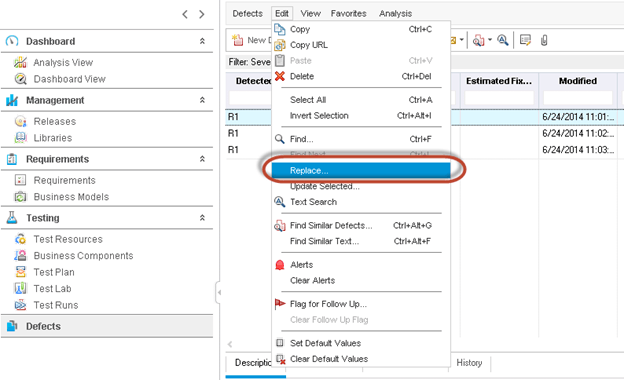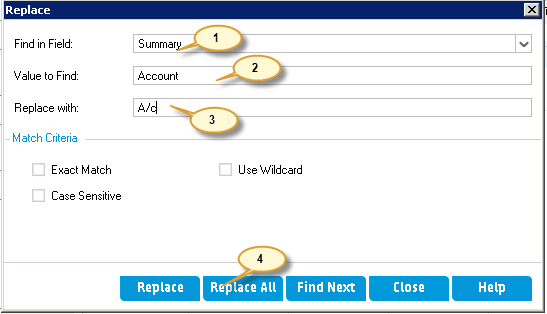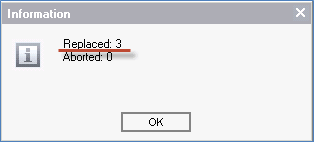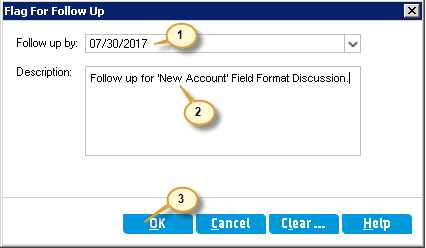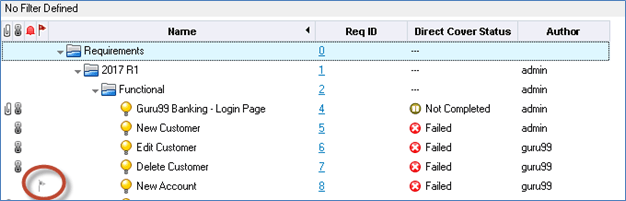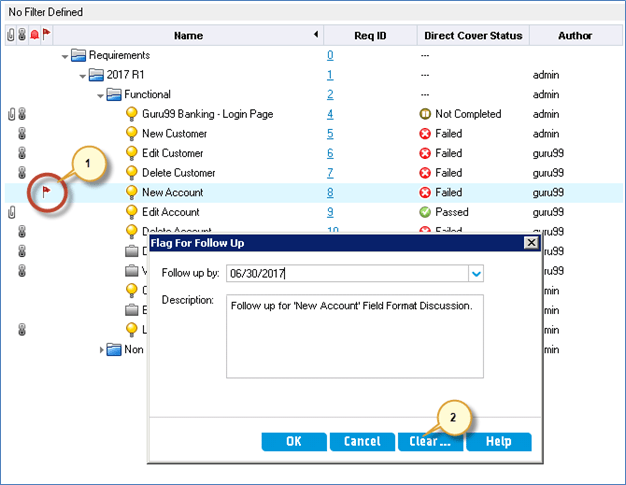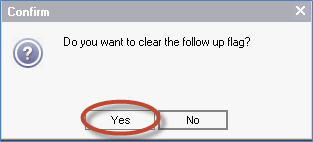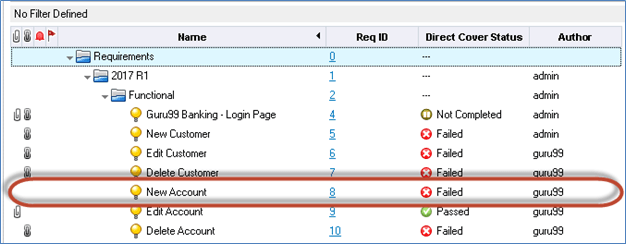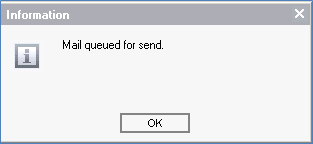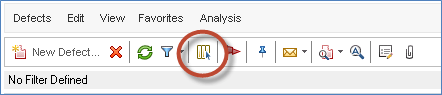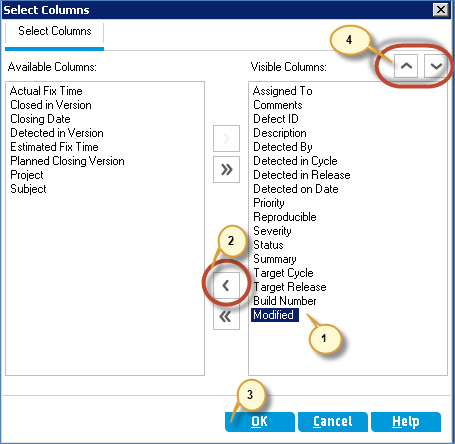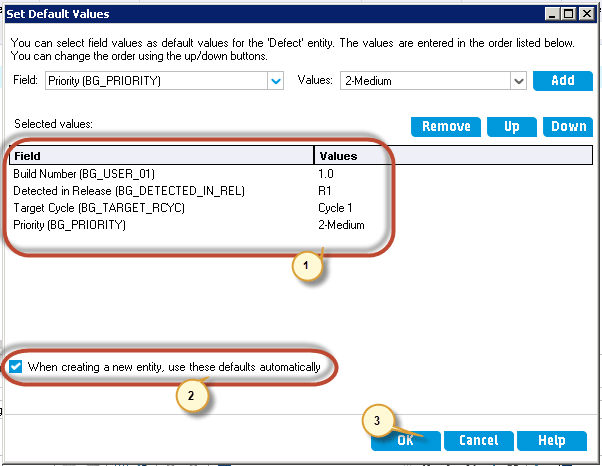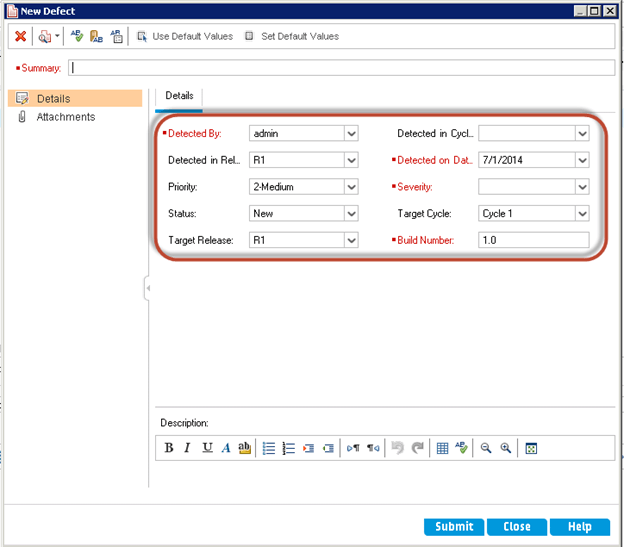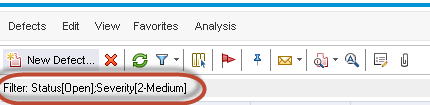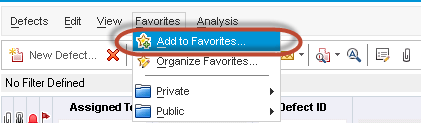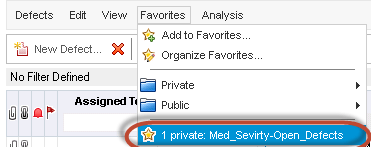Есть много общих функций в ALM, которые доступны через модули. Теперь давайте рассмотрим, как использовать эти общие функции в этом разделе.
В этом уроке мы узнаем
- Как использовать фильтр
- Как использовать Find
- Как заменить
- Как использовать флаги
- Вкладка «Все о истории»
- Как отправить письмо
- Как использовать Column Chooser
- Как установить значения по умолчанию
- Как использовать избранное
Давайте посмотрим на них один за другим —
Как использовать фильтр
Диалоговое окно «Фильтр». Пользователи ALM выполняют операцию фильтрации на основе определенных критериев. Эта опция доступна в следующих модулях.
- Требования
- План испытаний
- Тестовая лаборатория
- Дефекты.
Выполним операцию фильтрации в модуле дефектов.
Шаг 1) Работа фильтра Toperform,
- Сначала проверьте, существует ли какой-либо ранее существующий фильтр. Если статус «NO Filter Defined», то пользователь НЕ просматривает отфильтрованные данные.
- Нажмите на кнопку «Фильтр»
Шаг 2) Откроется диалоговое окно «Фильтр». Теперь давайте сделаем фильтр, основанный на «Серьезности». Нажмите на кнопку «Серьезность», как показано ниже.
Шаг 3) После нажатия на кнопку открывается диалоговое окно «Выбор условия фильтра».
- Выберите условие, на основе которого нужно фильтровать.
- Условие будет отображаться в поле условия.
- Нажмите «ОК»
Шаг 4) Диалог фильтра отображается обратно пользователю
- С выбранным «Условием фильтра», как показано ниже.
- Нажмите «ОК».
Шаг 5) Дефект экран отображается пользователю
- С отфильтрованными данными.
- Условие фильтра, применяемое к данным.
Как использовать Find
Эта функция поиска позволяет пользователям ALM осуществлять поиск определенной записи в дереве или сетке на основе значения определенного поля, папки или подпапки.
Эта функция доступна в следующих модулях.
- Требования
- План испытаний
- Тестовые ресурсы
- Тестовая лаборатория
-
Дефекты.
Шаг 1) Доступ к функции поиска можно получить, нажав клавишу Ctrl + F или нажав кнопку «Найти» непосредственно из меню «Правка». Для демонстрации давайте выполним «Поиск» по модулю «План тестирования».
Шаг 2) Диалог поиска открывается для пользователя, как показано ниже.
- Он показывает папку и поле, по которым необходимо выполнить поиск.
- Значение, которое нужно найти.
- Область поиска должна быть выбрана. Это может быть имя папки или имя теста.
-
Критерии поиска могут быть указаны.
- Точное соответствие — будут отображаться только слова, которые соответствуют введенной строке
- Чувствительный к регистру — введенная строка поиска будет искать чувствительность к регистру Допустим, введенная строка — «Аккаунт». ALM будет отображать результаты тогда и только тогда, когда значения сетки соответствуют точному случаю. Будут отображаться только вхождения «Account», а не «account» или «aCcount».
- Использовать подстановочный знак — введенная строка будет сопоставляться с критериями подстановочного знака, указанными пользователем. Подстановочные знаки полезны, если пользователь НЕ знает точную строку поиска. Единственный поддерживаемый дикий символ — это *. Например, если мы хотим видеть вхождения «Счета», мы можем использовать символы подстановки, чтобы соответствовать цели, ища строку как * acc *.
- Нажмите «Найти»
Шаг 3) Результаты поиска будут отображаться, как показано ниже.
Как заменить
Функция замены в ALM позволяет пользователям находить и заменять определенные значения полей в дереве или сетке. Пользователи имеют возможность замены значения поля для выбранной записи или замены для всех записей в дереве или сетке.
Эта функция доступна в следующих модулях.
- Требования
- Тестовые прогоны
- дефекты
Для демонстрации, давайте найдем и заменим строку в модуле «Дефекты».
Шаг 1) Допустим, мы хотим заменить вхождения слова «Аккаунт» на «A / c». Есть 3 случая, когда текст «Учетная запись» появляется в поле описания дефекта, как показано ниже.
Шаг 2) Доступ к функциональности замены можно получить, перейдя в меню «Редактировать».
Шаг 3) Диалоговое окно Replace отображается пользователю.
- Введите имя поля «Поиск»
- Введите значение, которое необходимо найти.
- Введите значение, которое должно быть заменено значением строки поиска.
- Нажмите «Заменить все», чтобы заменить все вхождения, или «Заменить», чтобы просто заменить конкретное вхождение.
Примечание . Пользователь может заменить определенное вхождение, нажав «Найти далее», чтобы сосредоточиться на соответствующей записи, которую затем можно заменить, нажав кнопку «заменить».
Шаг 4) Результаты замены отображаются пользователю с количеством замененных случаев и количеством пропущенных строк поиска во всем модуле.
Шаг 5) Теперь пользователь может перейти к модулю дефектов, и мы можем обнаружить, что все вхождения «Account» заменены на «A / c».
Как использовать флаги
Функциональные возможности флагов в ALM помогают пользователям выполнять последующие действия, добавляя флажки последующих действий для определенного рабочего элемента.
Эта функция доступна в следующих модулях.
- Требования
- План испытаний
- Тестовая лаборатория
- дефекты
В демонстрационных целях давайте разберемся с функциональностью «Пометить для последующего наблюдения», отметив рабочий элемент в модуле требований.
Шаг 1) Функциональность флага доступна
- Выбор требования, по которому должен выполняться флаг для последующей деятельности.
- Нажмите на иконку «Флаг».
Шаг 2) После нажатия на значок «Флаг», пользователю отображается диалоговое окно «Флаг для отслеживания».
- Введите дату, в которую должно быть выполнено последующее наблюдение.
- Введите краткое описание того, почему оно должно выполняться.
- Нажмите «ОК»
Шаг 3) Флаг для продолжения создан, и пользователь сможет увидеть значок флага на этом рабочем элементе, как показано ниже.
Шаг 4) Когда дата последующего наблюдения совпадает с текущей датой, флаг последующего наблюдения будет отображаться красным цветом, как показано ниже.
Шаг 5) Пользователь также может снять флажок после завершения наблюдения. Чтобы выполнить то же самое,
- Нажмите на значок «Отслеживать» напротив рабочего элемента.
- Откроется диалоговое окно «Флаг для продолжения». Пользователь может нажать кнопку «Очистить», как показано ниже.
Шаг 6) После нажатия на кнопку «Очистить», пользователю отображается диалоговое окно подтверждения. Пользователь может щелкнуть «Да», чтобы снять флажок для отслеживания этого рабочего элемента.
Шаг 7) После нажатия кнопки «Да» в диалоговом окне подтверждения флаг последующего контроля сбрасывается в соответствии с этим требованием.
Вкладка «Все о истории»
Эта вкладка «Журнал» позволяет пользователям ALM просматривать все изменения, внесенные в выбранный рабочий элемент. История включает в себя дату, время, старое значение и новое значение (измененное значение) для этого рабочего элемента.
Эта функция доступна в следующих модулях.
- Требования
- План испытаний
- Тестовая лаборатория
- Тестовые ресурсы
- Тестовые прогоны
- дефекты
Для демонстрации давайте посмотрим историю выбранного дефекта.
Шаг 1) Откройте диалоговое окно дефекта и детали дефекта отображается для пользователя.
- Перейдите на вкладку «История»
- Пользователь может найти список всех изменений для этого дефекта.
Шаг 2) Давайте разберемся с историей выбранного дефекта.
- При изменении № 1 заполняются только новые столбцы значений, поскольку дефект создается впервые.
- При изменении № 2 поле «Статус» изменяется с «Новый» на «Открытый»
-
При изменении № 3 поле «Серьезность» изменяется с «Высокий» на «Низкий»
Как отправить письмо
Функция отправки почты в ALM, позволяет пользователям отправлять электронные письма о деталях объекта другим пользователям. У пользователя есть возможность включить вложения и историю при отправке электронного письма.
Эта функция доступна в следующих модулях.
- Требования
- План испытаний
- Тестовые ресурсы
- Тестовые прогоны
- дефекты
Шаг 1) Доступ к функции «Отправить почту» можно получить, нажав кнопку «Отправить по электронной почте», как показано ниже.
Шаг 2) Диалог «Отправить электронную почту» отображается пользователю.
- Добавить пользователей, которые должны быть в списке «К».
- Добавьте пользователей, которым нужно получать почту, в список «CC».
- Тема предварительно заполнена, однако пользователь может редактировать тему перед отправкой электронного письма.
- Пользователь также имеет возможность включать «Приложения». Эта опция соответствует вложениям против рабочего элемента. Следовательно, пользователь не может добавлять какие-либо дополнительные вложения со своего жесткого диска при отправке электронной почты с использованием приведенного ниже диалога.
- Если флажок «История» установлен, история рабочего элемента также будет включена в сообщение.
- Нажмите «Отправить».
Замечания:
-
Мы также можем отправлять электронные письма другим пользователям, которые НЕ находятся в базе данных ALM, напрямую вводя их адреса электронной почты в список «Кому» или «CC».
- Также понятно, что мы сможем добавлять пользователей ALM тогда и только тогда, когда в базе данных ALM будет обновлен идентификатор электронной почты пользователя.
- При отправке сообщения электронной почты отправляются все данные, такие как тестовые данные, этапы, состояние каждого из этих этапов.
-
Пользователь также имеет возможность включать вложения и историю этого конкретного рабочего элемента при отправке электронной почты (вы не можете добавлять вложения с локального жесткого диска)
Шаг 3) Статус электронной почты будет отображаться пользователю после нажатия кнопки «Отправить».
Как использовать Column Chooser
Параметр выбора столбцов в ALM позволяет пользователям выбирать столбцы, которые пользователь хотел бы видеть на каждом рабочем элементе. Столбцы, которые не выбраны пользователем, будут скрыты от просмотра пользователей.
Эта функция доступна в следующих модулях.
- Требования
- План испытаний
- Тестовые прогоны
- дефекты
Для демонстрации мы поймем опцию выбора столбцов, выбрав только соответствующие столбцы в модуле дефектов.
Шаг 1) Нажмите значок «Выбор столбцов», как показано ниже.
Шаг 2) Диалог выбора столбца отображается пользователю.
- Выберите поля в разделе «Видимые столбцы», чтобы скрыть их от просмотра.
- Нажмите кнопку «<», чтобы переместить выбранный столбец в список «Доступные столбцы».
- После перемещения всех ненужных столбцов из списка «Видимые столбцы» в список «Доступные столбцы», нажмите «ОК».
- Порядок столбцов можно контролировать с помощью стрелок «вверх» и «вниз» на панели «Видимые столбцы».
Примечание. Порядок столбцов, отображаемых в модуле дефектов, будет таким же, как порядок, указанный в разделе «Видимые столбцы».
Шаг 3) Теперь для пользователя отображаются только выбранные столбцы, как показано ниже.
Как установить значения по умолчанию
Установка значений по умолчанию позволяет пользователям ALM устанавливать значения по умолчанию для определенных полей, которые будут предварительно заполнены, когда пользователь создаст новый рабочий элемент этого типа.
Эта функция доступна в следующих модулях.
- Тесты.
- Дефекты.
Для демонстрации давайте разберемся, как установить значение по умолчанию для списка полей в модуле «Дефекты».
Шаг 1) Доступ к опции «Задать значения по умолчанию» можно получить, перейдя в меню «Редактировать», как показано ниже.
Шаг 2) Диалоговое окно «Установка значений по умолчанию» отображается пользователю.
- Выберите имя поля, для которого вы хотите иметь значение по умолчанию.
- Введите значение имени поля, которое должно быть по умолчанию каждый раз.
- Нажмите «Добавить»
Аналогично, мы добавим значения по умолчанию для других полей
Шаг 3) После добавления всех значений по умолчанию диалоговое окно «Установить значения по умолчанию» будет выглядеть так, как показано ниже.
- Список всех полей и их значения по умолчанию перечислены.
- Включите «При создании объекта, используйте эти значения автоматически», чтобы каждый раз, когда пользователь нажимал на иконку «Новый дефект» в модуле дефектов, эти поля по умолчанию имели предустановленные значения.
- Нажмите «ОК»
Шаг 4) Теперь нажмите кнопку «Новый дефект» в модуле дефектов. Значения по умолчанию заполняются для тех полей, которые добавляются в диалоговом окне «Установка значений по умолчанию», как показано ниже.
Как использовать избранное
Избранное в ALM ведет себя так же, как «Закладки» в веб-браузере. Избранное позволяет пользователю переходить на определенную страницу одним щелчком мыши.
Избранное может быть сохранено как частное или публичное.
- Приватный — Добавленный Избранное доступно только для текущего пользователя.
- Общедоступный — добавленный «Избранное» доступен всем пользователям проекта.
Обычно в ALM избранное добавляется на отфильтрованную страницу. Допустим, в качестве тестера я хочу получить доступ к открытым дефектам средней степени тяжести, которые присваиваются моему имени. Чтобы добиться того же, мне нужно применить 3 фильтра — один для фильтрации серьезности, второй для фильтрации статуса дефекта, третий для фильтрации имени.
Но, используя избранное, мы можем получить доступ к дефекту, который отвечает указанным выше критериям в один клик.
Эта функция доступна в следующих модулях.
- Требования.
- План испытаний.
- Тестовая лаборатория.
- Дефекты.
Для демонстрационных целей, давайте применим избранные для доступа к дефектам, которые находятся в «открытом» состоянии и имеют «средний» уровень серьезности.
Шаг 1) Перед добавлением избранного добавим фильтр для отображения открытых дефектов средней степени тяжести.
Шаг 2) Теперь перейдите в меню «Избранное» и выберите «Добавить в избранное».
Шаг 3) Откроется диалоговое окно «Добавить в избранное».
- Введите имя фаворита
- Выберите папку (личную или общедоступную), в которую необходимо сохранить избранное.
- Нажмите «ОК»
Шаг 4) Доступ к добавленному избранному можно получить, перейдя в меню «Избранное» и выбрав его, как показано ниже.
Шаг 5) Отображается любимая страница.
- Отображает состояние с избранным именем и избранным типом (в данном случае частным) вместе с фильтром, примененным к данным.
- Мы видим, что открытые дефекты средней степени тяжести отображаются пользователю.
Видео в избранном
Нажмите здесь, если видео не доступно
указывает на заметку
- Вы можете создать любимый вид в окне Quality Center с вашими собственными настройками. Например, в таблице дефектов вы можете создать любимый вид, отображающий только дефекты, обнаруженные вами или назначенные вам.
- Любимый вид может быть публичным или приватным.
- Частный фаворит виден только вам.
- Публичный фаворит виден всем пользователям Quality Center.