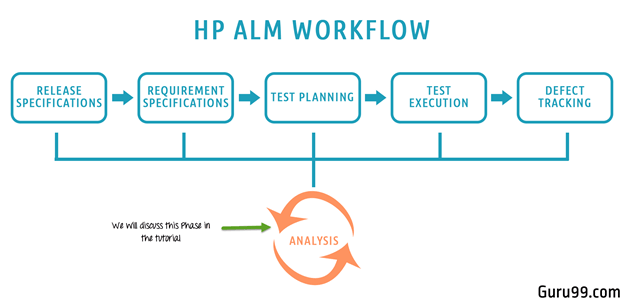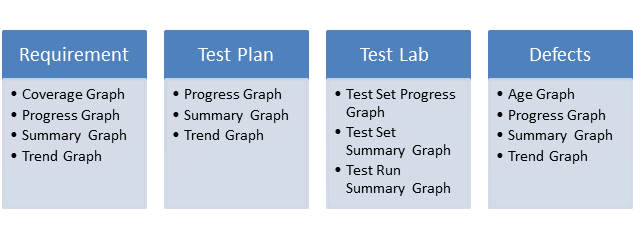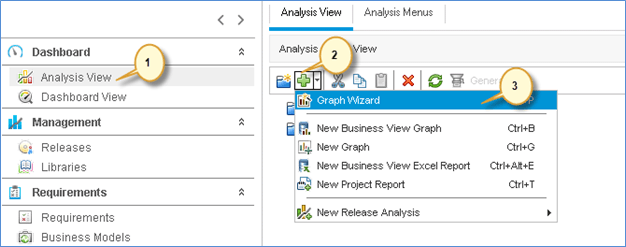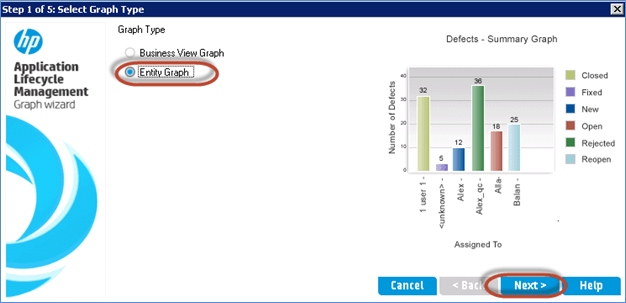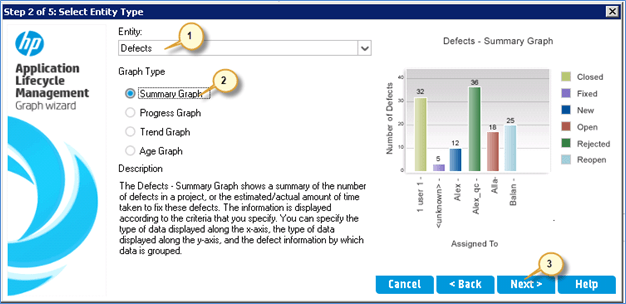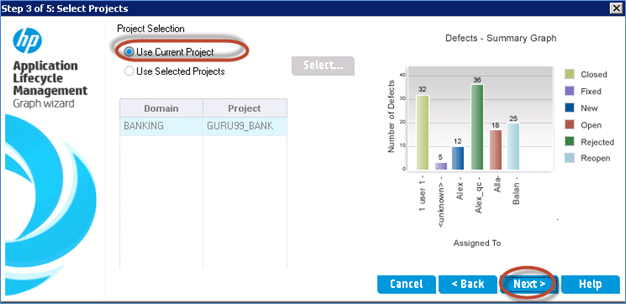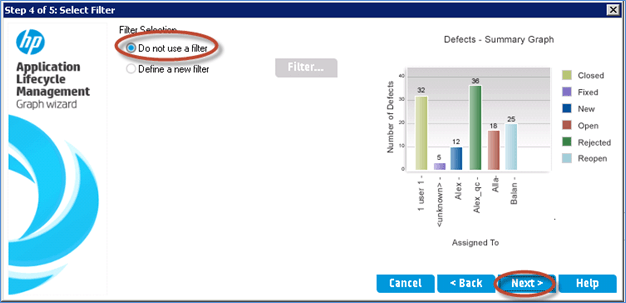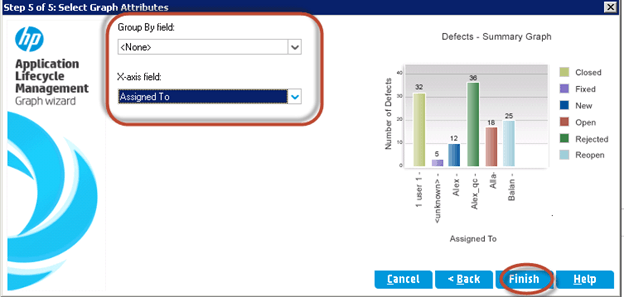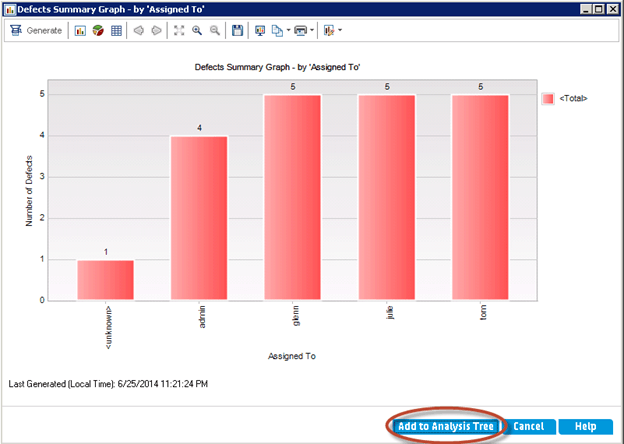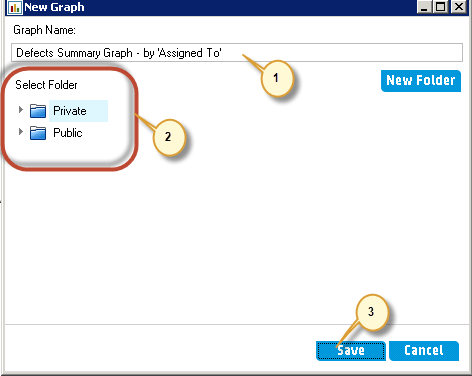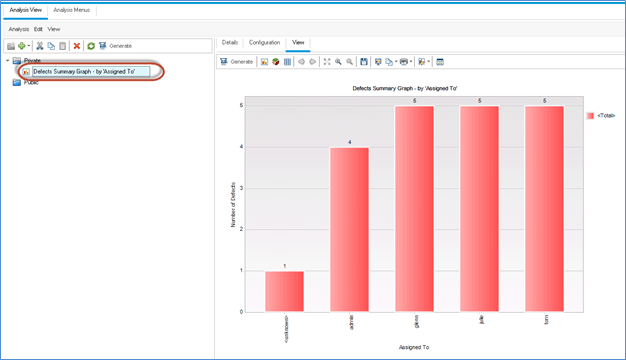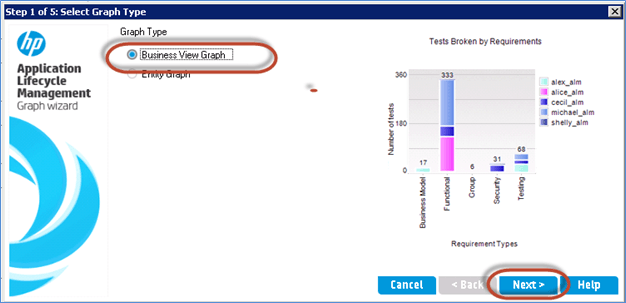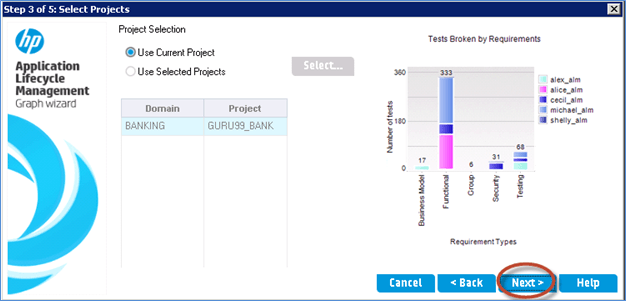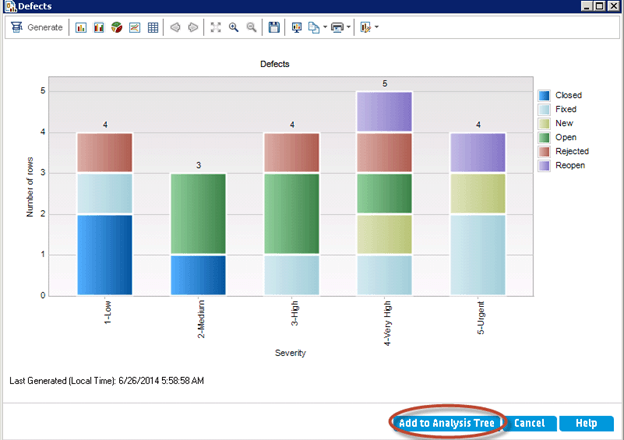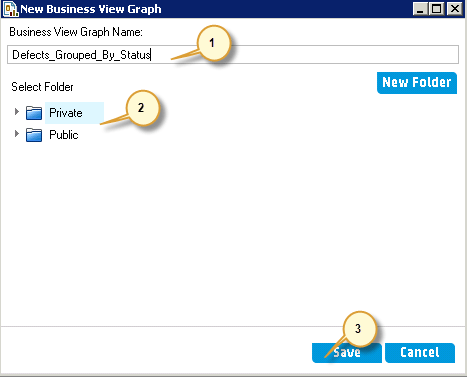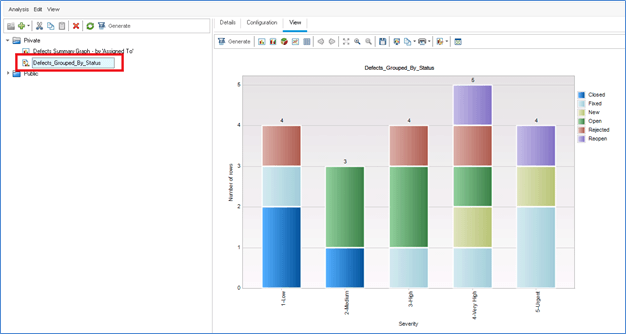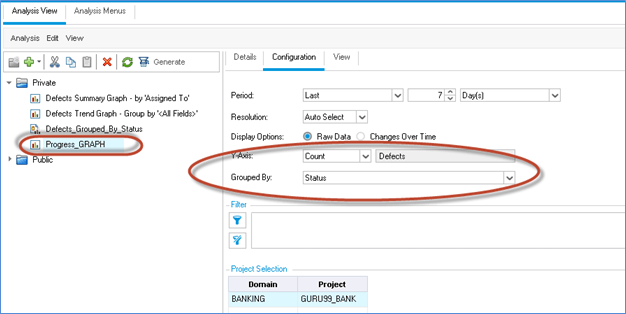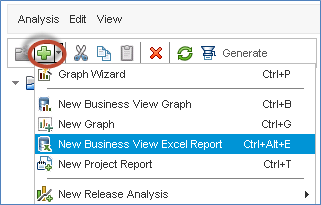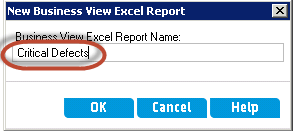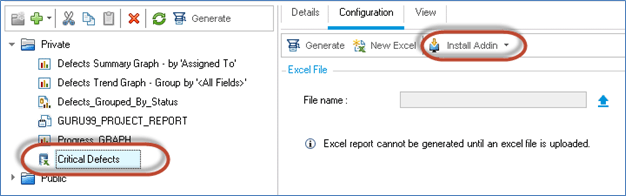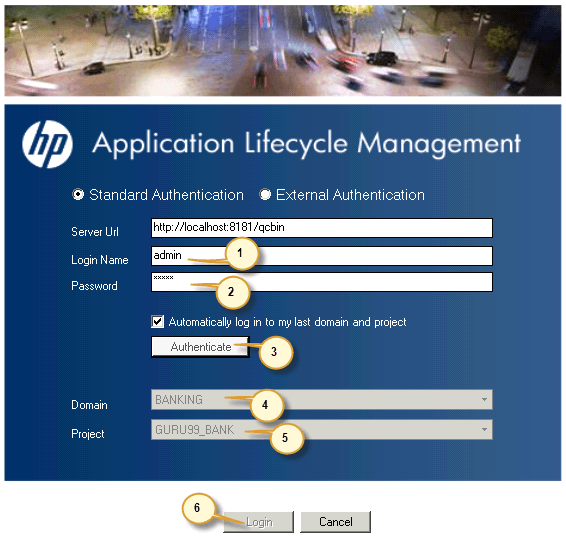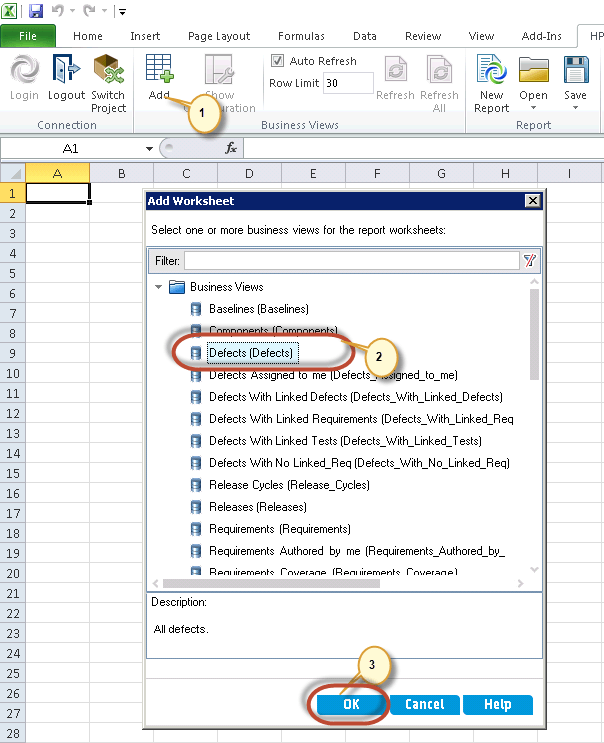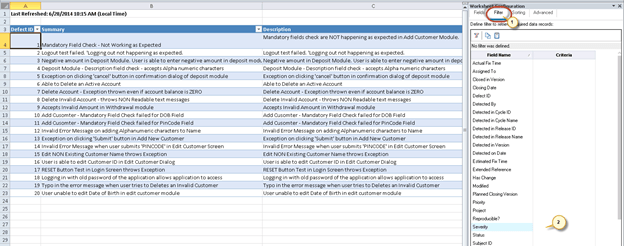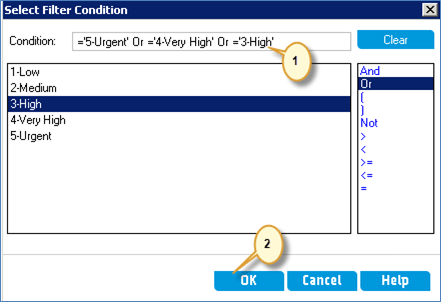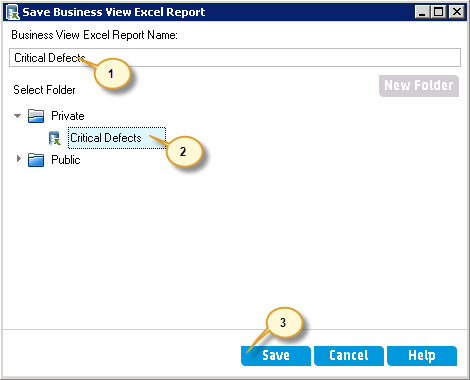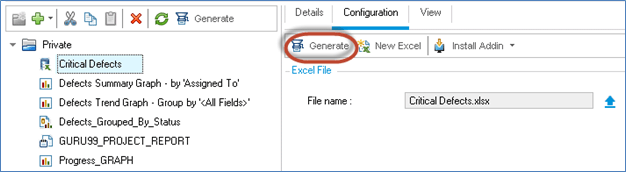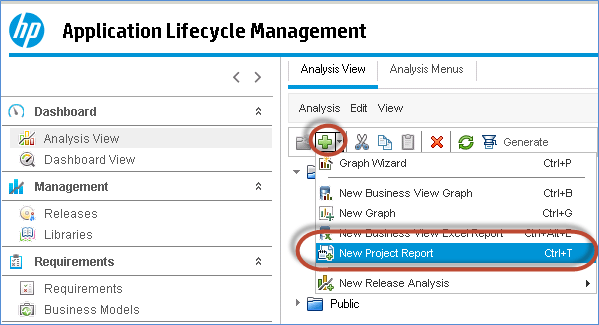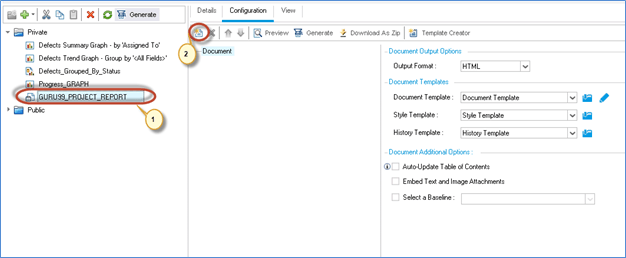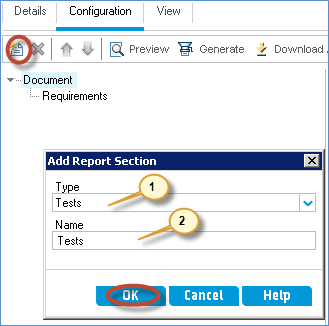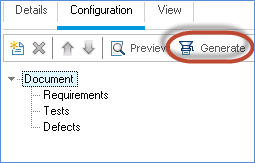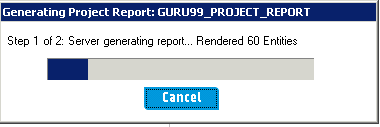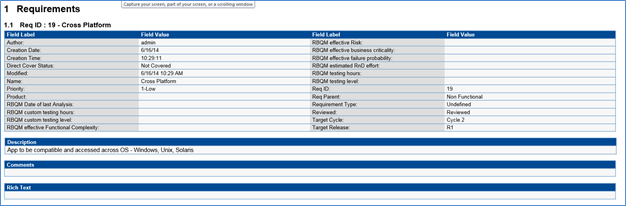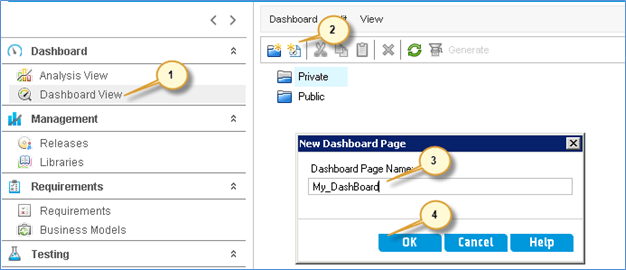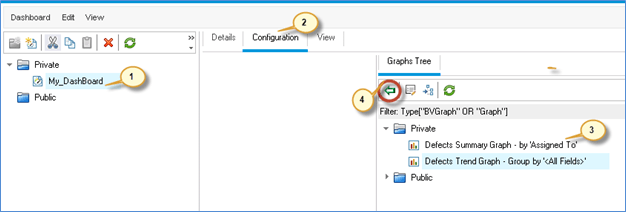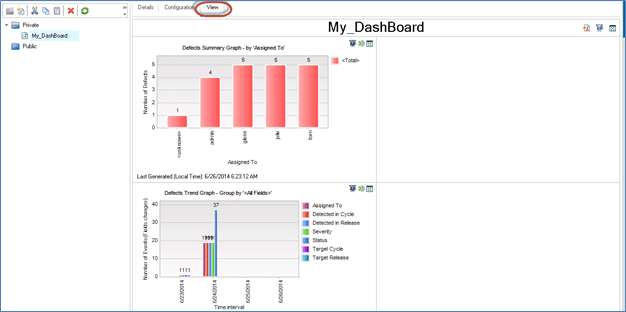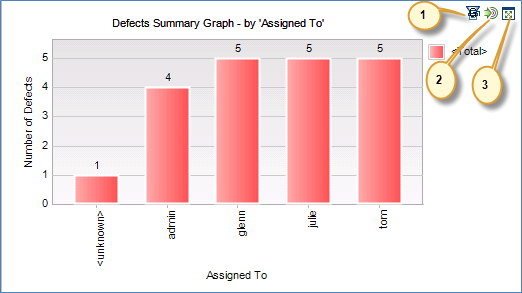- ALM allows users to generate reports and graphs at any time during the software development process.
- Project reports in ALM enable users to design and generate customized report by accessing the project information which will help stakeholders in taking informed decisions.
- Пользователь может создавать графики или отчеты проекта в модуле «Представление анализа». Они также могут сохранять графики и отчеты в модуле «Представление анализа» для использования в будущем.
В этом уроке мы узнаем —
- Анализ представления
- Business View Graph
- Быстрое создание графов объектов
- Генерация отчета Excel
- Создание отчета по проекту
- Приборная панель
Анализ представления
Модуль представления анализа позволяет пользователям создавать, управлять и просматривать элементы анализа, такие как графики, отчеты о проектах и отчеты Excel.
Entity Graph: ALM позволяет пользователям создавать графики на основе определенного типа объекта, такого как требования, тесты, тестовые экземпляры, тестовые прогоны или дефекты. Для каждого объекта доступны различные типы графиков, которые перечислены ниже.
Наиболее часто используемые графики
- График покрытия требований
- Сводная таблица требований
- Сводная таблица тестовых наборов
- График прогресса дефекта
- Сводная таблица дефектов
-
График возраста дефекта.
Теперь давайте сгенерируем граф сущностей на основе критериев «Сводка по дефектам».
Шаг 1) Перейдите на вкладку «Панель инструментов».
- Выберите представление анализа
- Нажмите «Новый».
-
Выберите «Мастер графиков»
Шаг 2) Давайте сгенерируем «Entity Graph». Мы также можем создать график бизнес-представления и нажать «Далее>».
Шаг 3) Диалог «Выбор типа объекта» отображается пользователю.
- Выберите объект, для которого должен отображаться график
- Выберите тип графика.
-
Нажмите кнопку «Далее’.
Шаг 4) Мастер также позволяет выбирать проекты. Пользователь имеет возможность добавлять одинаковую конфигурацию графа для разных проектов.
Шаг 5) Мастер также позволяет ввести критерий фильтра. Если фильтр НЕТ применен, график генерируется с учетом всех данных, доступных в модуле дефектов.
Примечание: фильтр может быть применен к определенной версии / циклу. Если установлен фильтр НЕТ, мастер графиков обнаружит все дефекты, которые были опубликованы до даты, для рассмотрения.
Шаг 6) Мастер позволяет пользователю выбрать ось X и Группировать по определенному полю и нажать «Готово».
Шаг 7) График генерируется в соответствии с критериями, установленными пользователем в мастере графиков. Мы можем «Добавить его в дерево анализа», чтобы просто обновить диаграмму, чтобы получить текущий статус.
Шаг 8) После нажатия «Добавить в дерево анализа» открывается диалоговое окно сохранения.
- Введите название графика
-
Выберите папку, в которой пользователь хотел бы сохранить график
- Приватный — График сохраняется для текущего профиля пользователя. Другие не будут иметь доступа к тому же
- Public — Сгенерированный график будет виден ВСЕМ пользователям проекта.
-
Нажмите «Сохранить».
Шаг 9) График будет добавлен в дерево анализа, как показано ниже.
Business View Graph
Граф бизнес-представления включает только те поля сущности проекта, которые представляют информацию, полезную с точки зрения бизнеса.
Бизнес-представления могут основываться на отдельных объектах, таких как требования или дефекты, или на более сложных отношениях между объектами, такими как дефекты со связанными требованиями / дефекты со связанными тестами.
Хотя на высоком уровне и граф бизнес-представления, и граф сущности выглядят одинаково, на данном этапе мы можем понять основные различия между графом сущности и графом бизнес-представления.
|
Entity Graph |
Business View Graph |
|
Этот график строго связан только с одним типом объекта (дефект или требование или тест) в ALM |
Этот график основывается либо на одной сущности или на основе взаимосвязи между дефектом и Требованием или дефектами и испытаниями |
|
Используемые поля — это те, которые содержатся в этой конкретной сущности. |
Эти поля представляют собой полезную информацию с точки зрения бизнеса. |
Шаг 1) Нажмите «+» и выберите «Мастер графиков».
Шаг 2) Выберите Business View Graph и нажмите «Далее>»
Шаг 3) Выберите Дефекты из критериев фильтра и нажмите «Далее>».
Шаг 4) Используйте данные текущего проекта для создания графика и нажмите «Далее>», чтобы продолжить.
Шаг 5) Давайте отфильтруем по серьезности и нажмем «Далее>»
Шаг 6) Введите критерии для полей «Ось X» и «Группировка по» и нажмите «Готово»
Шаг 7) График генерируется на основе выбранных критериев. Нажмите «Добавить в дерево анализа».
Шаг 8) Диалоговое окно сохранения появляется для пользователей, чтобы сохранить сгенерированный график.
- Введите название графика
- Выберите «Частный» или «Публичный»
- Нажмите «Сохранить».
Шаг 9) Созданный график сохраняется в дереве анализа, как показано ниже.
Быстрое создание графов объектов
Шаг 1) Граф сущностей также может быть создан без прохождения мастера диаграмм. Быстрый график можно создать, щелкнув «Новый график», щелкнув значок «+».
Шаг 2) Откроется диалоговое окно New Graph.
- Выберите сущность
- Тип графика
- Название графика
- Нажмите «ОК».
Шаг 3) Созданный график позволяет пользователям вносить изменения в Конфигурацию в соответствии с их требованиями. Мы выбрали количество дефектов по оси Y и сгруппированы на основе «Статус».
Шаг 4) Нажмите вкладку «Вид», чтобы сгенерировать график по заданным критериям.
Генерация отчета Excel
- Тестировщики также могут генерировать отчеты Excel на основе бизнес-представлений, которые отражают только те поля сущности проекта, которые полезны с точки зрения бизнеса.
- Отчеты создаются и настраиваются в Microsoft Excel, а затем загружаются в модуль представления анализа.
Шаг 1) Нажмите кнопку «Добавить новый» и выберите «Новый отчет Business View Excel».
Шаг 2) Введите название отчета и нажмите «ОК».
Шаг 3) Нажмите «Установить надстройку».
Шаг 4) Статус установки отображается пользователю, как показано ниже.
Шаг 5) OpenMS Excel и можно найти новую вкладку с именем «HP ALM». Выберите «HP-ALM» и нажмите «Войти»
Шаг 6) Откроется диалог входа в ALM.
- Введите логин.
- Введите пароль.
- Нажмите «Аутентифицировать».
- Выберите домен.
- Выберите проект.
- Нажмите «Войти».
Шаг 7) Теперь
- Нажмите кнопку «Добавить».
- Диалог добавления рабочего листа. Выберите «Дефекты», так как мы хотим создать отчет «Высокие» / «Очень высокие» и «Критические» дефекты.
- Нажмите «ОК»
Шаг 7) Отчет Excel генерируется со всеми списками дефектов, и пользователь может настроить его.
- Нажмите вкладку «Фильтр» в конфигурации рабочего листа.
- Нажмите на поле «Серьезность».
Шаг 8) Откроется диалоговое окно «Выбор условия фильтра».
- Выберите условие фильтра
- Нажмите «ОК»
Шаг 8) Теперь нам нужно сохранить то же самое в отчете Excel, который мы создали.
Перейдите на вкладку «HP ALM» и нажмите «Сохранить в ALM».
Шаг 9) Откроется диалоговое окно «Сохранить бизнес-отчет Excel».
- Введите название отчета
- Выберите тот же отчет, который мы создали на шаге 2.
- Нажмите «Сохранить».
Шаг 10) Откроется диалоговое окно подтверждения сохранения. Нажмите «Да», чтобы продолжить. Это диалоговое окно появляется, когда пользователь пытается переписать тот, который уже создан.
Примечание. ALM просит перезаписать существующий отчет Excel, так как мы выбрали то же имя отчета, которое мы создали на шаге 2. На шаге 2 отчет НЕ был настроен и загружен, но он был просто заполнителем для отчета. Только после выполнения этого шага отчет Excel будет доступен для пользователя для создания и сохранения в формате Excel.
Шаг 11) Теперь пользователь может генерировать отчет из ALM. Нажмите «Создать».
Шаг 11) Теперь отчет отображается на основе критериев, установленных пользователем.
Примечание. Пользователь может получить обновленный отчет, заново создав отчет Excel, если есть добавление или удаление дефектов или изменение серьезности дефекта.
Создание отчета по проекту
- Отчеты проекта позволяют пользователям разрабатывать и создавать подробные отчеты, содержащие информацию для конкретного проекта.
- Пользователи также могут определять разделы и подразделы, каждая из которых перечисляет записи указанного объекта ALM.
- Пользователи могут настроить макет и формат шаблона для каждого раздела.
- Отчет о проекте может быть создан в формате HTML, Microsoft Word или PDF.
Шаг 1) Чтобы создать отчет о новом проекте, нажмите значок «+» в модуле анализа и выберите «Отчет о новом проекте».
Шаг 2) Откроется диалоговое окно отчета о новом проекте. Введите название проекта и нажмите «ОК».
Шаг 3) Изменения отражаются на экране, как показано ниже
- Отчет по проекту создан.
- Нажмите кнопку «Добавить раздел отчета».
Шаг 4) Откроется диалоговое окно добавления раздела отчета.
- Пользователь должен ввести тип раздела, который он хотел бы включить
- Введите название раздела
- Нажмите «ОК».
Шаг 5) Теперь в отчет добавлен раздел «Требования».
Шаг 6) Теперь мы добавим раздел отчета о тестировании.
- Нажмите «Добавить раздел отчета».
- Выберите «Тип отчета» для вставки в диалоговом окне «Добавить раздел отчета»
- Введите название раздела отчета.
- Нажмите «ОК».
Шаг 7) Раздел отчета с названием «Тесты» будет добавлен, как показано ниже.
Шаг 8) Аналогичным образом создайте раздел для дефектов, и окончательный формат отчета будет таким, как показано ниже. После добавления нажмите кнопку «Создать».
Шаг 9) Отчет будет создан путем подключения к серверу.
Шаг 10) Отчет проекта будет сгенерирован в соответствии с указаниями пользователя. Пользователь может сохранить отчет проекта из сгенерированного окна. Если сгенерированный формат — документ или документ, его можно сохранить из MS word. Если выбранный формат файла — HTML, сохраните его в соответствующем браузере. Если созданный отчет в формате PDF, сохраните его из программы чтения PDF.
Все о приборной панели
- Этот модуль помогает пользователям создавать страницы панели мониторинга, выбирая и упорядочивая графики на странице в соответствии с их требованиями.
- Этот модуль очень полезен для заинтересованных сторон / руководителей проектов, чтобы получить быстрый снимок о состоянии проекта.
Шаг 1) Чтобы создать страницу панели инструментов,
- Нажмите Вид панели инструментов
- Нажмите значок «Новая страница панели инструментов»
- Откроется диалоговое окно «Новая страница панели инструментов». Введите имя страницы панели инструментов.
- Нажмите «ОК».
Шаг 2) Созданная панель инструментов отображается, как показано ниже.
- Созданная страница панели инструментов
- Нажмите «Конфигурация».
- Графическое дерево отображается там, где пользователь может выбрать все графики
-
Добавьте его на страницу панели инструментов, нажав кнопку «<=».
Шаг 3) Конфигурация должна теперь отображать выбранные графики.
Шаг 4) Выберите вкладку «Вид» для отображения выбранного графика.
Шаг 5) Давайте разберемся с иконками, которые появляются с правой стороны каждого из графиков.
- Создать график — генерирует / обновляет график после изменений.
- Перейдите к дереву анализа графиков. Из панели инструментов пользователь попадает в дерево анализа.
- Просмотр графика в полноэкранном режиме — отображение графика в полноэкранном режиме.
Видео на графиках
Нажмите здесь, если видео не доступно
Резюме :
- Центр обеспечения качества предоставляет отчеты и графики, чтобы помочь в анализе, мониторинге тестов и принятии быстрых решений по контролю тестирования.
- Стандартные отчеты и графики, такие как «Сводка», «Прогресс» и «Тренд», доступны во всех модулях.
- Центр качества позволяет настраивать отчеты в соответствии с требованиями.