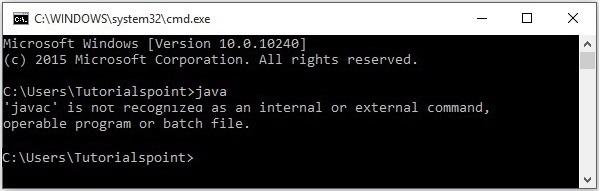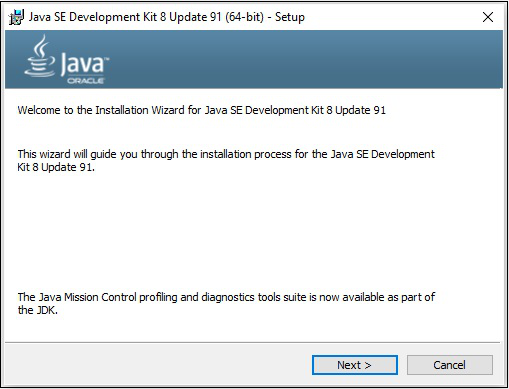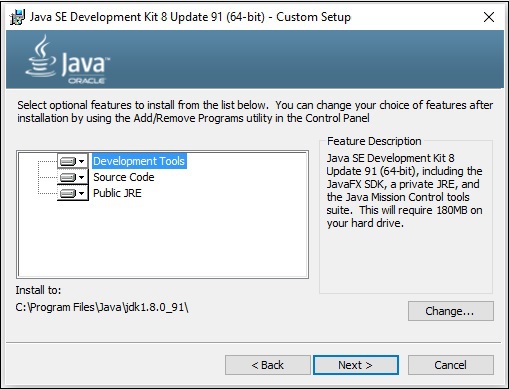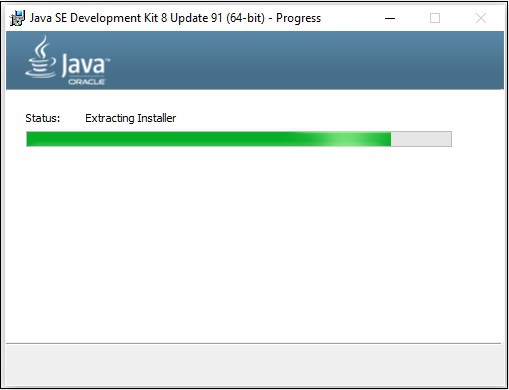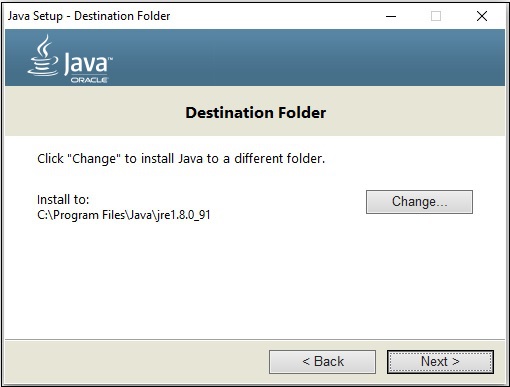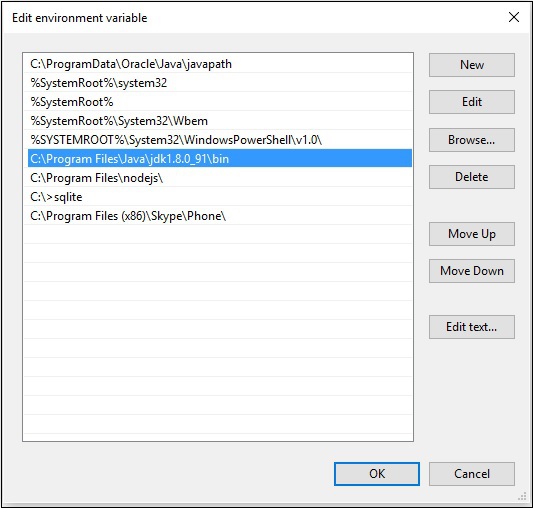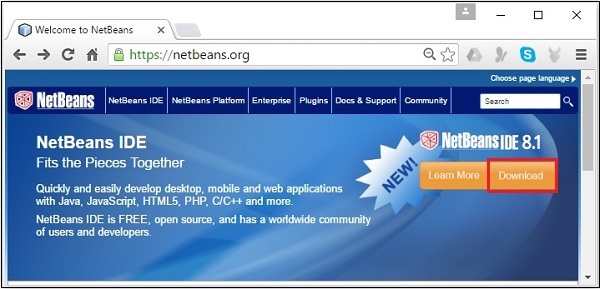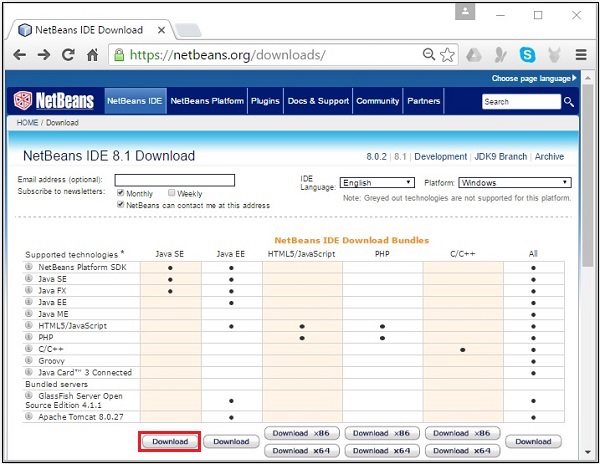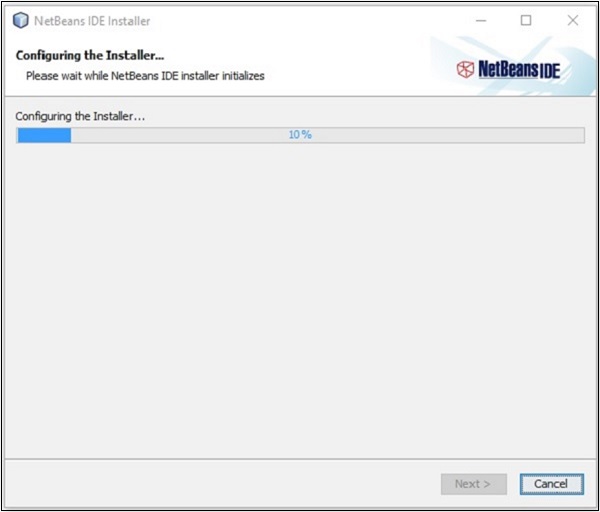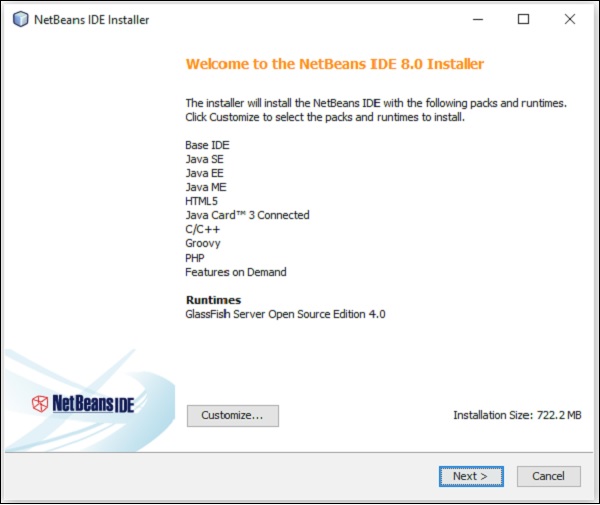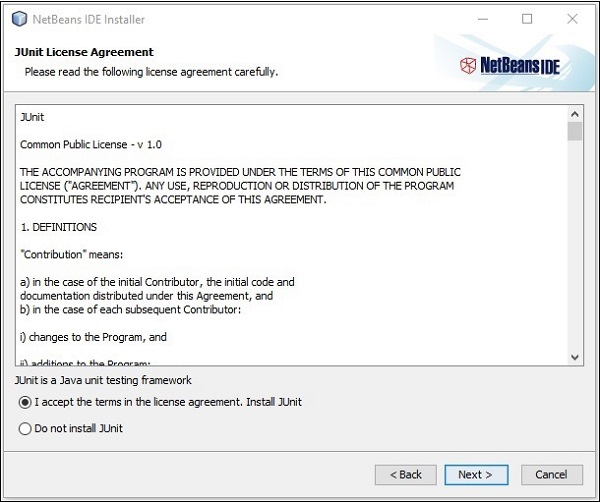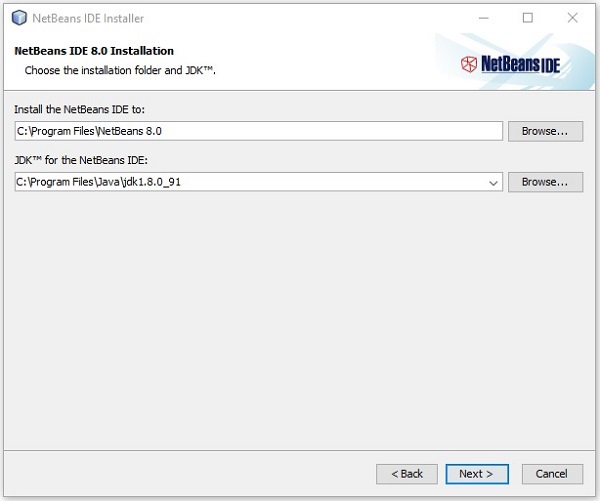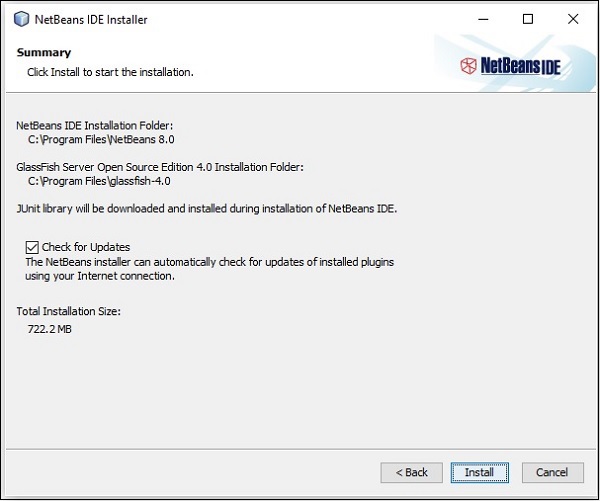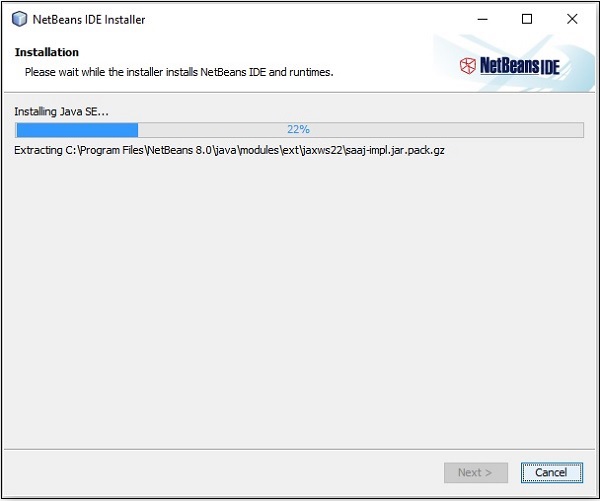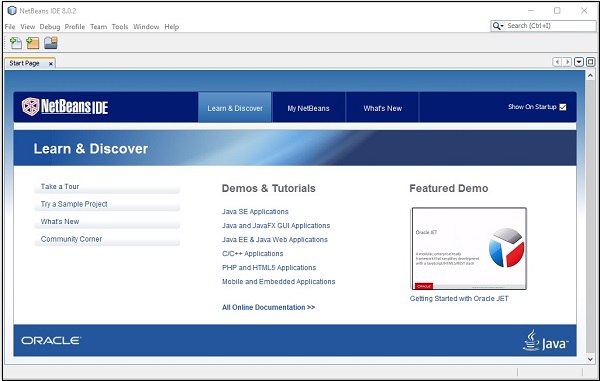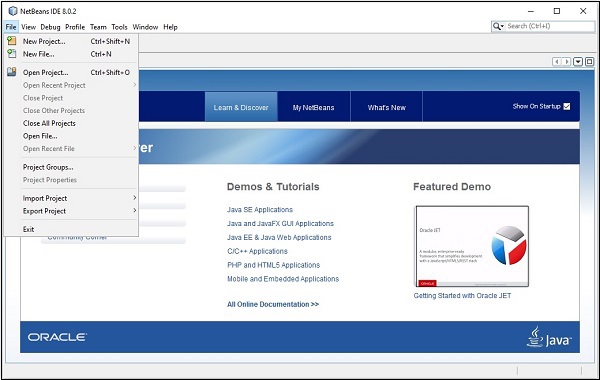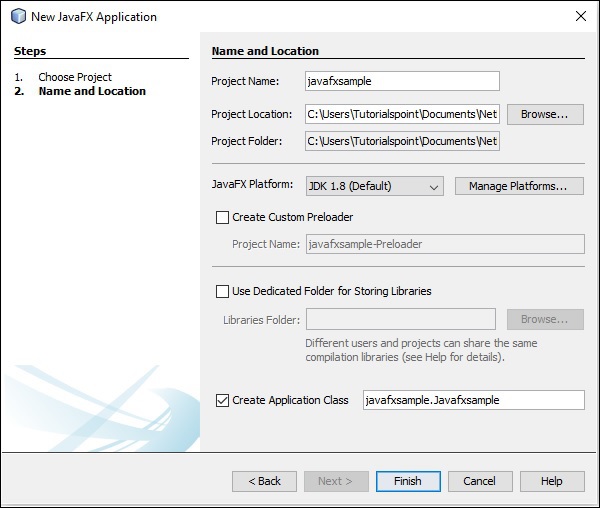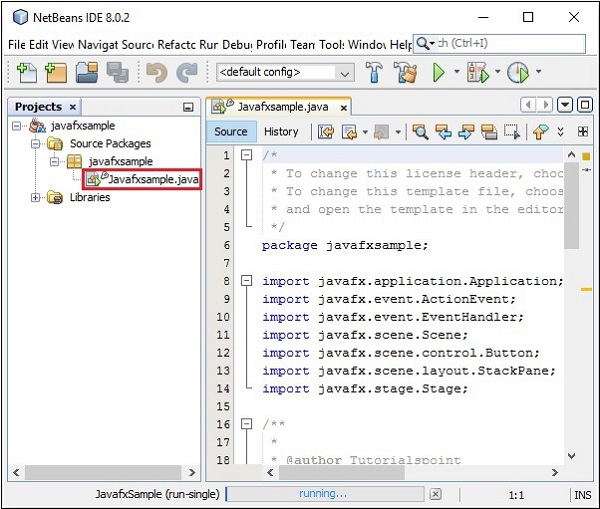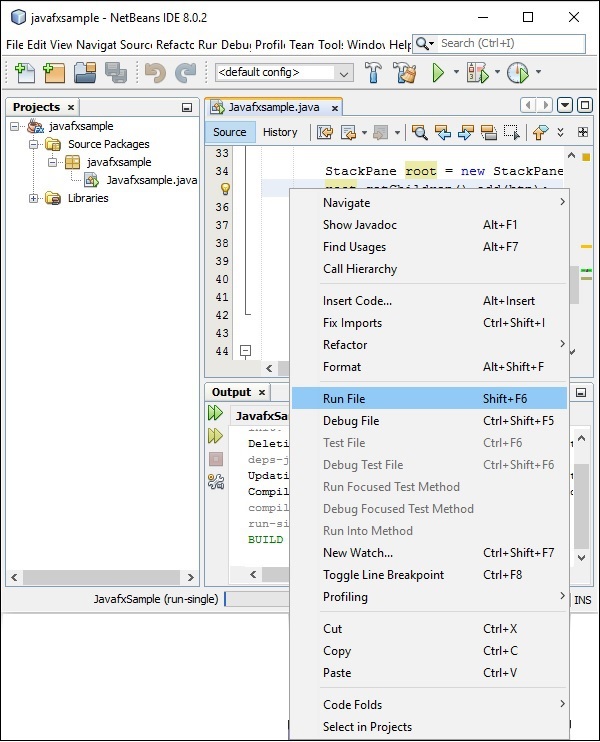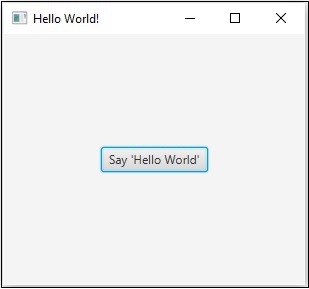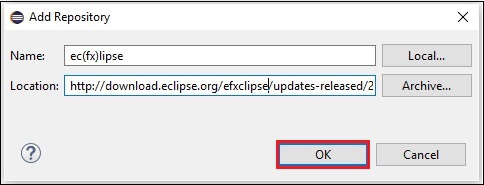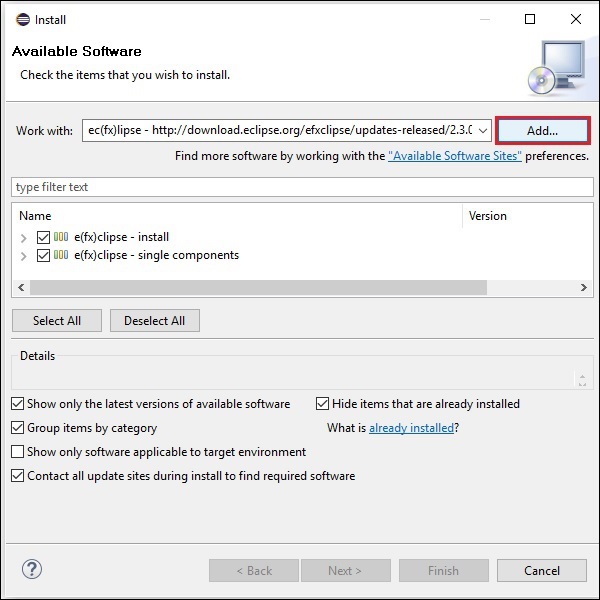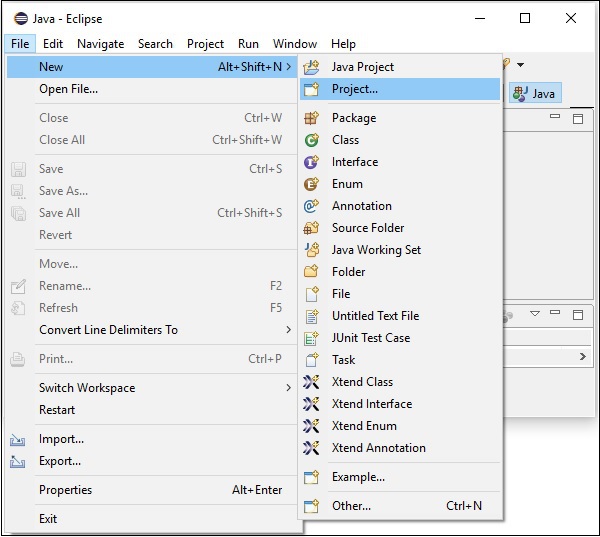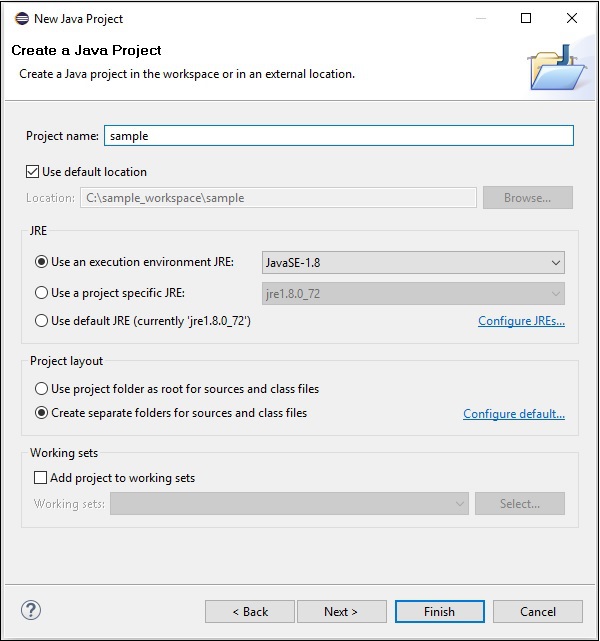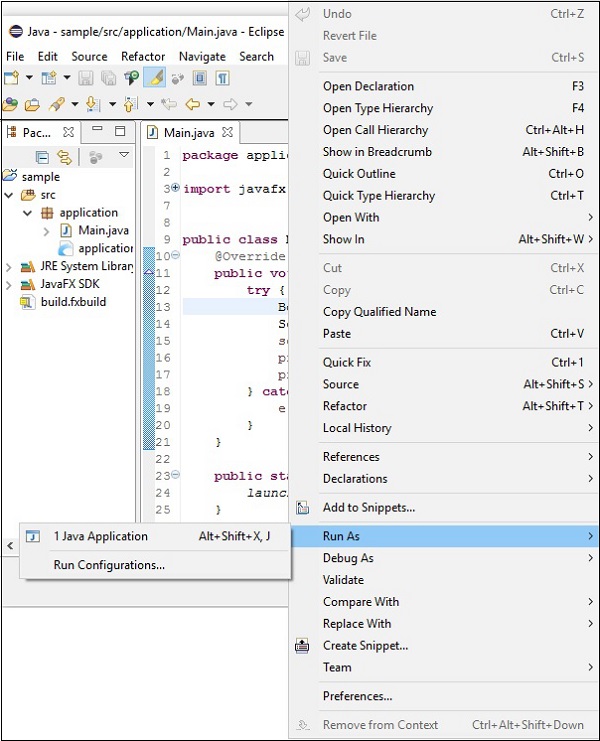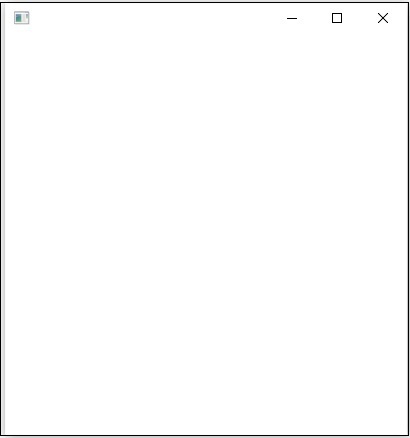Начиная с Java8, JDK (Java Development Kit) включает в себя библиотеку JavaFX . Поэтому для запуска приложений JavaFX вам просто нужно установить Java8 или более позднюю версию в вашей системе.
В дополнение к этому, IDE, такие как Eclipse и NetBeans, обеспечивают поддержку JavaFX. В этой главе вы узнаете, как настроить среду для запуска JavaFX Applications различными способами.
Установка Java8
Прежде всего, вам нужно проверить, установлена ли Java в вашей системе, открыв командную строку и введя в нее команду «Java».
Если вы не установили Java в своей системе, в командной строке отобразится сообщение, показанное на следующем снимке экрана.
Затем установите Java, следуя инструкциям ниже.
Шаг 1 — Посетите страницу загрузок JavaSE , нажмите кнопку « Загрузить JDK», как показано на следующем снимке экрана
Шаг 2 — Нажав кнопку «Загрузить», вы будете перенаправлены на страницу загрузок Java SE Development Kit 8 . Эта страница содержит ссылки на JDK для различных платформ.
Примите лицензионное соглашение и загрузите необходимое программное обеспечение, нажав на соответствующую ссылку.
Например, если вы работаете в 64-битной операционной системе Windows, вам необходимо загрузить версию JDK, выделенную на следующем снимке экрана.
При нажатии на выделенную ссылку на вашу систему будет загружен Java8 Development Kit, подходящий для 64-битной операционной системы Windows.
Шаг 3 — Запустите загруженный двоичный исполняемый файл, чтобы начать установку JDK8.
Шаг 4 — Выберите каталог установки.
Шаг 5. После выбора папки назначения и нажатия кнопки «Далее» процесс установки JavaFX начинает отображать индикатор выполнения, как показано на следующем снимке экрана.
Шаг 6 — При необходимости измените каталог установки, в противном случае оставьте каталоги по умолчанию и продолжайте работу
Шаг 7 — Завершите процесс установки, нажав кнопку Закрыть, как показано на следующем снимке экрана.
Настройка пути для Windows
После установки Java вам необходимо установить переменные пути. Предположим, что вы установили Java в каталог C: \ Program Files \ java \ jdk1.8.0_91 .
Теперь вы можете выполнить шаги, которые приведены ниже —
-
Щелкните правой кнопкой мыши «Мой компьютер» и выберите «Свойства».
-
Нажмите кнопку «Переменные среды» на вкладке «Дополнительно».
-
Теперь измените переменную Path, чтобы она также содержала путь к исполняемому файлу Java. Например, если путь в настоящее время установлен в «C: \ WINDOWS \ SYSTEM32», измените ваш путь на «C: \ WINDOWS \ SYSTEM32; C: \ Program Files \ java \ jdk1.8.0_91 \ bin ‘.
Щелкните правой кнопкой мыши «Мой компьютер» и выберите «Свойства».
Нажмите кнопку «Переменные среды» на вкладке «Дополнительно».
Теперь измените переменную Path, чтобы она также содержала путь к исполняемому файлу Java. Например, если путь в настоящее время установлен в «C: \ WINDOWS \ SYSTEM32», измените ваш путь на «C: \ WINDOWS \ SYSTEM32; C: \ Program Files \ java \ jdk1.8.0_91 \ bin ‘.
Настройка среды NetBeans JavaFX
NetBeans8 обеспечивает встроенную поддержку JavaFX. После установки вы можете создать приложение JavaFX без каких-либо дополнительных плагинов или файлов JAR. Чтобы настроить среду NetBeans, вам необходимо выполнить действия, описанные ниже.
Шаг 1. Посетите веб-сайт NetBeans Веб- сайт NetBeans и нажмите кнопку «Загрузить», чтобы загрузить программное обеспечение NetBeans.
Шаг 2. Нажав кнопку « Загрузить» , вы попадете на страницу «Загрузки» программного обеспечения NetBeans, которое предоставляет пакеты NetBeans для различных приложений Java. Загрузите программное обеспечение NetBeans для JavaSE, как показано на следующем снимке экрана.
Шаг 3 — При нажатии этой кнопки в вашу систему будет загружен файл с именем netbeans-8.0-windows.exe . Запустите этот файл, чтобы установить его. При запуске этого файла запустится установщик NetBeans, как показано на следующем снимке экрана.
После завершения настройки вы увидите страницу приветствия установщика .
Шаг 4 — Нажмите кнопку «Далее» и продолжите установку.
Шаг 5 — В следующем окне содержится лицензионное соглашение NETBEANS IDE 8.0 . Внимательно прочтите его и примите соглашение, установив флажок «Я принимаю условия лицензионного соглашения», а затем нажмите кнопку « Далее» .
Шаг 6 — В следующем окне вы увидите лицензионное соглашение для Junit , примите его, выбрав переключатель «Я принимаю условия лицензионного соглашения, установите JUnit» и нажмите « Далее» .
Шаг 7 — Выберите каталог назначения, в который нужно установить Netbeans 8.0. Кроме того, вы также можете просмотреть каталог, в котором установлен Java Development Kit в вашей системе, и нажать кнопку « Далее» .
Шаг 8. Аналогичным образом выберите каталог назначения для установки сервера Glassfish . Просмотрите каталог Java Development Kit (теперь для Glassfish Reference) и нажмите кнопку Далее .
Шаг 9 — Установите флажок « Проверить наличие обновлений» для автоматического обновления и нажмите кнопку «Установить», чтобы начать установку.
Шаг 10. Этот шаг запускает установку среды IDE NetBeans 8.0, и это может занять некоторое время.
Шаг 11 — После завершения процесса нажмите кнопку Готово , чтобы завершить установку.
Шаг 12. После запуска IDE NetBeans вы увидите начальную страницу, как показано на следующем снимке экрана.
Шаг 13 — В меню «Файл» выберите « Новый проект …», чтобы открыть мастер создания проекта, как показано на следующем снимке экрана.
Шаг 14 — В мастере New Project выберите JavaFX и нажмите Next . Он начинает создавать новое приложение JavaFX для вас.
Шаг 15 — Выберите имя проекта и местоположение проекта в окне приложения NewJavaFX и нажмите кнопку « Готово» . Создает пример приложения с указанным именем.
В этом случае создается приложение с именем javafxsample . В этом приложении среда IDE NetBeans создаст программу Java с именем Javafxsample.java . Как показано на следующем снимке экрана, эта программа будет создана внутри пакетов исходного кода NetBeans → javafxsample .
Шаг 16 — Щелкните правой кнопкой мыши файл и выберите « Запустить файл», чтобы запустить этот код, как показано на следующем снимке экрана.
Эта автоматически созданная программа содержит код, который генерирует простое окно JavaFX с кнопкой с надписью «Hello World» . Каждый раз, когда вы нажимаете на эту кнопку, строка Hello World будет отображаться на консоли, как показано ниже.
Установка JavaFX в Eclipse
Плагин с именем e (fx) clipse также доступен в JavaFX. Вы можете использовать следующие шаги для установки JavaFX в Eclipse. Прежде всего, убедитесь, что у вас есть Eclipse в вашей системе. Если нет, загрузите и установите Eclipse в своей системе.
После установки Eclipse выполните следующие шаги, чтобы установить e (fx) clipse в вашей системе.
Шаг 1 — Откройте Eclipse в меню « Справка» и выберите « Установить новое программное обеспечение …», как показано ниже.
После нажатия отобразится окно « Доступное программное обеспечение» , как показано на следующем снимке экрана.
В текстовом поле Работа с этим окном необходимо указать ссылку на плагин для необходимого программного обеспечения.
Шаг 2 — Нажмите кнопку Добавить … Укажите имя плагина в виде e (fx) clipse . Далее укажите следующую ссылку в качестве местоположения. http://download.eclipse.org/efxclipse/updates-released/2.3.0/site/
Шаг 3 — После указания имени и местоположения плагина, нажмите кнопку ОК, как показано на следующем снимке экрана.
Шаг 4 — Вскоре после добавления плагина вы найдете два флажка для e (fx) clipse — установить и e (fx) clipse — для отдельных компонентов . Установите оба эти флажка и нажмите кнопку Добавить …, как показано на следующем снимке экрана.
Шаг 5 — Затем откройте вашу Eclipse IDE. Щелкните меню «Файл» и выберите «Проект», как показано на следующем снимке экрана.
Шаг 6 — Затем вы получите окно, в котором вы можете увидеть список мастеров, предоставленных Eclipse для создания проекта. Разверните мастер JavaFX , выберите « JavaFX Project» и нажмите кнопку « Далее» , как показано на следующем снимке экрана.
Шаг 7 — При нажатии Далее открывается Мастер создания нового проекта. Здесь вы можете ввести нужное имя проекта и нажать « Готово» .
Шаг 8 — При нажатии кнопки «Готово» создается приложение с заданным именем (образец). В подпакете с именем application создается программа с именем Main.java, как показано ниже.
Шаг 9 — Эта автоматически сгенерированная программа содержит код для генерации пустого окна JavaFX. Щелкните правой кнопкой мыши по этому файлу, выберите « Запуск от имени» → «Приложение Java», как показано на следующем снимке экрана.
При выполнении этого приложения оно дает вам пустое окно JavaFX, как показано ниже.
Примечание. Подробнее о коде мы поговорим в следующих главах.