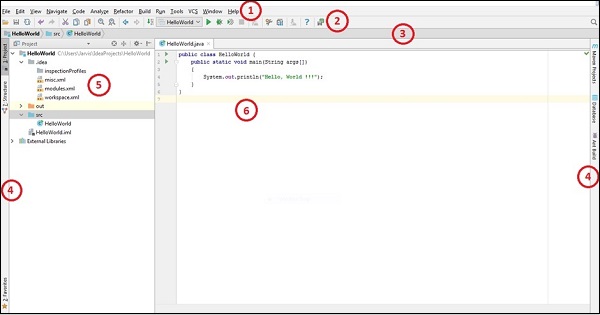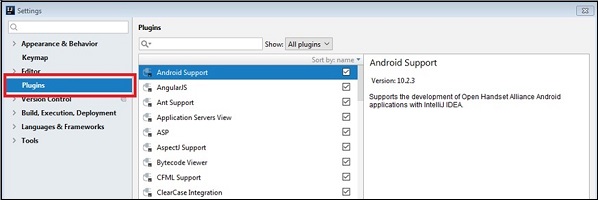В этой главе мы познакомимся с IntelliJ IDEA. Чтобы обсудить преимущества и функциональность любого инструмента, нужно быть знакомым с этим инструментом, и IntelliJ не исключение.
Эта глава дает вам обзор IntelliJ. Глава начинается с обсуждения визуальных элементов IDE, параметров конфигурации и, наконец, заканчивается обсуждением свойств JVM и платформы.
Визуальные Элементы
Одна из важных вещей в IDE — это ее визуальные элементы. Выявление и понимание визуальных элементов позволяет вам выполнять действия быстрее и проще. Следующий скриншот и метки на нем показывают основной интерфейс IntelliJ.
-
Панель меню — Панель меню предоставляет параметры для создания новых проектов и других важных действий, связанных с проектами, таких как рефакторинг кода, сборки, запуск, отладка, параметры управления версиями и так далее.
-
Панель инструментов — Панель инструментов предоставляет ярлыки для компиляции, отладки и запуска параметров. Вы можете настроить его в соответствии с вашими требованиями.
-
Панель навигации — Панель навигации облегчает навигацию внутри проекта. Эта функция становится полезной при увеличении базы кода.
-
Вкладка «Инструменты» — вкладка «Инструменты» отображается с обеих сторон главного окна. Отсюда вы можете получить доступ к важным инструментам, таким как базы данных; Maven / Ant строит и так далее.
-
Перспектива проекта — Окно перспективы проекта показывает различные элементы проектов, такие как пакеты, модули, классы, внешние библиотеки и так далее.
-
Окно редактора — это место, где разработчик проводит большую часть своего времени. Окно редактора позволяет редактировать / писать код с подсветкой синтаксиса и другими полезными функциями.
Панель меню — Панель меню предоставляет параметры для создания новых проектов и других важных действий, связанных с проектами, таких как рефакторинг кода, сборки, запуск, отладка, параметры управления версиями и так далее.
Панель инструментов — Панель инструментов предоставляет ярлыки для компиляции, отладки и запуска параметров. Вы можете настроить его в соответствии с вашими требованиями.
Панель навигации — Панель навигации облегчает навигацию внутри проекта. Эта функция становится полезной при увеличении базы кода.
Вкладка «Инструменты» — вкладка «Инструменты» отображается с обеих сторон главного окна. Отсюда вы можете получить доступ к важным инструментам, таким как базы данных; Maven / Ant строит и так далее.
Перспектива проекта — Окно перспективы проекта показывает различные элементы проектов, такие как пакеты, модули, классы, внешние библиотеки и так далее.
Окно редактора — это место, где разработчик проводит большую часть своего времени. Окно редактора позволяет редактировать / писать код с подсветкой синтаксиса и другими полезными функциями.
В нижней части главного окна находится строка состояния , в которой отображаются некоторые дополнительные атрибуты файла — такие как его формат и тип кодировки. Он также предоставляет возможность переключать атрибут только для чтения текущего файла. Вы также можете управлять уровнем контроля здесь.
Работа с плагинами
Плагины помогают расширить функциональность IntelliJ. Он предоставляет большое количество плагинов, начиная от баз данных, контроля версий, профилирования, и этот список можно продолжить.
Шаги по управлению плагинами
Выполните следующие шаги для управления плагинами —
-
Перейдите в меню Файл → Настройки.
-
Выберите вкладку Плагины на левой панели.
-
В этом окне перечислены все установленные плагины. С правой стороны имени каждого плагина есть флажок. Переключение этого флажка включает / отключает плагины.
-
Онлайн-плагин для IntelliJ доступен здесь. Чтобы добавить / удалить плагин репозитория, нажмите на кнопку обзора репозитория, и он предоставит способ сделать все необходимое.
-
В дополнение к этому, он позволяет автономную установку плагина. Для этого загрузите плагин, выберите установочный плагин с помощью кнопки диска и перейдите к пути загрузки.
Перейдите в меню Файл → Настройки.
Выберите вкладку Плагины на левой панели.
В этом окне перечислены все установленные плагины. С правой стороны имени каждого плагина есть флажок. Переключение этого флажка включает / отключает плагины.
Онлайн-плагин для IntelliJ доступен здесь. Чтобы добавить / удалить плагин репозитория, нажмите на кнопку обзора репозитория, и он предоставит способ сделать все необходимое.
В дополнение к этому, он позволяет автономную установку плагина. Для этого загрузите плагин, выберите установочный плагин с помощью кнопки диска и перейдите к пути загрузки.
Для выполнения других действий над плагинами, таких как удаление, обновление и сортировка, щелкните правой кнопкой мыши любой плагин. Он покажет выпадающее меню, из которого вы можете выбрать одно из действий.
Работа с настройками
Этот раздел содержит несколько важных советов по управлению настройками. Это позволяет вам импортировать, экспортировать и обмениваться настройками IntelliJ.
Настройки экспорта
Это позволяет экспортировать текущие настройки в виде файла JAR.
-
Перейдите в Файл → Настройки экспорта.
-
В окне настроек экспорта перечислены доступные настройки, связанные с пользовательским интерфейсом, отладчиком, SDK и другими.
-
Он предоставляет флажок для выбора. После того, как выбор сделан, нажмите кнопку ОК, чтобы сохранить настройки на локальном диске.
Перейдите в Файл → Настройки экспорта.
В окне настроек экспорта перечислены доступные настройки, связанные с пользовательским интерфейсом, отладчиком, SDK и другими.
Он предоставляет флажок для выбора. После того, как выбор сделан, нажмите кнопку ОК, чтобы сохранить настройки на локальном диске.
Настройки импорта
Это позволяет импортировать настройки, хранящиеся в файле JAR.
- Перейдите в Файл → Импортировать настройки.
- Выберите файл настроек с помощью структуры папок
- Нажмите на кнопку ОК.
Настройки обмена
IntelliJ IDEA позволяет обмениваться настройками IDE между различными экземплярами. Это особенно полезно, когда вы хотите применить те же настройки в команде или организации. Необходимым условием для этого является включение плагина хранилища настроек . Он установлен и включен по умолчанию.
Чтобы обеспечить его статус —
- Перейдите в Файл → Настройки → Плагины
- Плагин репозитория настроек поиска
Мы можем сохранить текущие настройки в GitHub / Bitbucket и применить их к другим экземплярам. Для сохранения текущей настройки —
-
Перейдите в Файл → Настройки хранилища.
-
Введите URL-адрес хранилища Git в вышестоящем диалоговом окне URL.
-
Нажмите на кнопку Перезаписать дистанционный.
-
Чтобы применить те же настройки к другим экземплярам, нажмите кнопку «Перезаписать локальный».
Перейдите в Файл → Настройки хранилища.
Введите URL-адрес хранилища Git в вышестоящем диалоговом окне URL.
Нажмите на кнопку Перезаписать дистанционный.
Чтобы применить те же настройки к другим экземплярам, нажмите кнопку «Перезаписать локальный».
Настройка параметров JVM и свойств платформы
Мы можем настроить параметры JVM, перейдя в меню « Справка» → «Изменить пользовательские параметры виртуальной машины» . Ниже приведены несколько важных параметров JVM, которые мы можем установить.
–Server — позволяет выбрать виртуальную машину Java HotSpot Server
-Xms <размер> — устанавливает начальный размер кучи Java. Значение по умолчанию составляет 128 МБ.
-Xmx <размер> — устанавливает максимальный размер кучи Java. Значение по умолчанию составляет 750 МБ.
-Xss <размер> — устанавливает размер стека потока Java.
–XX — позволяет установить алгоритм GC и другие свойства.