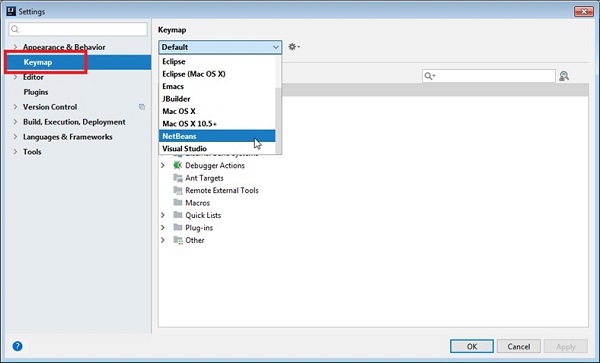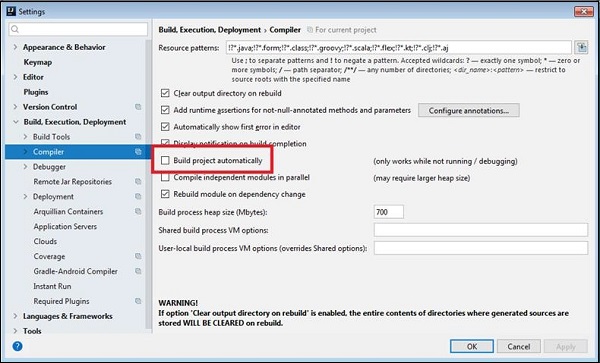NetBeans — это еще одна популярная Java IDE. Если вы являетесь текущим пользователем NetBeans и хотите перейти с него на IntelliJ, это послужит хорошей отправной точкой.
В этой главе обсуждается импорт проектов NetBeans в IntelliJ, его терминология эквивалентна NetBeans, популярные ярлыки и часто задаваемые вопросы.
Импортировать проект NetBeans
В этом разделе мы узнаем, как импортировать проект NetBeans. Выполните следующие шаги, чтобы импортировать проект —
-
Перейдите в Файл → Создать → Проект из существующих источников.
-
Выберите каталог проекта NetBeans.
-
Когда откроется мастер импорта проекта, выберите параметр «Создать проект из существующих источников».
-
Следуйте инструкциям на экране, чтобы продолжить.
Перейдите в Файл → Создать → Проект из существующих источников.
Выберите каталог проекта NetBeans.
Когда откроется мастер импорта проекта, выберите параметр «Создать проект из существующих источников».
Следуйте инструкциям на экране, чтобы продолжить.
IntelliJ vsNetBeans терминология
В следующей таблице сравниваются термины IntelliJ и NetBeans.
| IntelliJ | NetBeans |
|---|---|
| модуль | проект |
| Глобальная библиотека | Глобальная библиотека |
| Библиотека модулей | Библиотека проекта |
| Зависимость модуля | Зависимость проекта |
| Модуль SDK | SDK для конкретного проекта |
Популярные ярлыки
IntelliJ — это ориентированная на клавиатуру IDE. Это обеспечивает ярлыки для большинства действий. В следующей таблице перечислены несколько важных ярлыков —
| действие | кратчайший путь |
|---|---|
| Запустить программу Java | Ctrl + Shift + F10 |
| Организовать импорт | Ctrl + Alt + O |
| System.out.println () | Введите sout и нажмите Ctrl + J |
| Удалить текущую строку | Ctrl + Y |
| Поиск | Ctrl + Shift + F |
| Создать геттер и сеттер | alt + insert |
| Код формата | Ctrl + Alt + L |
| Код комментария | Ctrl + / |
| Перейти на линию | Ctrl + G |
| Перейти к декларации | Ctrl + B |
| переименовывать | Shift + F6 |
| Переместить линии | Ctrl + Shift + вверх / вниз |
Ярлыки отладчика
В следующей таблице перечислены несколько важных ярлыков отладчика.
| Отладочное действие | кратчайший путь |
|---|---|
| Отладить программу | Shift + F9 |
| Выберите конфигурацию и отладьте | Shift + Alt + F9 |
| Переступить | F8 |
| Шаг в | F7 |
| Умный шаг в | Shift + F7 |
| Выйти | Shift + F8 |
| Перешагнуть через силу | Shift + Alt + F8 |
| Заставить шаг в | Shift + Alt + F7 |
| Возобновить программу | F9 |
| Оценить выражение | Alt + F8 |
| Переключить точки останова | Ctrl + F8 |
| Посмотреть точки останова | Ctrl + Shift + F8 |
Часто задаваемые вопросы и советы
В этом разделе мы рассмотрим несколько часто задаваемых вопросов и советов. Часто задаваемые вопросы и советы следующие:
Могу ли я использовать привязки клавиш NetBeans в IntelliJ IDEA?
-
Перейдите к файлам → Настройки и выберите Keymap.
-
Выберите NetBeans из выпадающего списка
Перейдите к файлам → Настройки и выберите Keymap.
Выберите NetBeans из выпадающего списка
Отличается ли локальная история в IntelliJ IDEA от истории NetBeans?
Местная история в IntelliJ IDEA, как правило, более детальна. Все, что вы делаете с каталогом, файлом, классом, методом или полем или блоком кода, отражается в вашей локальной истории. Местная история также включает в себя операции VCS.
Могу ли я включить «компиляция при сохранении» в IntelliJ IDEA?
- Перейдите в Файл → Настройки → Сборка, Выполнение, Развертывание → Компилятор.
- Выберите опцию Автоматически построить проект.
- Нажмите на кнопку ОК.
Могу ли я использовать плагины NetBeans в IntelliJ IDEA?
Нет, ты не можешь.
Можно ли создавать приложения RCP NetBeans с помощью IntelliJ IDEA?
Это возможно; однако вы не получите ту же поддержку, которую получаете с NetBeans (мастера, действия с меню и т. д.). Для более подробной информации, посетите это.