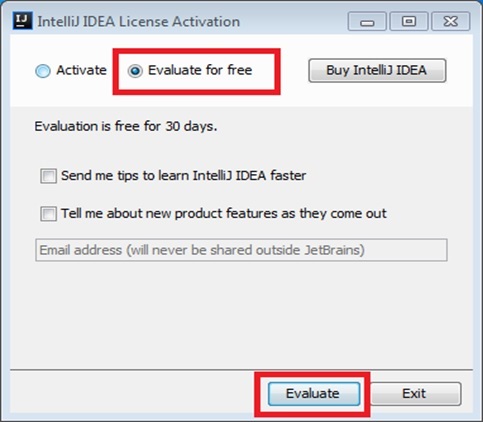В этой главе мы поймем, как установить и настроить IntelliJ IDEA. Первый шаг процесса начинается с выбора издания. Согласно вашим требованиям, вы можете скачать сообщество или окончательную версию. Как следует из названия, общественная версия абсолютно бесплатна, и мы можем использовать ее также для коммерческой разработки. Тем не менее, окончательная версия является платной версией, и мы можем свободно оценить ее в течение 30 дней.
Установка на Windows
IntelliJ совместим практически со всеми версиями Windows до 2003 года. Полный список будет: Windows 10/8/7 / Vista / 2003 / XP. Перед установкой IntelliJ в Windows рекомендуется закрыть все остальные приложения.
Системные Требования
-
Для бесперебойной работы рекомендуется минимум 2 ГБ ОЗУ.
-
Для лучшей визуализации рекомендуется разрешение экрана 1024×768.
-
Минимум 300 МБ дискового пространства для установки и дополнительные 1 ГБ для кэша.
Для бесперебойной работы рекомендуется минимум 2 ГБ ОЗУ.
Для лучшей визуализации рекомендуется разрешение экрана 1024×768.
Минимум 300 МБ дискового пространства для установки и дополнительные 1 ГБ для кэша.
Загрузка и установка
-
Загрузка — Вы можете скачать установщик Windows с их официального сайта.
-
Установка. Давайте начнем с установки, а затем с настройками. Установка IntelliJ аналогична другим программным пакетам. Просто дважды щелкните по установщику и следуйте инструкциям на экране для завершения процесса установки.
Загрузка — Вы можете скачать установщик Windows с их официального сайта.
Установка. Давайте начнем с установки, а затем с настройками. Установка IntelliJ аналогична другим программным пакетам. Просто дважды щелкните по установщику и следуйте инструкциям на экране для завершения процесса установки.
Установка в Linux
Для установки IntelliJ на платформах Linux вы должны заметить, что 32-битный JDK не входит в комплект, поэтому рекомендуется 64-битная система.
Системные Требования
-
Среда рабочего стола GNOME, KDE или XFCE
-
Для беспроблемного использования рекомендуется минимум 2 ГБ ОЗУ
-
300 МБ дискового пространства для установки и добавления 1 ГБ для кэшей
-
Для лучшей визуализации рекомендуется разрешение экрана 1024×768
Среда рабочего стола GNOME, KDE или XFCE
Для беспроблемного использования рекомендуется минимум 2 ГБ ОЗУ
300 МБ дискового пространства для установки и добавления 1 ГБ для кэшей
Для лучшей визуализации рекомендуется разрешение экрана 1024×768
Загрузка и установка
-
Загрузка — Вы можете скачать IntelliJ для Linux с их официального сайта.
-
Установка — Мы скачали пакет tar.gz. Обратите внимание, что в нашем случае имя пакета было ideaIC-2017.2.5.tar.gz. Это может измениться с выпуском / версией. Пожалуйста, используйте соответствующее название пакета.
Загрузка — Вы можете скачать IntelliJ для Linux с их официального сайта.
Установка — Мы скачали пакет tar.gz. Обратите внимание, что в нашем случае имя пакета было ideaIC-2017.2.5.tar.gz. Это может измениться с выпуском / версией. Пожалуйста, используйте соответствующее название пакета.
First extract it using following command: $ tar xvf ideaIC-2017.2.5.tar.gz It will create new directory with idea-IC-172.4343.14 name. Now change directory to idea-IC-172.4343.14/bin/ and execute idea.sh shell script as shown below: $ cd idea-IC-172.4343.14/bin/ $ ./idea.sh Follow on-screen instructions to complete installation procedure.
Настроить IntelliJ
Шаги настройки одинаковы на обеих платформах. Чтобы начать настройку, запустите приложение IntelliJ. При желании вы можете импортировать существующую конфигурацию из этого мастера. Нажмите на следующую кнопку, чтобы продолжить.
Шаг 1 — Если вы используете окончательную версию, появится окно активации лицензии. Выберите параметр «Оценить бесплатно» и нажмите кнопку «Оценить», как показано на следующем рисунке.
Шаг 2. Примите лицензионное соглашение для продолжения и следуйте инструкциям на экране, чтобы запустить IntelliJ. Вы увидите экран приветствия IntelliJ.
Шаг 3. Теперь пришло время сконфигурировать Java Development Kit (в дальнейшем мы будем называть его JDK) с IntelliJ. Если JDK еще не установлен, следуйте инструкциям, приведенным здесь .
На экране приветствия нажмите «настроить»
Выберите «Проект по умолчанию» из выпадающего списка
Выберите опцию «структура проекта»
Выберите опцию «SDK» в меню «Настройки платформы».
Нажмите на значок «плюс» и выберите опцию «JDK».
Выберите домашний каталог JDK и следуйте инструкциям на экране.