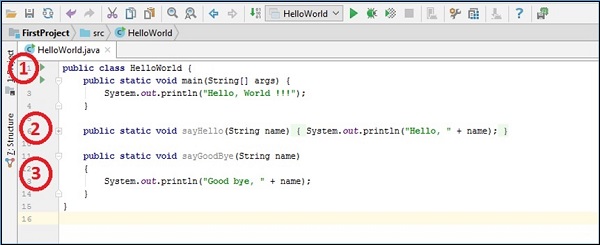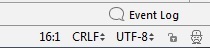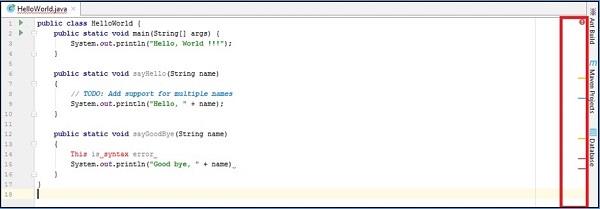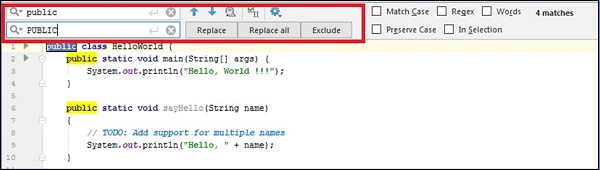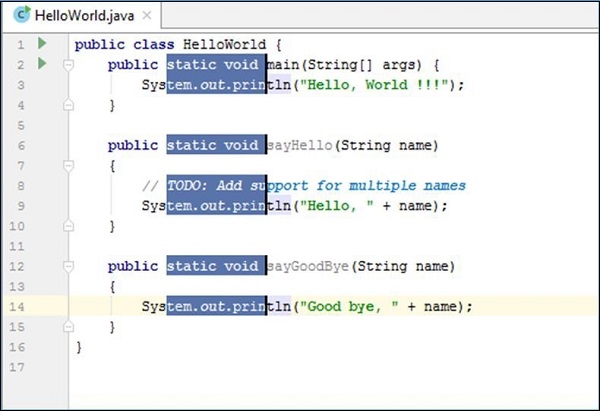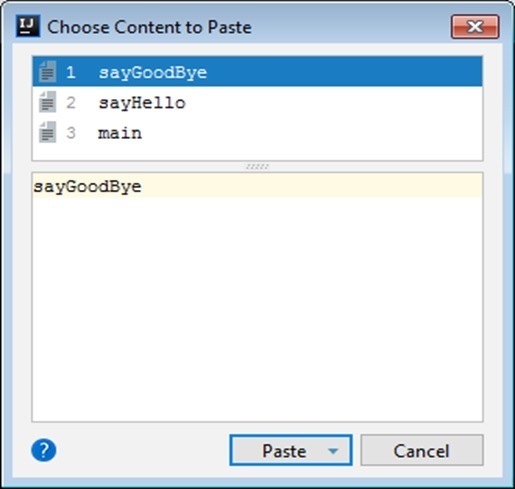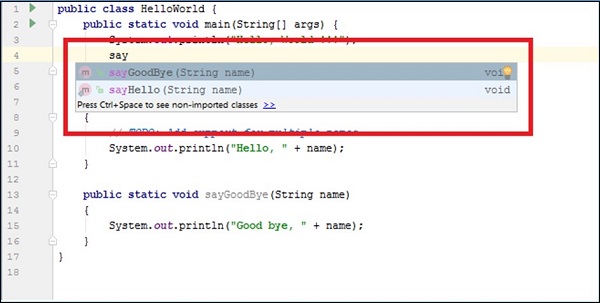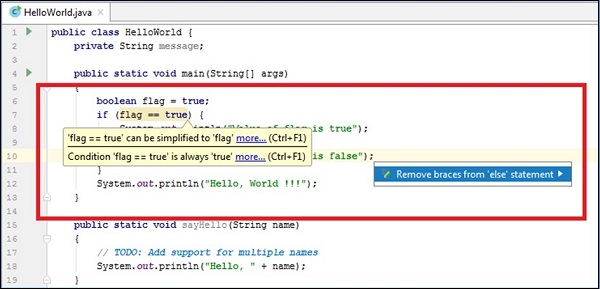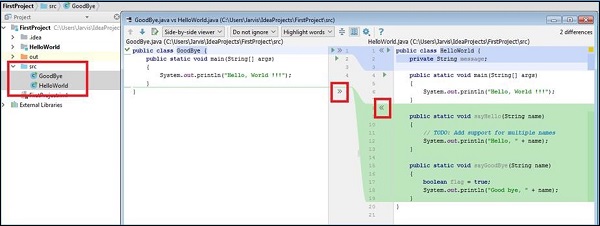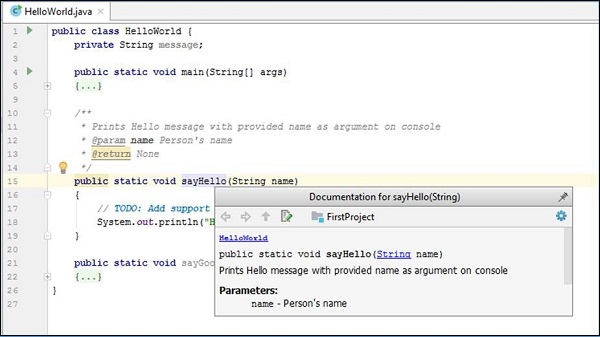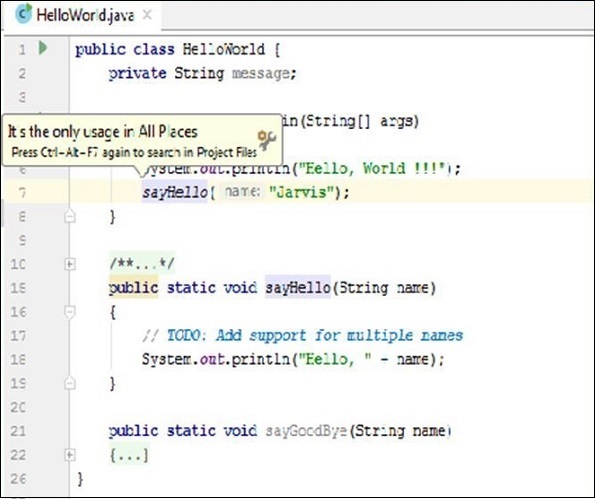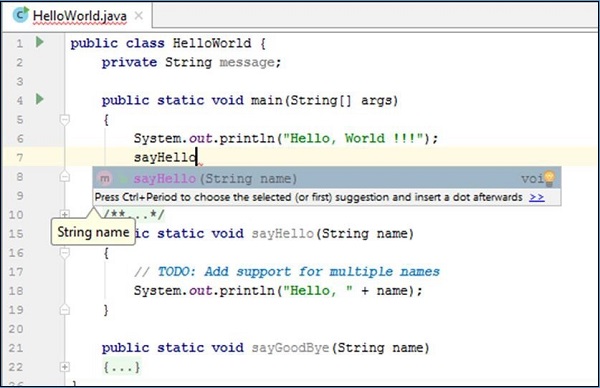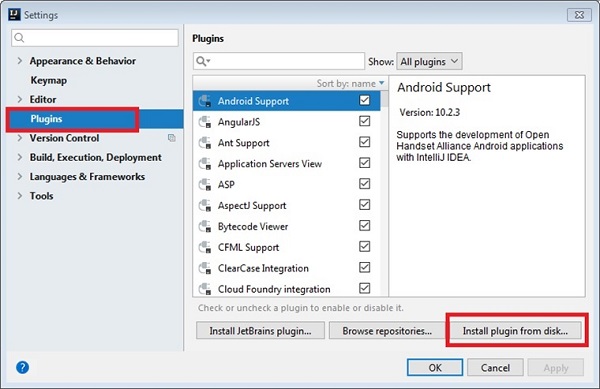Редактор — это та область, где разработчик проводит большую часть своего времени. Овладение редактором — это первый шаг к повышению производительности любого ресурса. В этой главе рассматриваются визуальные элементы редактора, наиболее распространенные действия редактора и плагин SonarLint , который обеспечивает проверку данных.
Визуальные элементы редактора
IntelliJ имеет много положений, которые включают визуальные элементы, предназначенные для помощи разработчикам в навигации и понимании реального состояния их кодирования.
Давайте теперь рассмотрим другое положение —
Водосточная зона
Область желоба редактора расположена на левой стороне IDE, как показано на следующем рисунке —
Этикетки
Теперь мы поймем, как работают этикетки. Приведенный выше скриншот помечен цифрами. Теперь мы посмотрим, что цифры должны показать —
-
Здесь мы можем видеть номера строк вместе с другими полезными опциями. Если вы внимательно посмотрите перед именем класса и основным методом, то увидите маленький зеленый треугольник. Он предоставляет возможность запуска, отладки и запуска приложения с покрытием. Просто нажмите на значок треугольника, и он предоставит варианты.
-
Вы можете увидеть маленький символ плюс в строке номер 6. Это функциональность свертывания кода. Если вы нажмете на эту иконку, она развернется. Свертывание кода может быть выполнено на уровне класса, метода, цикла и других блоков.
-
В строках с номерами 11 и 14 есть 2 стрелки, которые указывают друг на друга. Маркер представляет начальную и конечную позицию метода. Если вы нажмете на любую стрелку, то она выполнит действие сгиба для этого блока кода. Область желоба будет отображать различные символы при выполнении определенных действий; например, он покажет символы для точек останова, аннотации Java.
Здесь мы можем видеть номера строк вместе с другими полезными опциями. Если вы внимательно посмотрите перед именем класса и основным методом, то увидите маленький зеленый треугольник. Он предоставляет возможность запуска, отладки и запуска приложения с покрытием. Просто нажмите на значок треугольника, и он предоставит варианты.
Вы можете увидеть маленький символ плюс в строке номер 6. Это функциональность свертывания кода. Если вы нажмете на эту иконку, она развернется. Свертывание кода может быть выполнено на уровне класса, метода, цикла и других блоков.
В строках с номерами 11 и 14 есть 2 стрелки, которые указывают друг на друга. Маркер представляет начальную и конечную позицию метода. Если вы нажмете на любую стрелку, то она выполнит действие сгиба для этого блока кода. Область желоба будет отображать различные символы при выполнении определенных действий; например, он покажет символы для точек останова, аннотации Java.
Статус бар
В нижней части окна редактора находится строка состояния, в которой отображается информация о текущем файле и состоянии проекта.
-
На первом изображении 16: 1 представляет текущий номер строки и номер столбца соответственно.
-
Далее идет разделитель строк, для UNIX и Mac OS это \ n, а для Windows — \ r.
-
UTF-8 представляет кодировку файла.
-
Далее идет значок замка . Мы можем переключить атрибут файла только для чтения, щелкнув по нему.
-
В конце есть символ с мужским лицом. Позволяет управлять уровнем проверки кода.
-
Когда мы вводим код в редакторе, IntelliJ проверяет код на лету и показывает подсказки / предложения. Мы можем решить уровень проверки отсюда. Например, мы можем полностью отключить его или разрешить проверку только на синтаксис и так далее.
-
Отсюда также можно включить режим энергосбережения, который отключит фоновый анализ кода и другие фоновые задания.
-
-
Строка состояния также показывает информацию о действиях проекта. Например, второе изображение показывает информацию о компиляции проекта.
На первом изображении 16: 1 представляет текущий номер строки и номер столбца соответственно.
Далее идет разделитель строк, для UNIX и Mac OS это \ n, а для Windows — \ r.
UTF-8 представляет кодировку файла.
Далее идет значок замка . Мы можем переключить атрибут файла только для чтения, щелкнув по нему.
В конце есть символ с мужским лицом. Позволяет управлять уровнем проверки кода.
Когда мы вводим код в редакторе, IntelliJ проверяет код на лету и показывает подсказки / предложения. Мы можем решить уровень проверки отсюда. Например, мы можем полностью отключить его или разрешить проверку только на синтаксис и так далее.
Отсюда также можно включить режим энергосбережения, который отключит фоновый анализ кода и другие фоновые задания.
Строка состояния также показывает информацию о действиях проекта. Например, второе изображение показывает информацию о компиляции проекта.
Царапины
IntelliJ предоставляет временный редактор. Вы можете создавать текст или фрагмент кода без изменения текущей структуры проекта. Он предоставляет два типа временных файлов —
Скретч-файлы
Они функциональны, работают и отлаживаются. Создать скретч-файл —
-
Перейдите в Файл → Создать → Скретч- файл.
-
Выберите язык по вашему выбору.
-
Он создаст файл в папке IntelliJ-Installation-Directory \ config \ scratches.
Перейдите в Файл → Создать → Скретч- файл.
Выберите язык по вашему выбору.
Он создаст файл в папке IntelliJ-Installation-Directory \ config \ scratches.
Царапин буферы
Это используется только для создания любого текста. Чтобы создать рабочий буфер —
-
Нажмите Ctrl + Shift + A или нажмите значок поиска везде
-
Появится диалоговое окно.
-
Введите новый текст буфера очистки в этом поле и нажмите Enter.
-
Это откроет рабочий буфер в окне редактора.
Нажмите Ctrl + Shift + A или нажмите значок поиска везде
Появится диалоговое окно.
Введите новый текст буфера очистки в этом поле и нажмите Enter.
Это откроет рабочий буфер в окне редактора.
Как и рабочие файлы, рабочие папки также хранятся в папке IntelliJ-Installation-Directory \ config \ scratches.
Полоса прокрутки
Полоса прокрутки выделяет предупреждения / сообщения об ошибках / маркеры TODO из кода. Например, методы sayHello () и sayGoodBye () никогда не используются; следовательно, полоса прокрутки показывает желтый маркер для них.
В строке № 8 есть комментарий TODO, полоса прокрутки выделяет его с помощью синего маркера. Ошибки подсвечиваются красным маркером.
Действия редактора
В этом разделе мы обсудим действия редактора в IntelliJ.
Поиск и замена
Для поиска текста в текущем файле —
-
Перейдите к файлу в окне редактора и нажмите Ctrl + F.
-
Появится текстовое поле, введите текст для поиска там.
-
Здесь вы можете указать различные параметры — совпадение с учетом регистра, точное совпадение, регулярное выражение и т. Д.
Перейдите к файлу в окне редактора и нажмите Ctrl + F.
Появится текстовое поле, введите текст для поиска там.
Здесь вы можете указать различные параметры — совпадение с учетом регистра, точное совпадение, регулярное выражение и т. Д.
Вы можете выполнить операцию поиска на очень детальном уровне. Например, поиск может быть выполнен на уровне проекта, модуля или каталога —
-
Нажмите комбинацию клавиш Ctrl + Shift + F.
-
Появится новое окно; отсюда вы можете выбрать соответствующий уровень.
Нажмите комбинацию клавиш Ctrl + Shift + F.
Появится новое окно; отсюда вы можете выбрать соответствующий уровень.
Чтобы выполнить действие замены в текущем файле —
-
Нажмите комбинацию клавиш Ctrl + R.
-
Появится диалоговое окно, введите текст для замены здесь.
-
Эта операция позволяет заменить одно совпадение, все совпадения или пропустить текущее совпадение.
Нажмите комбинацию клавиш Ctrl + R.
Появится диалоговое окно, введите текст для замены здесь.
Эта операция позволяет заменить одно совпадение, все совпадения или пропустить текущее совпадение.
Выполнить действие замены на уровне детализации —
-
Нажмите сочетание клавиш Shift + Ctrl + R.
-
Это позволит вам заменить текст в проекте, модуле, каталоге и других областях.
Нажмите сочетание клавиш Shift + Ctrl + R.
Это позволит вам заменить текст в проекте, модуле, каталоге и других областях.
Режим выбора столбца
Чтобы включить выбор режима столбца, удерживайте клавишу Alt при выделении текста. Чтобы включить режим выбора столбцов на постоянной основе, выберите « Правка» → «Режим выбора столбцов» .
История буфера обмена
Когда мы копируем любой текст, он попадает в историю буфера обмена. IntelliJ поддерживает историю буфера обмена. Чтобы просмотреть эту историю, нажмите комбинацию клавиш Ctrl + Shift + V. Вы можете выбрать содержимое для вставки из этого окна.
Завершение кода
IntelliJ проверяет код на лету и обеспечивает точное завершение кода. Например, когда я набираю слово say — он предлагает методы sayHello () и sayGoodBye () .
Завершение кода предлагает атрибуты класса и методы класса при работе с объектами класса.
Генерация кода
IntelliJ предоставляет способ создания полезного кода, такого как конструктор, метод получения, метод установки, метод toString (), методы переопределения и так далее. Выполните следующие шаги, чтобы создать щелчок правой кнопкой мыши в окне редактора.
-
Выберите опцию Generate .
-
В нем будут перечислены методы, для которых может быть сгенерирован код.
Выберите опцию Generate .
В нем будут перечислены методы, для которых может быть сгенерирован код.
Проверка кода
Мы уже видели, что IntelliJ идентифицирует синтаксические ошибки, предупреждающие сообщения и маркеры TODO. В дополнение к этому, он предлагает улучшение кода, идентифицирует мертвый код, оптимизацию кода. Например, в приведенном ниже коде значение flag всегда равно true. Следовательно, другая часть никогда не будет выполнена.
boolean flag = true; if (flag == true) { System.out.println("Value of flag is true"); } else { System.out.println("Value of flag is false"); }
IntelliJ идентифицирует это и предлагает удалить этот блок кода.
Сравнение файлов и папок
Выполните следующие действия, чтобы сравнить файлы и папки —
-
Удерживайте клавишу Ctrl и выберите файлы для сравнения с точки зрения проекта.
-
Щелкните правой кнопкой мыши и выберите опцию « Сравнить файлы» .
-
Откроется окно сравнения, в котором выделены изменения.
Удерживайте клавишу Ctrl и выберите файлы для сравнения с точки зрения проекта.
Щелкните правой кнопкой мыши и выберите опцию « Сравнить файлы» .
Откроется окно сравнения, в котором выделены изменения.
Вы также можете применить изменения из одного файла в другой. Если вы наблюдаете, есть две стрелки, выделенные красным цветом. Нажмите на них, чтобы применить изменения из другого файла. Нажмите Ctrl + Z, чтобы отменить изменения.
Аналогично, для сравнения папок выберите папки с точки зрения проекта вместо файлов.
Получать помощь
Это полезно, если вы легко узнаете подробности о коде. Как и описание метода, его тип возвращаемого значения, тип аргументов и количество аргументов — IntelliJ может предоставить эти детали в самом окне редактора.
Встроенная документация
Как следует из названия, IntelliJ может получить доступ к документации, извлекая ее из кода. Если вы предоставляете Java Docs для своего кода, IntelliJ может показать справку об этом. Чтобы получить доступ к встроенной документации, наведите курсор на имя метода и нажмите комбинацию клавиш Ctrl + Q.
Просмотр определения
Чтобы просмотреть определение, наведите указатель мыши на имя метода и нажмите комбинацию клавиш Ctrl + Shift + I.
Показать использование
Чтобы просмотреть использование метода, нажмите на объявление / определение метода и нажмите комбинацию клавиш Alt + Ctrl + F7 .
Просмотр параметров
Чтобы просмотреть параметры метода, введите имя метода и нажмите комбинацию клавиш Ctrl + P.
Линнинг код
Linting — это процесс, в котором инструмент lint анализирует исходные коды и сообщает о потенциальных проблемах, связанных со стандартом кодирования. Это помогает в улучшении качества кода. IntelliJ поддерживает плагин SonarLint, который связывает код.
О СонарЛинт
После установки и включения подключаемого модуля SonarLint он автоматически начнет анализ кода при открытии файла в окне редактора. Он сообщит о проблемах на панели SonarLint. Мы обсудим больше об этом в этом разделе.
SonarLint поддерживает популярные языки программирования, такие как Java, JavaScript, PHP и Python.
Монтаж
Выполните следующие шаги для установки SonarLint —
-
Загрузите SonarLint отсюда .
-
Перейдите в Файл → Настройки → Выбрать плагины .
-
Нажмите на кнопку Установить плагин с диска .
-
Выполните установку на экране, чтобы завершить процедуру установки.
Загрузите SonarLint отсюда .
Перейдите в Файл → Настройки → Выбрать плагины .
Нажмите на кнопку Установить плагин с диска .
Выполните установку на экране, чтобы завершить процедуру установки.
Анализ кода
После того, как плагин установлен и включен, он начнет анализировать код на лету . Он сообщит о проблемах на панели SonarLint. Выполните следующие шаги для просмотра проблем текущего файла —
-
Нажмите на вкладку Текущий файл.
-
Он будет сообщать о таких проблемах, как неиспользуемые локальные переменные, неиспользуемые атрибуты класса, ведение журнала сообщений и так далее.
-
Чтобы узнать больше о проблеме, нажмите на проблему на панели SolarLint.
-
В правой части окна он покажет свою серьезность как Major, Minor и так далее.
Нажмите на вкладку Текущий файл.
Он будет сообщать о таких проблемах, как неиспользуемые локальные переменные, неиспользуемые атрибуты класса, ведение журнала сообщений и так далее.
Чтобы узнать больше о проблеме, нажмите на проблему на панели SolarLint.
В правой части окна он покажет свою серьезность как Major, Minor и так далее.
Сделать один раз анализ кода
Если вас не устраивает анализ кода «на лету», вы можете отключить его и выполнить однократный анализ кода, как только будете готовы с кодом. Выполните следующие действия, чтобы отключить анализ кода на лету.
Выберите Файл → Настройки → Другие настройки → Общие настройки SonarLint.
Снимите флажок Автоматически анализ триггера на вкладке настроек.
Нажмите Применить, а затем кнопку ОК .