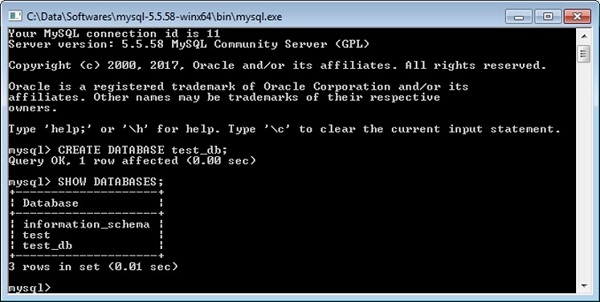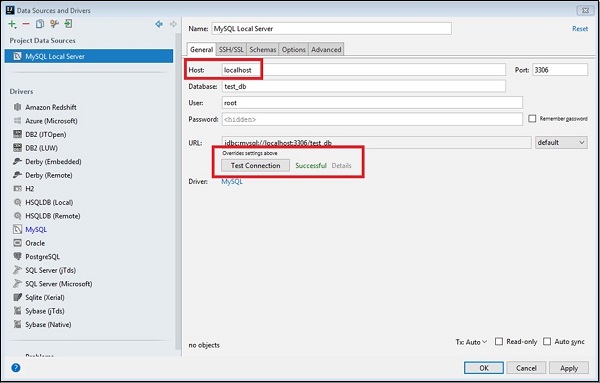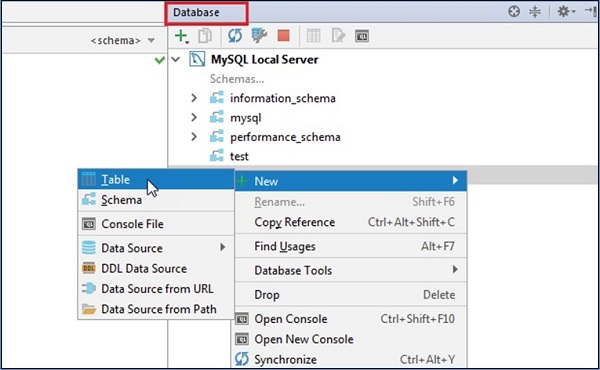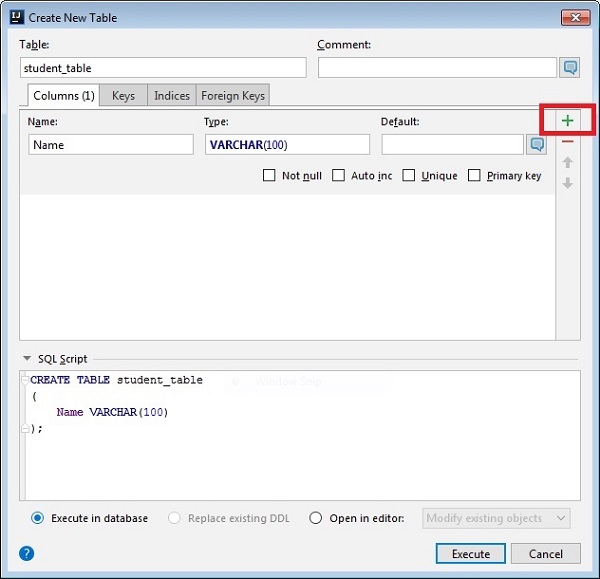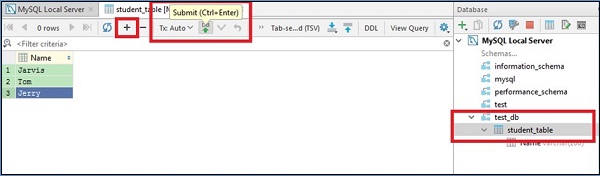IntelliJ предоставляет инструмент для работы с базой данных, который позволяет выполнять операции с базой данных из самой IDE. Он поддерживает все основные базы данных, такие как MySQL, Oracle, Postgress, SQL-сервер и многие другие. В этой главе мы обсудим, как IntelliJ поддерживает базу данных MySQL.
Мы предполагаем, что читатель знаком с понятиями базы данных, и необходимые инструменты баз данных установлены и настроены в вашей системе.
Создать базу данных
Для начала создадим базу данных — test_db . Выполните следующую команду в командной строке —
Подключиться к базе данных
Выполните следующие шаги для подключения к базе данных —
-
Перейдите к Виду → Инструмент Windows → База данных .
-
Нажмите на зеленый значок плюс и выберите Источник данных → MySQL.
Перейдите к Виду → Инструмент Windows → База данных .
Нажмите на зеленый значок плюс и выберите Источник данных → MySQL.
-
Введите адрес хоста и нажмите кнопку «Проверить соединение».
-
Если все пойдет хорошо, он покажет Успешно, как показано на изображении выше.
-
Нажмите на кнопку ОК, чтобы сохранить соединение.
Введите адрес хоста и нажмите кнопку «Проверить соединение».
Если все пойдет хорошо, он покажет Успешно, как показано на изображении выше.
Нажмите на кнопку ОК, чтобы сохранить соединение.
Создать таблицу
Выполните следующие шаги, чтобы создать новую таблицу —
-
Щелкните правой кнопкой мыши на панели базы данных и выберите схему.
-
Выберите опцию New → Table
Щелкните правой кнопкой мыши на панели базы данных и выберите схему.
Выберите опцию New → Table
-
Появится новое окно. Определите таблицу со столбцами, типами и так далее.
Появится новое окно. Определите таблицу со столбцами, типами и так далее.
-
Нажмите на кнопку Выполнить
-
Нажмите на кнопку Выполнить
Нажмите на кнопку Выполнить
Нажмите на кнопку Выполнить
Вставить данные
Выполните следующие шаги, чтобы вставить данные —
- Выберите таблицу на панели базы данных.
- Откроется таблица в новом окне.
- Нажмите на значок плюса, чтобы вставить новую строку.
- Нажмите кнопку «Отправить», чтобы сделать изменения постоянными.
Получить данные
Чтобы получить данные, дважды щелкните значок student_table на панели базы данных. Он покажет данные таблицы в новом окне.
Чтобы убедиться, что данные вставлены в таблицу, откройте командную строку и выполните следующие команды: