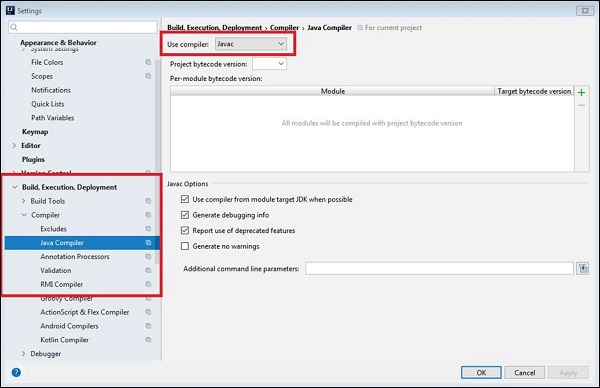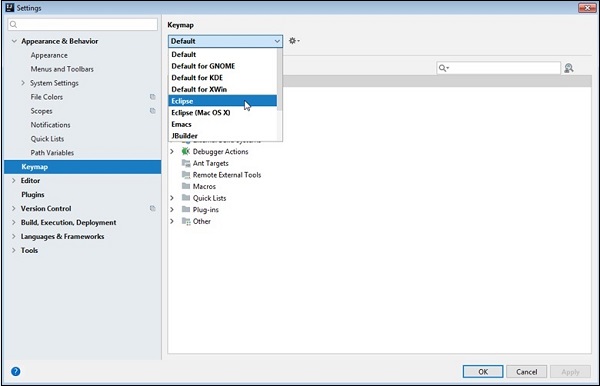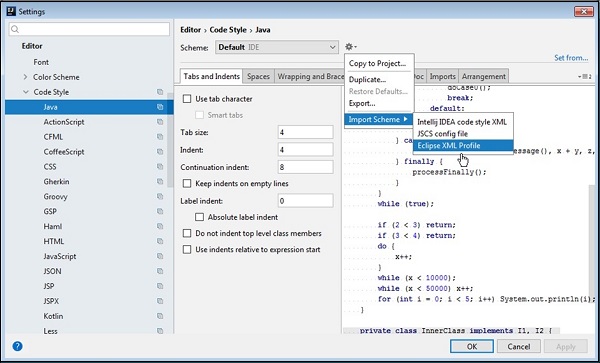Eclipse — еще одна популярная Java IDE. Если вы являетесь текущим пользователем Eclipse и хотите перейти с него на IntelliJ, то это хорошая отправная точка.
В этой главе обсуждается, как импортировать проекты Eclipse в IntelliJ, его терминология эквивалентна Eclipse, популярные ярлыки и часто задаваемые вопросы.
Импортировать существующий проект
В этом разделе мы обсудим, как импортировать существующий проект. Выполните следующие шаги, чтобы импортировать проект —
-
Перейдите к File → New → Project из существующих источников.
-
Выберите каталог проекта NetBeans.
-
Когда откроется мастер импорта проекта, выберите параметр «Создать проект из существующих источников».
-
Следуйте инструкциям на экране, чтобы продолжить.
Перейдите к File → New → Project из существующих источников.
Выберите каталог проекта NetBeans.
Когда откроется мастер импорта проекта, выберите параметр «Создать проект из существующих источников».
Следуйте инструкциям на экране, чтобы продолжить.
IntelliJ vsEclipse терминология
В следующей таблице сравниваются термины IntelliJ и NetBeans.
| IntelliJ | Затмение |
|---|---|
| проект | Рабочая среда |
| модуль | проект |
| фаска | фаска |
| Библиотека | Библиотека |
| SDK | JRE |
| Переменная пути | Переменная classpath |
Популярные ярлыки
IntelliJ — это ориентированная на клавиатуру IDE. Это обеспечивает ярлыки для большинства действий. В следующей таблице перечислены несколько популярных ярлыков —
| действие | кратчайший путь |
|---|---|
| Запустить Java-программу | Ctrl + Shift + F10 |
| Организовать импорт | Ctrl + Alt + O |
| System.out.println () | Введите sout и нажмите Ctrl + J |
| Удалить текущую строку | Ctrl + Y |
| Поиск | Ctrl + Shift + F |
| Создать геттер и сеттер | alt + insert |
| Код формата | Ctrl + Alt + L |
| Код комментария | Ctrl + / |
| Перейти на линию | Ctrl + G |
| Перейти к декларации | Ctrl + B |
| переименовывать | Shift + F6 |
| Переместить линии | Ctrl + Shift + вверх / вниз |
Ярлыки отладчика
В следующей таблице перечислены наиболее часто используемые ярлыки отладчика.
| Отладочное действие | кратчайший путь |
|---|---|
| Отладить программу | Shift + F9 |
| Выберите конфигурацию и отладьте | Shift + Alt + F9 |
| Переступить | F8 |
| Шаг в | F7 |
| Умный шаг в | Shift + F7 |
| Выйти | Shift + F8 |
| Перешагнуть через силу | Shift + Alt + F8 |
| Заставить шаг в | Shift + Alt + F7 |
| Возобновить программу | F9 |
| Оценить выражение | Alt + F8 |
| Переключить точки останова | Ctrl + F8 |
| Посмотреть точки останова | Ctrl + Shift + F8 |
Часто задаваемые вопросы и советы
В этом разделе мы увидим несколько часто задаваемых вопросов и советов. Часто задаваемые вопросы и советы следующие:
Используйте Eclipse Compiler
В то время как Eclipse использует свой собственный компилятор, IntelliJ IDEA использует компилятор javac, связанный с проектом JDK. Если вы хотите использовать компилятор Eclipse —
-
Перейдите в Файл → Настройки → Сборка, Выполнение, Развертывание → Компилятор → Компилятор Java .
-
Выберите нужный компилятор из выпадающего списка User compiler.
Перейдите в Файл → Настройки → Сборка, Выполнение, Развертывание → Компилятор → Компилятор Java .
Выберите нужный компилятор из выпадающего списка User compiler.
Eclipse Keymap
Для пользователей Eclipse, которые предпочитают не изучать новые сочетания клавиш, IntelliJ IDEA предоставляет раскладку клавиш Eclipse, которая близко имитирует ее сочетания —
- Перейдите к Файлу → Настройки → Вариант раскладки клавиатуры.
- Выберите Eclipse из раскрывающегося списка.
Форматирование кода
Чтобы импортировать настройки форматера Eclipse —
-
Перейдите в Файл → Настройки → Редактор → Стиль кода → Java .
-
Выберите профиль Eclipse XML .
Перейдите в Файл → Настройки → Редактор → Стиль кода → Java .
Выберите профиль Eclipse XML .
Работа с инструментами сборки
Как и Eclipse, IntelliJ не предоставляет визуальные формы для редактирования файлов конфигурации Maven / Gradle.
После того как вы импортировали / создали свой проект Maven / Gradle, вы можете редактировать его файлы pom.xml / build.gradle непосредственно в текстовом редакторе.