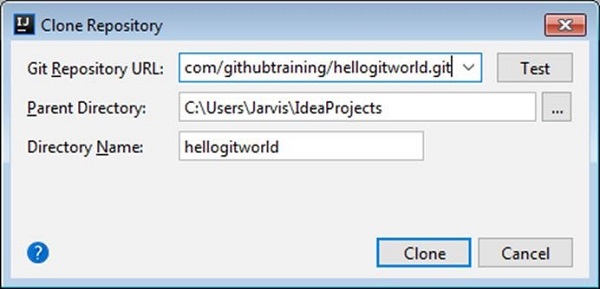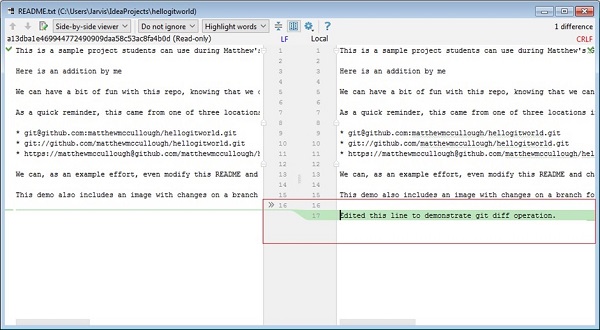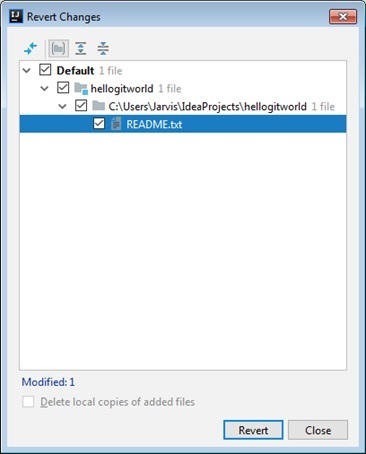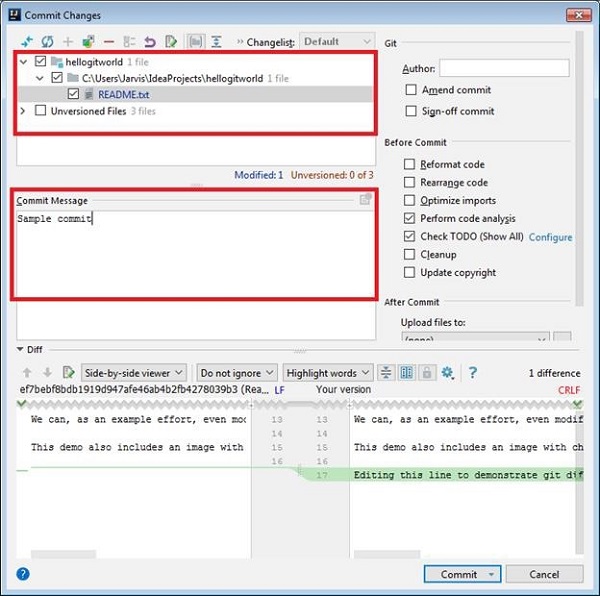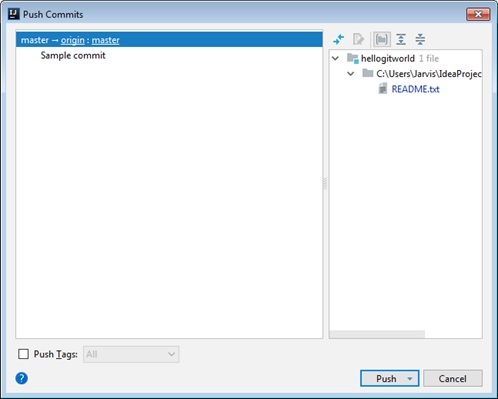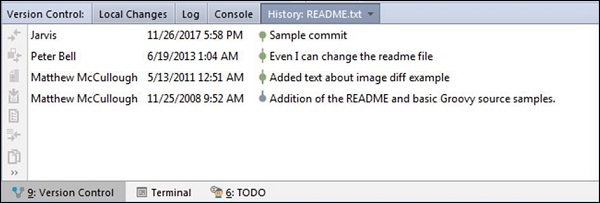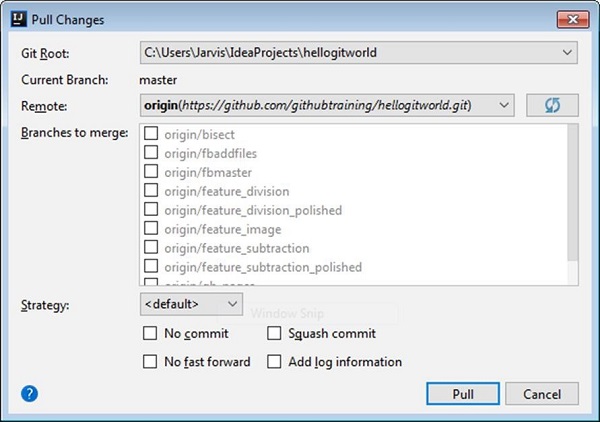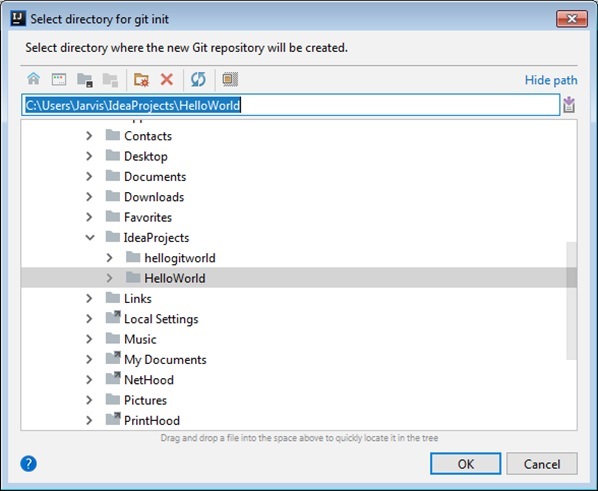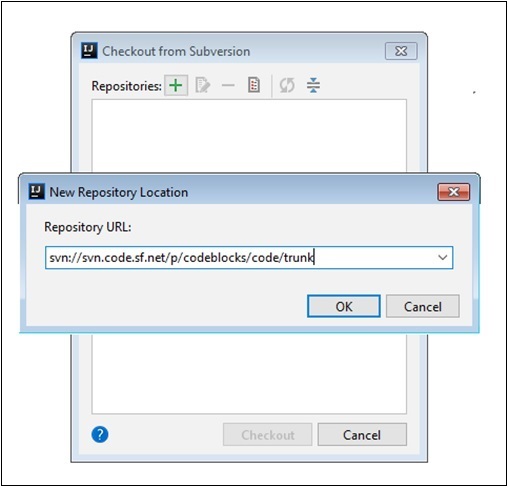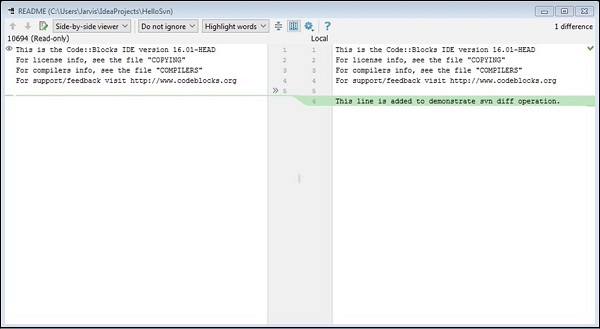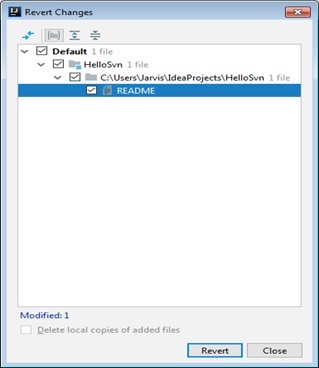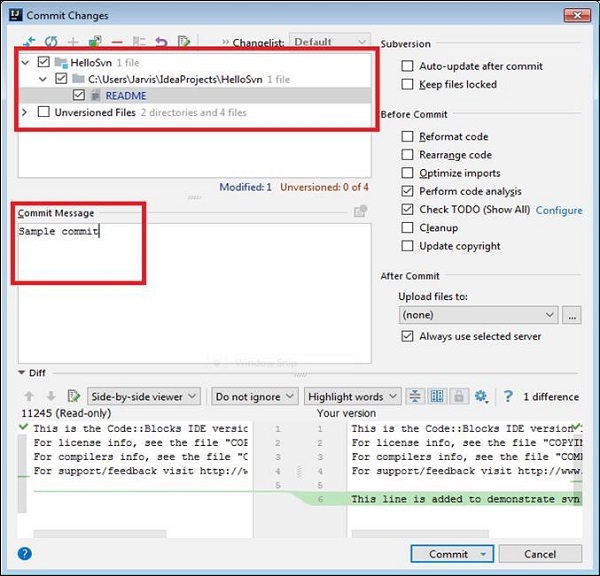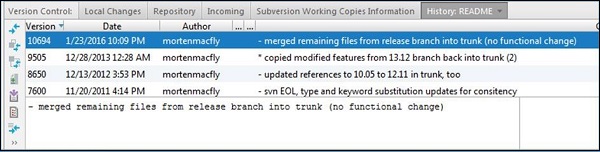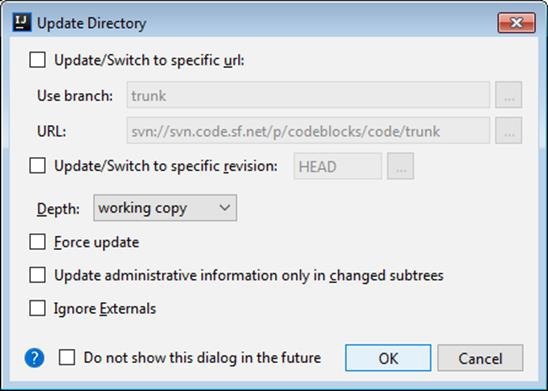IntelliJ поддерживает различные системы контроля версий, такие как Git, Subversion, Mercurial, CVS, GitHub и TFS. Вы можете выполнять действия, связанные с контролем версий, из самой IDE.
В этой главе мы обсудим Git и Subversion (далее именуемые SVN). Мы предполагаем, что читатель знаком с инструментом Git и SVN и его терминологией.
Гит
В этом разделе мы узнаем, как работать с Git.
клон
Чтобы клонировать существующее хранилище Git —
-
Перейдите в Файл-> Новый-> Проект из контроля версий-> Git.
-
Введите URL хранилища, Родительский каталог и Имя каталога.
-
Нажмите на кнопку клона, чтобы продолжить.
Перейдите в Файл-> Новый-> Проект из контроля версий-> Git.
Введите URL хранилища, Родительский каталог и Имя каталога.
Нажмите на кнопку клона, чтобы продолжить.
-
После успешного выполнения вышеуказанных шагов, хранилище будет клонировано.
После успешного выполнения вышеуказанных шагов, хранилище будет клонировано.
Отслеживать изменения
Git будет отслеживать изменения, которые вы делаете в репозитории. Давайте изменим любой файл из репозитория и сравним его с репозиторием.
-
Перейдите к VCS → Git → Сравнить с последней версией репозитория.
-
Вышеуказанный шаг откроет окно diff.
-
Вы можете видеть, что есть новая линия на правой стороне с зеленым цветом фона.
-
Git показывает это зеленым цветом, так как мы добавили новое содержимое. Если мы удалим какое-либо содержимое, оно будет показано красным цветом.
Перейдите к VCS → Git → Сравнить с последней версией репозитория.
Вышеуказанный шаг откроет окно diff.
Вы можете видеть, что есть новая линия на правой стороне с зеленым цветом фона.
Git показывает это зеленым цветом, так как мы добавили новое содержимое. Если мы удалим какое-либо содержимое, оно будет показано красным цветом.
Отменить локальные изменения
Выполните следующие действия, чтобы отменить локальные изменения.
-
Перейдите к опции VCS → Git → Revert .
-
Он запросит подтверждение и удалит ваши изменения.
Перейдите к опции VCS → Git → Revert .
Он запросит подтверждение и удалит ваши изменения.
Добавить файл в хранилище
Чтобы добавить файл в хранилище, перейдите к VCS → Git → Добавить опцию . Это действие похоже на действие git add .
Зафиксируйте изменения
Операция Commit создаст локальный коммит. Это похоже на действие git commit . Выполнить коммит —
-
Перейдите к опции VCS → Git → Commit File .
-
Выберите файлы для фиксации.
-
Введите сообщение о коммите и нажмите кнопку «Фиксация».
Перейдите к опции VCS → Git → Commit File .
Выберите файлы для фиксации.
Введите сообщение о коммите и нажмите кнопку «Фиксация».
Нажмите изменения в удаленном хранилище
Действие Push отправит локальные изменения в удаленный репозиторий. Чтобы подтолкнуть изменения —
-
Перейдите к опции VCS → Git → Push .
-
Окно появится. Здесь вы можете увидеть комиты, которые нужно нажать.
-
Подтвердите фиксацию и нажмите кнопку Push, чтобы опубликовать ваши изменения.
Перейдите к опции VCS → Git → Push .
Окно появится. Здесь вы можете увидеть комиты, которые нужно нажать.
Подтвердите фиксацию и нажмите кнопку Push, чтобы опубликовать ваши изменения.
Просмотр истории или журналов
Чтобы показать историю, перейдите к VCS → Git → Показать историю . Это действие похоже на команду git log . Это покажет историю следующим образом —
Получать обновления
Выполните следующие шаги, чтобы получить обновления из хранилища —
-
Перейдите к опции VCS → Git → Pull .
-
Выберите опцию в соответствии с вашими требованиями.
-
Нажмите на кнопку Pull.
Перейдите к опции VCS → Git → Pull .
Выберите опцию в соответствии с вашими требованиями.
Нажмите на кнопку Pull.
Добавить существующий проект в Git
Чтобы добавить существующий проект под Git —
-
Перейдите к VCS → Импорт в Контроль версий → Создать Git- репозиторий.
-
Выберите проект, просмотрев каталог.
-
Нажмите на кнопку ОК.
Перейдите к VCS → Импорт в Контроль версий → Создать Git- репозиторий.
Выберите проект, просмотрев каталог.
Нажмите на кнопку ОК.
диверсия
В этом разделе мы поймем, как Subversion работает в IntelliJ. Давайте рассмотрим несколько важных действий, чтобы понять это.
Проверять, выписываться
Чтобы оформить хранилище SVN —
-
Перейдите к « Файл» → «Создать» → «Проект» из «Контроль версий» → «Subversion».
-
Введите URL хранилища.
-
Нажмите на кнопку ОК .
Перейдите к « Файл» → «Создать» → «Проект» из «Контроль версий» → «Subversion».
Введите URL хранилища.
Нажмите на кнопку ОК .
Отслеживать изменения
SVN будет отслеживать изменения, сделанные вами в хранилище. Давайте изменим любой файл из репозитория и сравним его с репозиторием —
-
Перейдите к VCS-> Subversion-> Сравните с последней версией репозитория
-
Вы можете видеть, что есть новая линия на правой стороне с зеленым цветом фона.
-
SVN показывает это с зеленым фоном, чтобы указать добавление нового контента. Если мы удалим какой-либо контент, он будет показан красным цветом.
Перейдите к VCS-> Subversion-> Сравните с последней версией репозитория
Вы можете видеть, что есть новая линия на правой стороне с зеленым цветом фона.
SVN показывает это с зеленым фоном, чтобы указать добавление нового контента. Если мы удалим какой-либо контент, он будет показан красным цветом.
Отменить локальные изменения
Выполните следующие действия, чтобы отменить локальные изменения, которые вы внесли —
-
Перейдите к опции VCS → Subversion → Revert .
-
Он запросит подтверждение и удалит ваши изменения.
Перейдите к опции VCS → Subversion → Revert .
Он запросит подтверждение и удалит ваши изменения.
Зафиксируйте изменения в удаленном хранилище
Выполните следующие шаги, чтобы зафиксировать изменения в удаленном хранилище —
-
Перейдите к опции VCS → Subversion → Commit Files .
-
Появится новое окно. Здесь вы можете увидеть файлы для фиксации в удаленном репозитории.
-
Проверьте файлы и нажмите кнопку «Подтвердить», чтобы опубликовать изменения.
Перейдите к опции VCS → Subversion → Commit Files .
Появится новое окно. Здесь вы можете увидеть файлы для фиксации в удаленном репозитории.
Проверьте файлы и нажмите кнопку «Подтвердить», чтобы опубликовать изменения.
Просмотр истории или журналов
Чтобы показать историю, перейдите к VCS → Subverion → Показать историю . Эта опция похожа на команду svn log . Это покажет историю следующим образом —
Операция обновления
Чтобы получить последние изменения, перейдите к VCS → Subversion → Обновить файл / Обновить папку .
Добавить существующий проект в Subversion
Выполните следующие шаги, чтобы добавить существующий проект в SVN —
Перейдите к VCS → Импортировать в Контроль версий → Импортировать в Subverion .
Введите URL хранилища и нажмите кнопку «Импорт» —