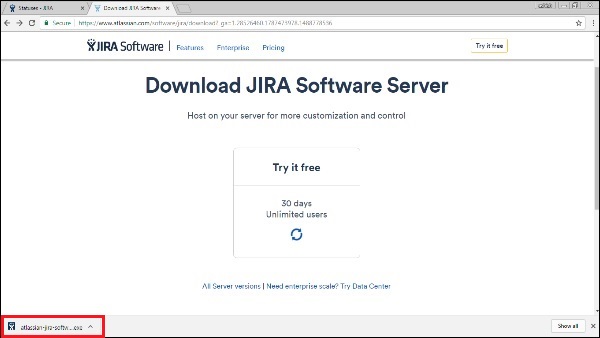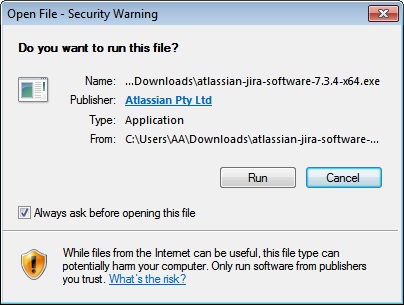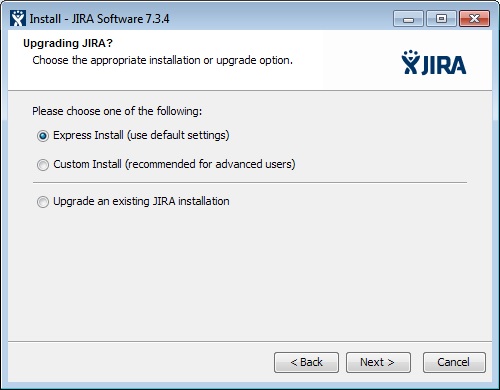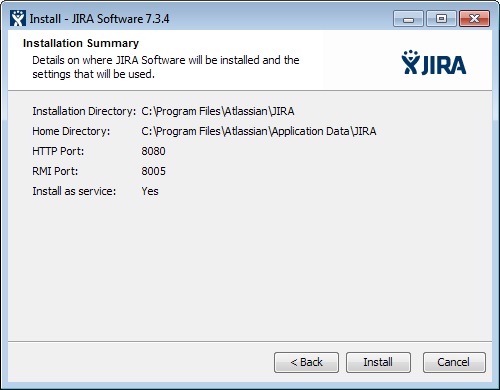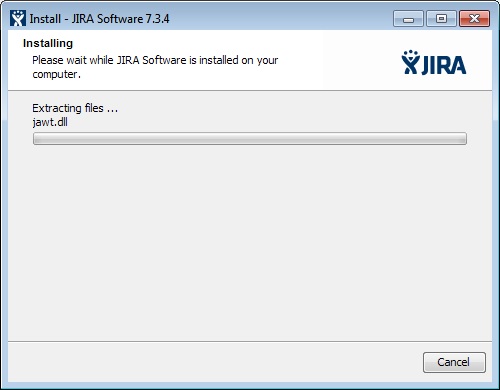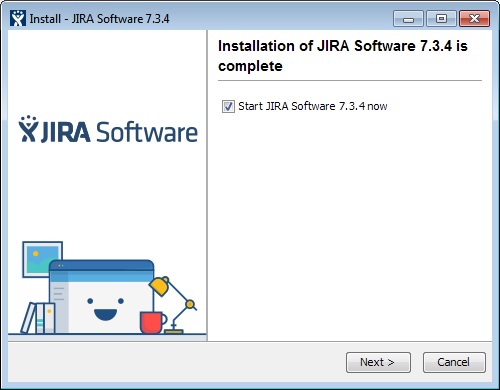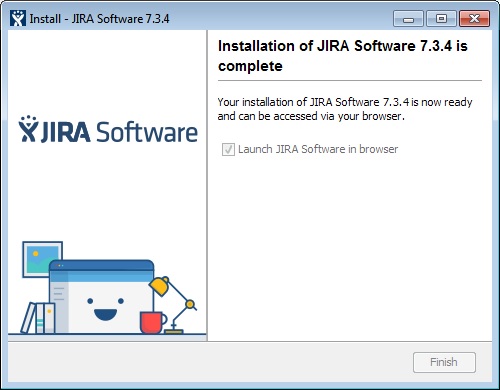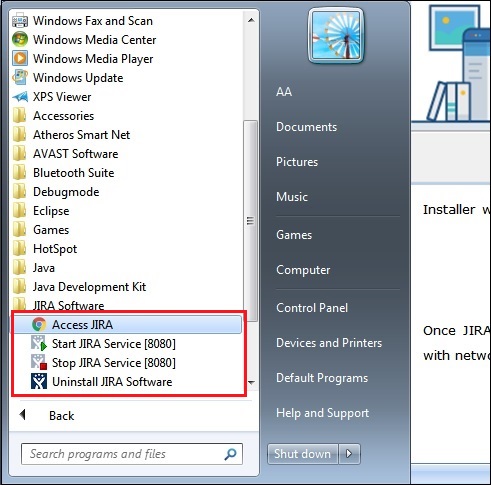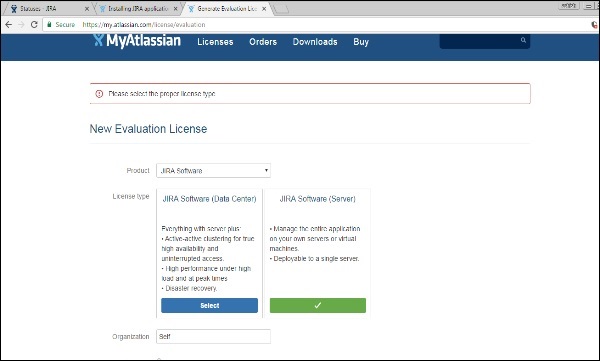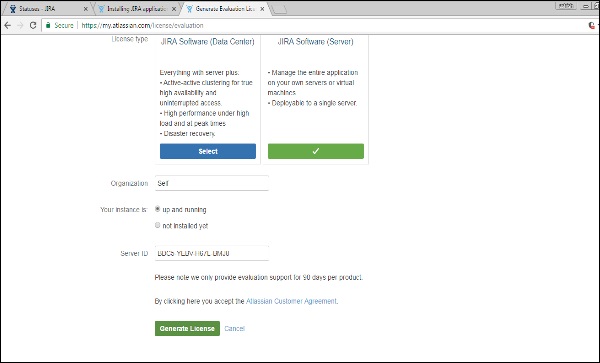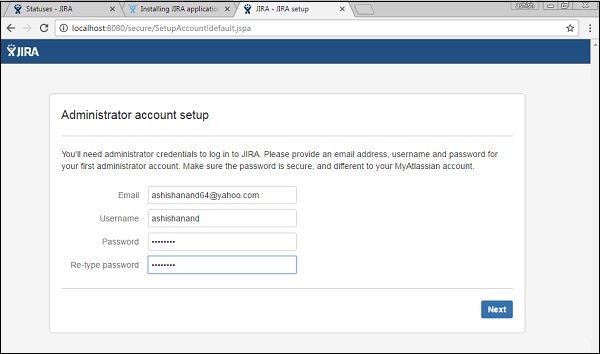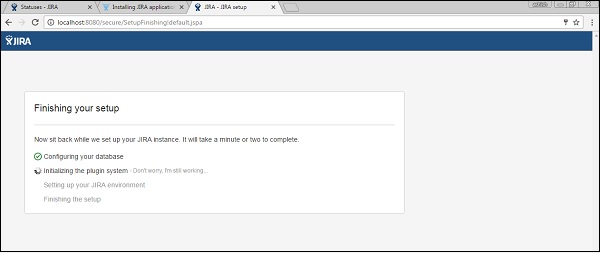В этой главе мы узнаем, как установить JIRA в вашей системе.
Важные моменты для заметки
-
JIRA — это веб-приложение, которое предоставляет частный веб-сайт частному лицу или группе запрашиваемых пользователей, принадлежащих к одной компании / проекту.
-
JIRA может быть запущена как служба Windows на стороне сервера.
-
JIRA — это приложение, основанное исключительно на Java, и поддерживает все платформы ОС, такие как Windows, Linux разных версий или MAC и т. Д., Которые удовлетворяют требованиям JDK / JRE.
-
JIRA поддерживает все известные браузеры, такие как Chrome, IE, Mozilla и Safari.
-
Он поддерживает мобильные браузеры, а также в мобильных представлениях.
JIRA — это веб-приложение, которое предоставляет частный веб-сайт частному лицу или группе запрашиваемых пользователей, принадлежащих к одной компании / проекту.
JIRA может быть запущена как служба Windows на стороне сервера.
JIRA — это приложение, основанное исключительно на Java, и поддерживает все платформы ОС, такие как Windows, Linux разных версий или MAC и т. Д., Которые удовлетворяют требованиям JDK / JRE.
JIRA поддерживает все известные браузеры, такие как Chrome, IE, Mozilla и Safari.
Он поддерживает мобильные браузеры, а также в мобильных представлениях.
Системные Требования
Поскольку JIRA является веб-приложением, оно следует концепции клиент / сервер. Это означает, что JIRA может быть установлен централизованно на сервере, и пользователи могут взаимодействовать с ним через веб-браузеры, используя веб-сайт с любого компьютера.
-
Браузер — JavaScript должен быть включен, пользователю не рекомендуется использовать какой-либо инструмент блокировки скриптов, такой как NoScript, для доступа ко всем функциям JIRA.
-
JDK / JRE — рекомендуется обновить JRE / JDK до последней версии. JIRA 6.4 рекомендует использовать версию 8 JRE / JDK.
Браузер — JavaScript должен быть включен, пользователю не рекомендуется использовать какой-либо инструмент блокировки скриптов, такой как NoScript, для доступа ко всем функциям JIRA.
JDK / JRE — рекомендуется обновить JRE / JDK до последней версии. JIRA 6.4 рекомендует использовать версию 8 JRE / JDK.
Поскольку наша задача — использовать приложение JIRA в качестве конечных пользователей, мы можем игнорировать требования на стороне сервера.
Установка на стороне сервера
-
JIRA следует концепции клиент / сервер. На стороне сервера JIRA должен быть установлен перед использованием его в качестве конечного пользователя.
-
На стороне сервера JIRA должен соединиться с базой данных отношений для хранения проблем / данных приложения.
-
Загрузите файл JIRA Windows Installer.exe по следующей ссылке — https://www.atlassian.com/software/jira/download?_ga=1.28526460.1787473978.1 488778536 .
-
Выберите тип ОС и нажмите «Скачать».
JIRA следует концепции клиент / сервер. На стороне сервера JIRA должен быть установлен перед использованием его в качестве конечного пользователя.
На стороне сервера JIRA должен соединиться с базой данных отношений для хранения проблем / данных приложения.
Загрузите файл JIRA Windows Installer.exe по следующей ссылке — https://www.atlassian.com/software/jira/download?_ga=1.28526460.1787473978.1 488778536 .
Выберите тип ОС и нажмите «Скачать».
На следующем снимке экрана показано, как загрузить файл .exe для конкретной ОС.
Запустите файл .exe, чтобы запустить мастер установки. На следующем снимке экрана показан загруженный файл .exe.
После щелчка по файлу .exe появится всплывающее окно подтверждения « Выполнить» , нажмите «RUN». На следующем снимке экрана показано всплывающее окно подтверждения RUN.
Появится следующий мастер установки JIRA, нажмите Далее.
Выберите подходящий вариант установки, как показано на следующем снимке экрана, и нажмите «Далее».
Сводная информация об установке отображается вместе с целевым каталогом, домашним каталогом, портами TCP и т. Д., Как показано на следующем снимке экрана.
Нажмите на Установить. JIRA начнет установку, как показано на следующем снимке экрана. Завершение установки занимает пару минут.
После установки JIRA будет запущен автоматически, если установлен флажок «Запустить JIRA Software 7.3.4 сейчас». Затем нажмите Далее, если нет, к нему можно получить доступ с помощью соответствующего ярлыка в меню «Пуск» Windows.
Нажмите кнопку Готово.
Установщик создаст следующие ярлыки в меню «Пуск» —
- Доступ к JIRA
- Запустите сервер JIRA
- Остановить сервер JIRA
- Удалить JIRA
На следующем скриншоте показаны вышеупомянутые ярлыки —
Выберите тип лицензии и введите название организации, как показано на следующем снимке экрана —
Нажмите на Создать лицензию
Появится всплывающее окно подтверждения, как показано на следующем снимке экрана. Нажмите на Да.
Настройте учетную запись администратора, как показано на следующем снимке экрана.
JIRA автоматически завершит настройку, как показано ниже —
Как только JIRA завершит настройку и начнет работать на сервере, пользователь может получить к нему доступ из браузера на любом компьютере с сетевым доступом к серверу JIRA.