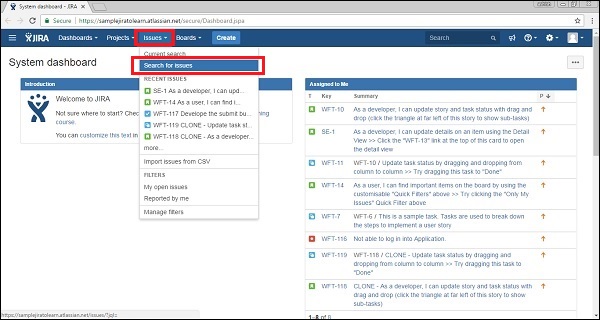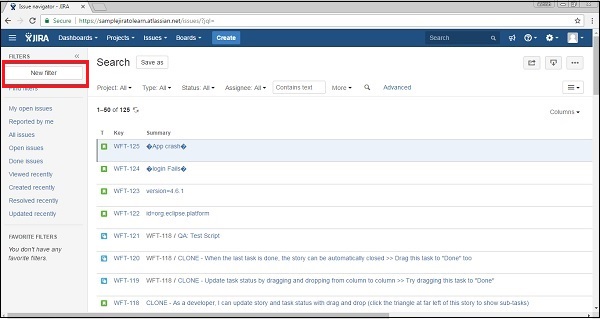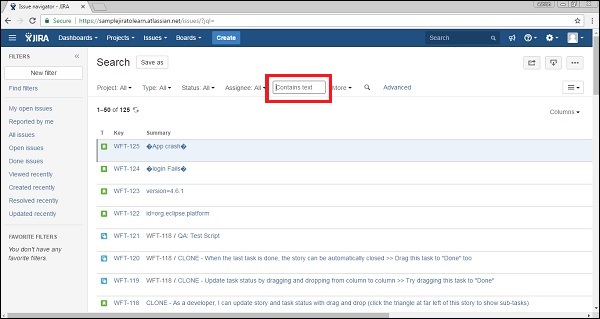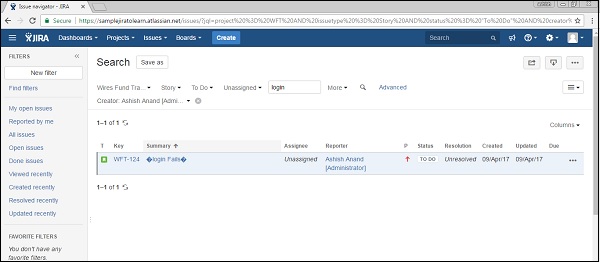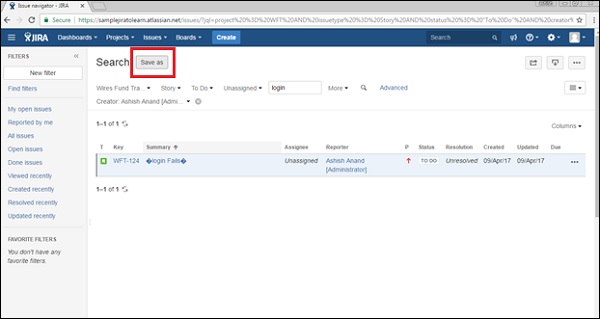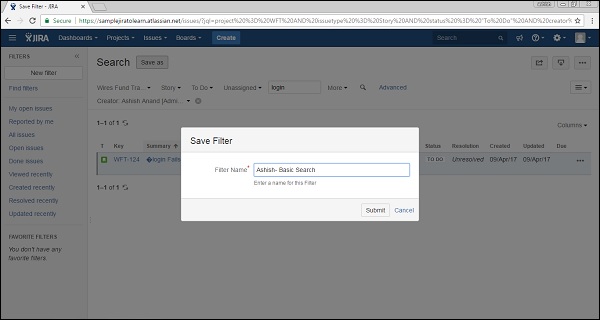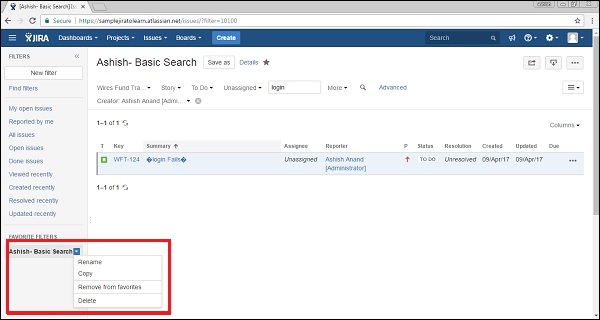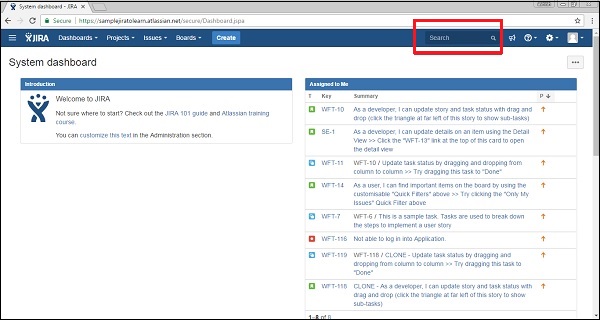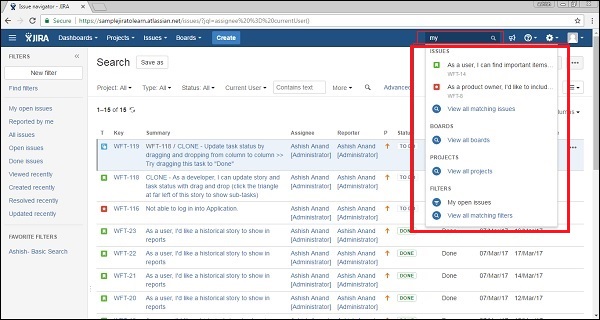JIRA обладает мощными и очень эффективными функциями поиска. Пользователь может искать проблемы в проектах, версиях и компонентах, используя различные типы поиска. JIRA позволяет сохранить критерии поиска для использования в следующий раз в качестве фильтров; даже эти фильтры могут использоваться другими.
Типы вариантов поиска
У JIRA есть несколько фундаментальных способов поиска проблем. Самые важные из них следующие.
- Базовый поиск
- Быстрый поиск
Давайте теперь разберемся в деталях в обоих типах поиска.
Базовый поиск
Базовый поиск в JIRA — это удобный интерфейс, который можно легко использовать для выявления проблем. Он использует JQL-запросы в бэкэнде. Чтобы выполнить основной поиск в JIRA, пользователь должен выполнить шаги, указанные ниже.
Шаг 1 — Перейдите к проблемам → Поиск проблем. На следующем снимке экрана показано, как получить доступ к функции поиска проблем —
Шаг 2 — Появится страница поиска. Если у него есть какие-либо критерии поиска, нажмите «Новый фильтр», чтобы сбросить его. На следующем снимке экрана показано, как определить новые критерии поиска.
Шаг 3 — Установите критерии поиска для различных полей, таких как Проект, Тип, Статус и Назначено. Затем нажмите «Еще» и выберите любое поле для поиска с дополнительными полями. На следующем снимке экрана показано, какие критерии могут быть установлены для поиска.
Шаг 4. Если пользователь хочет выполнить поиск по какому-либо определенному тексту, ключевым словам, начните вводить текст в поле « Содержит» . На следующем снимке экрана показано, как искать определенный текст в проблемах.
Шаг 5 — Пользователь может использовать подстановочные знаки или операторы во всех текстовых полях для поиска определенных строк. Например —
- Один символ подстановки — te? T
- Подстановочный знак для нескольких символов — победа *
- Булевы операторы — «atlassian jira» || впадение
На основе различных критериев поиска отображается следующий результат. На следующем снимке экрана показан список найденных проблем.
Как сохранить поиск
Чтобы сохранить критерии поиска, пользователь должен выполнить шаги, указанные ниже.
Шаг 1 — Нажмите «Сохранить как» в верхней части страницы. На следующем снимке экрана показано, как сохранить критерии поиска для будущего использования.
Шаг 2 — Введите имя фильтра и нажмите «Отправить». На следующем снимке экрана показано, как предоставить имя нового критерия поиска перед сохранением.
Шаг 3 — Фильтр появится в левой части страницы поиска под избранными фильтрами и будет иметь несколько параметров, таких как — Переименовать, Удалить, Скопировать и Удалить из избранного. На следующем снимке экрана показаны сохраненные критерии поиска и доступные действия для выполнения.
Быстрый поиск
Быстрый поиск — это самый быстрый способ определения критериев поиска. Это текстовое поле, в которое пользователь вводит ключ, текст или что-либо еще, и он начинает поиск точных совпадений в текущем проекте и предоставляет результат.
Поле быстрого поиска доступно в верхнем правом углу навигатора. На следующем снимке экрана показано, как получить доступ к функции быстрого поиска.
Smart Querying
Опция быстрого поиска выполняет интеллектуальный поиск с минимальным набором текста. Он распознает следующее слово и дает пользователю несколько вариантов выбора.
-
my — Это слово ищет проблемы, назначенные вошедшему в систему пользователю.
my — Это слово ищет проблемы, назначенные вошедшему в систему пользователю.
На следующем снимке экрана показаны различные интеллектуальные запросы в быстром поиске.
Вот некоторые из наиболее часто используемых опций интеллектуальных запросов:
r: me — Находит проблемы, о которых сообщил зарегистрированный пользователь.
r: abc — находит проблемы, о которых сообщил пользователь — abc.
r: none — находит проблемы без репортера.
<имя проекта> или <ключ проекта> — находит проблемы с данным именем проекта или находит проблемы, имеющие одинаковый ключ проекта.
Просрочено — Находит проблемы, которые просрочены до сегодняшнего дня.
Created :, updated :, due: — при этих интеллектуальных поисках выявляются проблемы с Created, Updated или сроком исполнения с использованием префиксов созданных :, updated: или due: соответственно. Для диапазона дат используйте сегодня, завтра, вчера, один диапазон дат (например, «-1w») или два диапазона дат (например, «-1w, 1w»). Диапазоны дат не могут иметь пробелов между ними. Допустимые сокращения даты / времени: «w» (неделя), «d» (день), «h» (час), «m» (минута).
C: — Находит проблемы с конкретным компонентом.
V: — Находит проблемы с конкретной версией.
Ff: — Находит проблемы с исправленной версией.
* — Подстановочный знак можно использовать с любым из указанных выше запросов для поиска проблем.