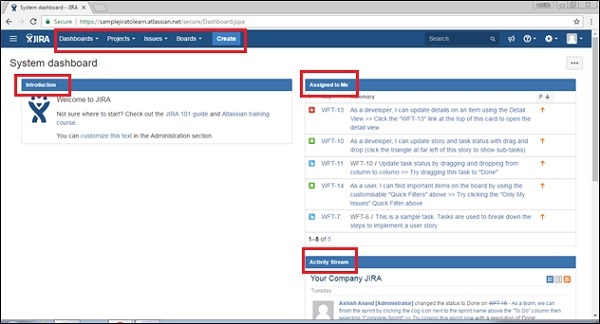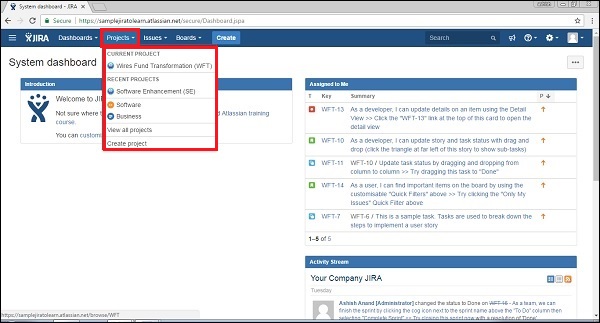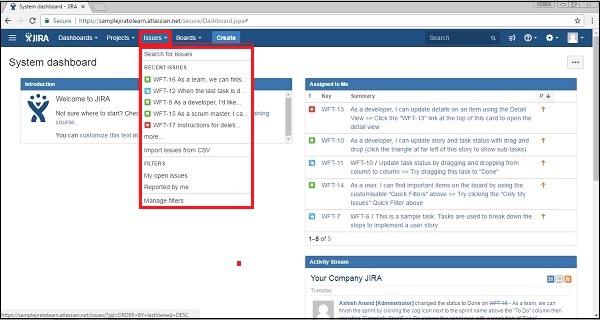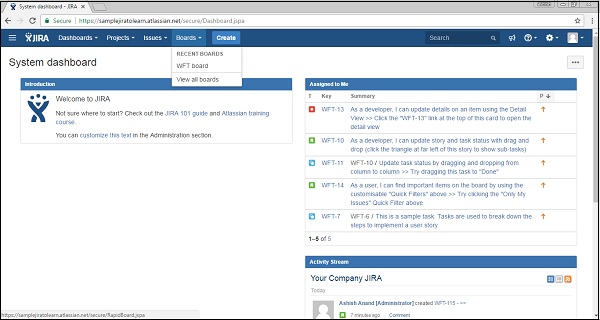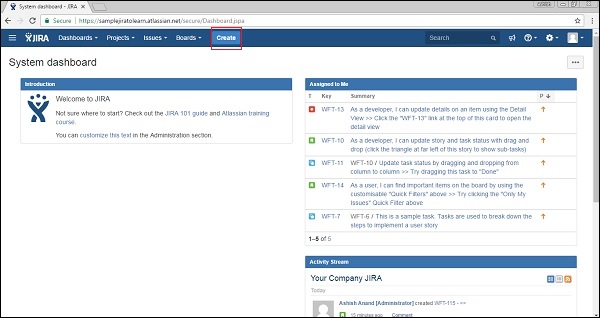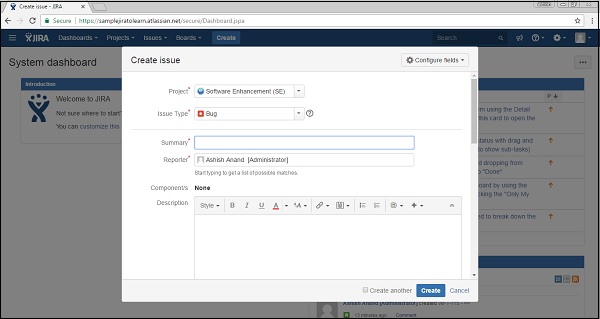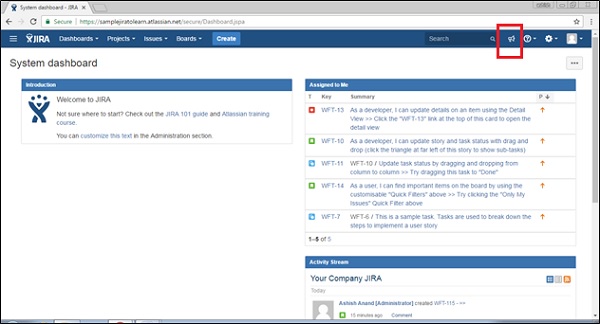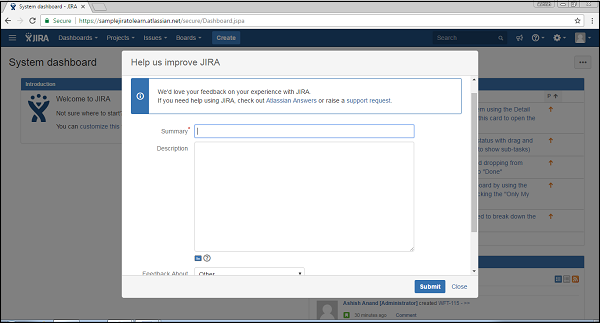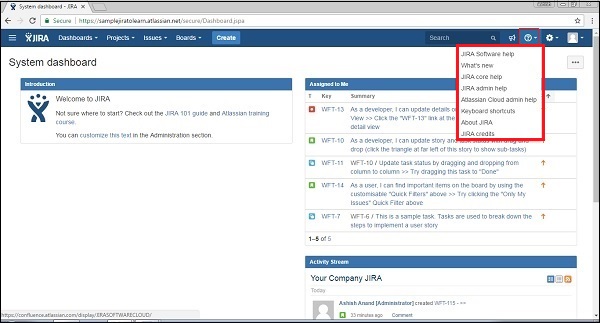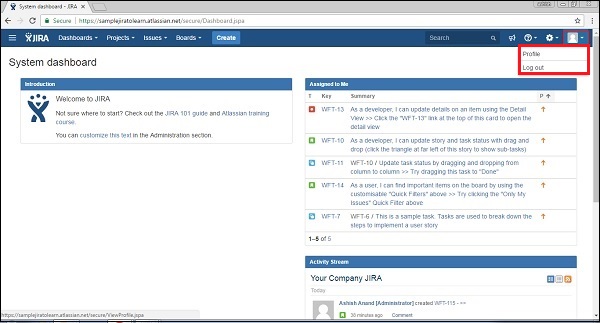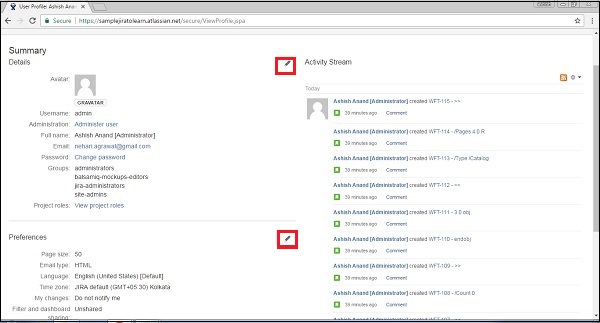После входа в JIRA Dashboard — первая страница, которая появляется. Панель управления настраивается администратором. В зависимости от ролей администратор может установить доступ к JIRA. Даже админ имеет право менять цвета и логотип JIRA.
Важные пункты панели инструментов
Ниже приведены некоторые из наиболее важных моментов, которые пользователи должны понимать перед использованием панели управления JIRA.
-
Панель навигации, представленная в верхней части страницы JIRA, будет одинаковой на всех страницах / экранах JIRA. Панель инструментов, Проекты, Проблемы, Доски и Создать являются основными ссылками. Эти ссылки имеют много вложенных ссылок для навигации по другим функциям.
-
Панель навигации содержит ссылки, обеспечивающие быстрый доступ к наиболее полезным функциям JIRA.
-
Прямо под панелью навигации находится панель инструментов системы.
-
Информация, предоставленная в области системной панели, может быть изменена администратором.
-
По умолчанию он состоит из трех основных разделов — « Введение», «Назначено мне» (отображает список проблем, назначенных пользователям) и « Поток действий» (действия, выполняемые пользователями).
Панель навигации, представленная в верхней части страницы JIRA, будет одинаковой на всех страницах / экранах JIRA. Панель инструментов, Проекты, Проблемы, Доски и Создать являются основными ссылками. Эти ссылки имеют много вложенных ссылок для навигации по другим функциям.
Панель навигации содержит ссылки, обеспечивающие быстрый доступ к наиболее полезным функциям JIRA.
Прямо под панелью навигации находится панель инструментов системы.
Информация, предоставленная в области системной панели, может быть изменена администратором.
По умолчанию он состоит из трех основных разделов — « Введение», «Назначено мне» (отображает список проблем, назначенных пользователям) и « Поток действий» (действия, выполняемые пользователями).
На следующем снимке экрана представлен обзор страницы панели инструментов JIRA.
Типы проектов
Ссылка Projects имеет несколько подссылок, которые подробно объясняются для лучшего понимания —
-
Текущий проект — отображает имя проекта, в котором пользователь в данный момент находится или просматривает информационную панель проекта. Если щелкнуть имя проекта, отобразится список проблем, связанных с проектом.
-
Недавний проект — отображает название недавнего проекта, к которому пользователь обращался, если таковой существует, по которому пользователь может перейти, щелкнув по проекту, указанному под этим заголовком.
-
Программное обеспечение — это дополнительная ссылка для навигации по списку проектов, которые перечислены в Типе проекта как Программное обеспечение.
-
Бизнес — это тоже проектный тип. Нажав здесь, вы увидите список типов бизнес-проектов.
-
Просмотреть все проекты — отображает все проекты, связанные с вошедшим в систему пользователем.
-
Создать проект — эта ссылка обычно доступна администратору или зависит от различных ролей. Если эта ссылка видима, пользователь может создать новый проект, следуя приведенным там инструкциям.
Текущий проект — отображает имя проекта, в котором пользователь в данный момент находится или просматривает информационную панель проекта. Если щелкнуть имя проекта, отобразится список проблем, связанных с проектом.
Недавний проект — отображает название недавнего проекта, к которому пользователь обращался, если таковой существует, по которому пользователь может перейти, щелкнув по проекту, указанному под этим заголовком.
Программное обеспечение — это дополнительная ссылка для навигации по списку проектов, которые перечислены в Типе проекта как Программное обеспечение.
Бизнес — это тоже проектный тип. Нажав здесь, вы увидите список типов бизнес-проектов.
Просмотреть все проекты — отображает все проекты, связанные с вошедшим в систему пользователем.
Создать проект — эта ссылка обычно доступна администратору или зависит от различных ролей. Если эта ссылка видима, пользователь может создать новый проект, следуя приведенным там инструкциям.
На следующем снимке экрана показаны различные подссылки в категории «Проект».
Типы проблем
У него есть много ссылок для доступа к другим функциям. На следующем снимке экрана показаны различные доступные под-ссылки в разделе «Навигация по проблеме».
-
Поиск проблем — переход на страницу поиска, где пользователь может предоставить критерии поиска, чтобы сузить результаты.
-
Недавние проблемы — отображает список проблем, которые недавно просматривал пользователь.
-
Импортировать проблему из CSV — эта функция позволяет пользователю импортировать сведения о проблемах путем загрузки файла CSV и сопоставления полей.
-
Мои открытые проблемы — это раздел фильтра, который отображает проблемы, которые открыты и назначены вошедшему в систему пользователю.
-
Отвечено мной — в этом разделе фильтра отображаются проблемы, которые уже созданы вошедшим в систему пользователем.
-
Управление фильтрами — помогает настроить фильтр и сузить результаты. Он отображает любые сохраненные фильтры / избранные фильтры.
Поиск проблем — переход на страницу поиска, где пользователь может предоставить критерии поиска, чтобы сузить результаты.
Недавние проблемы — отображает список проблем, которые недавно просматривал пользователь.
Импортировать проблему из CSV — эта функция позволяет пользователю импортировать сведения о проблемах путем загрузки файла CSV и сопоставления полей.
Мои открытые проблемы — это раздел фильтра, который отображает проблемы, которые открыты и назначены вошедшему в систему пользователю.
Отвечено мной — в этом разделе фильтра отображаются проблемы, которые уже созданы вошедшим в систему пользователем.
Управление фильтрами — помогает настроить фильтр и сузить результаты. Он отображает любые сохраненные фильтры / избранные фильтры.
Типы досок
Доски — это демонстрация процесса, за которым следует Проект. Это может быть самый известный Agile Board, если проект следует гибкой методологии, или это может быть Kanban Board.
-
Недавняя доска — отображает недавнюю доску проекта, к которой обращается пользователь.
-
Просмотреть все доски объявлений — отображает все доступные доски проектов.
Недавняя доска — отображает недавнюю доску проекта, к которой обращается пользователь.
Просмотреть все доски объявлений — отображает все доступные доски проектов.
На следующем снимке экрана показаны различные суб-ссылки, доступные в разделе доски объявлений.
Кнопка Создать
Нажав на кнопку «Создать», он отображает форму создания для регистрации проблемы.
На следующем снимке экрана показаны обязательные поля и другие поля для создания проблемы.
Обратная связь
Справа от панели навигации есть ссылка для обратной связи (как показано на следующем снимке экрана). Нажав на ссылку, пользователь получает форму, в которой он может оставить отзыв, введя сводку, описание, имя и адрес электронной почты.
На следующем снимке экрана показано расположение ссылки «Обратная связь» на панели инструментов.
На следующем снимке экрана показаны обязательные и дополнительные поля для обратной связи.
После того, как все поля заполнены, нажмите «Отправить», и он успешно оставит отзыв.
Справочная ссылка
Ссылка Справка содержит различную полезную документацию о JIRA. Он также предоставляет подробную информацию о JIRA, нажав «О JIRA». Аналогичным образом, эта ссылка также предоставляет новые функции выпуска, нажав «Что нового». Сочетания клавиш имеют много полезной навигации для пользователей, что экономит время. На следующем снимке экрана показана ссылка Справка и различные доступные в ней подссылки.
Кнопка профиля пользователя
Нажав на ссылку профиля, пользователь может просмотреть детали своего профиля и управлять этим разделом. Нажав на «Выход», пользователь вернется на страницу входа и не сможет получить доступ к деталям проекта без повторного входа.
На следующем снимке экрана показаны доступные функции в разделе «Профиль пользователя» —
Нажав на символ редактирования, пользователь сможет редактировать такие детали профиля, как: «Сводная информация», «Предпочтения» и т. Д. На следующем снимке экрана показано, как редактировать профиль, щелкнув значок «Редактировать» (выделен красным контуром) в каждом разделе.
С правой стороны пользователь может видеть поток активности, выполненный вошедшим в систему пользователем.