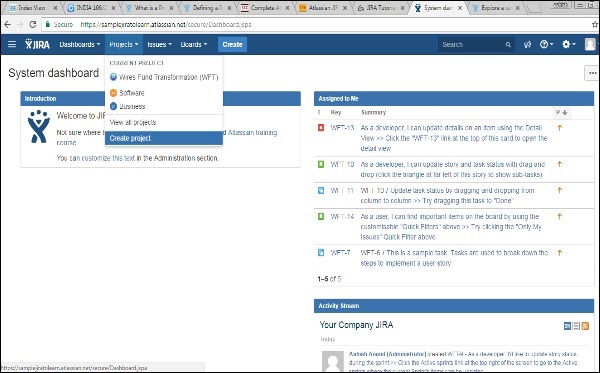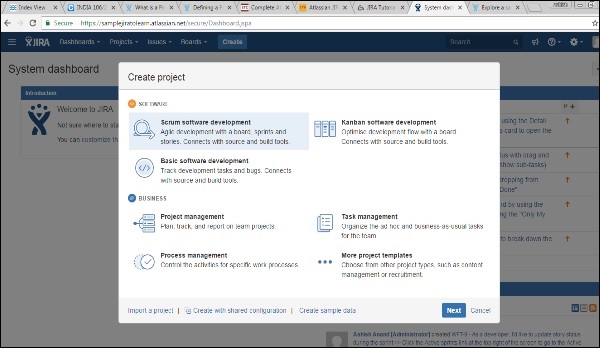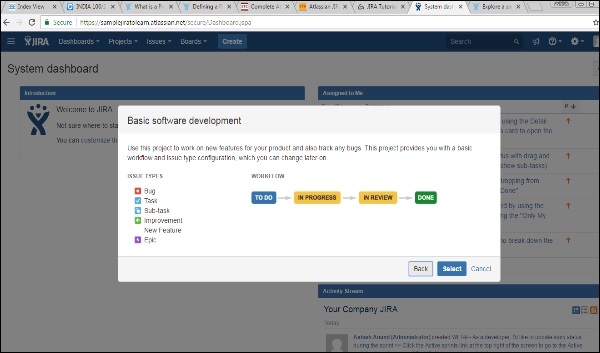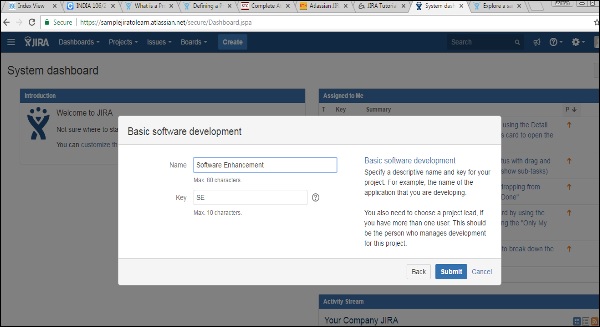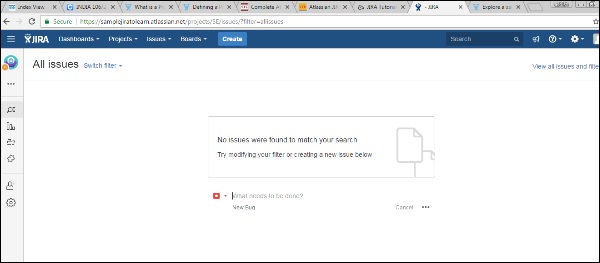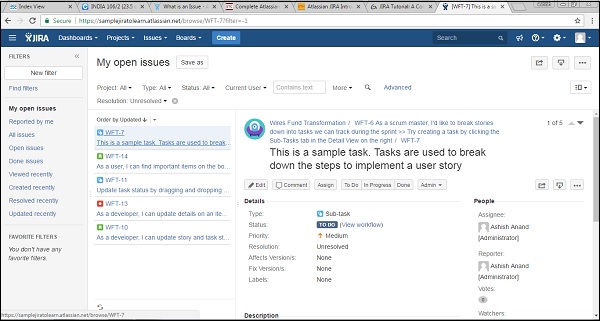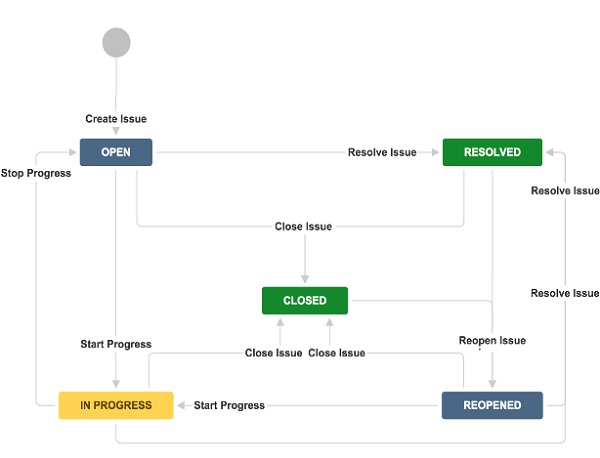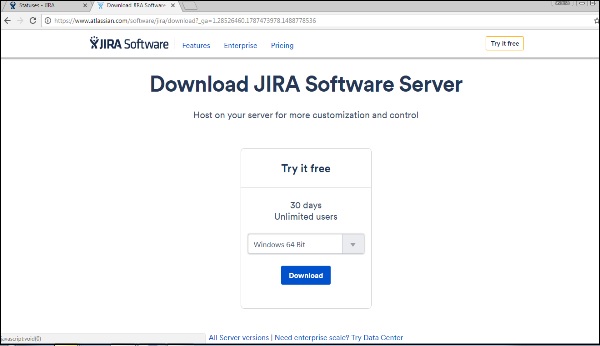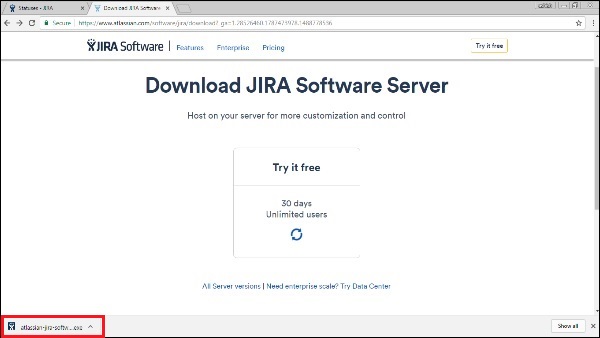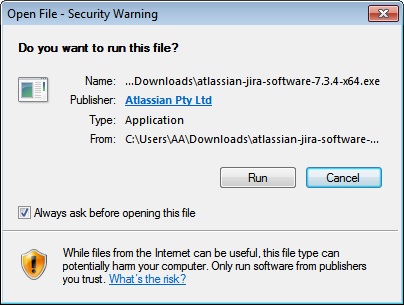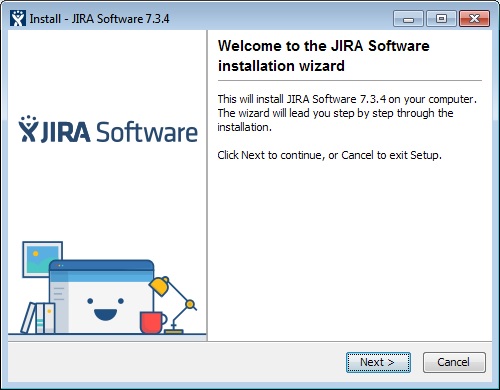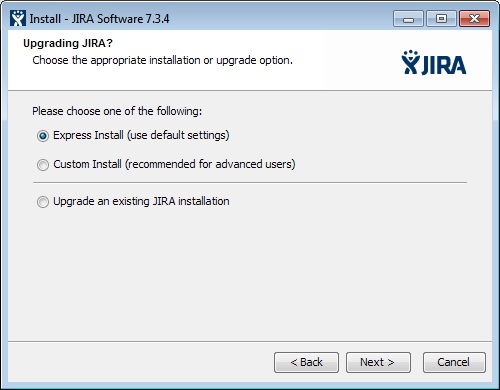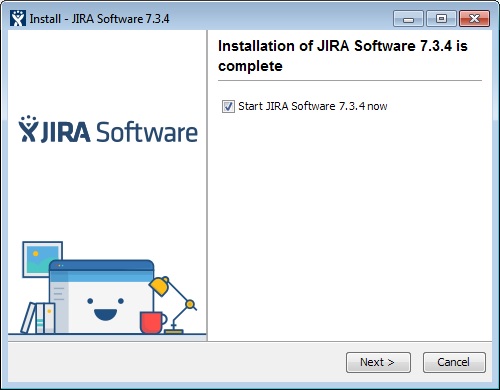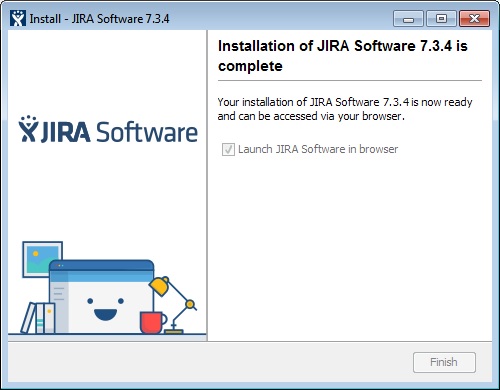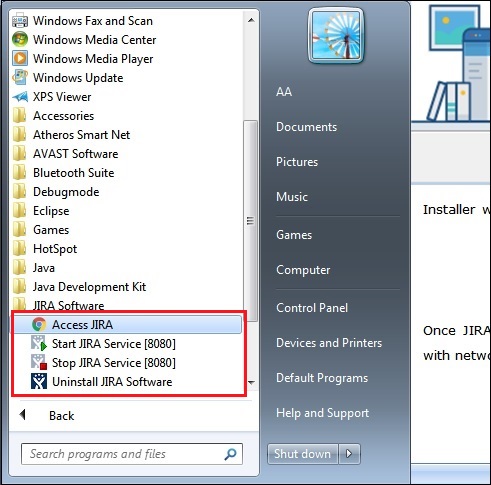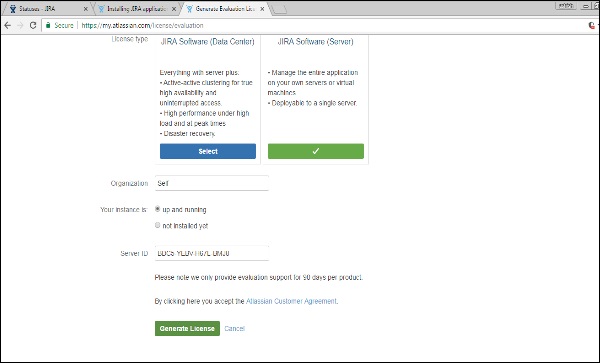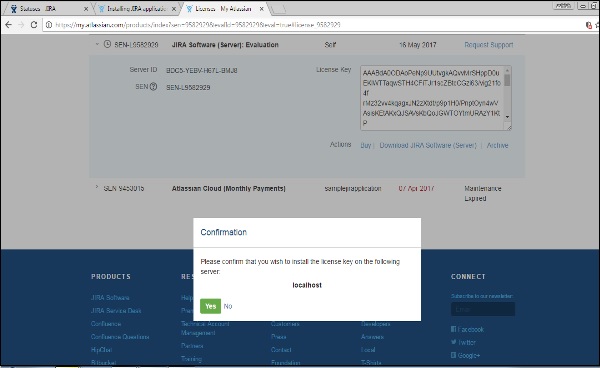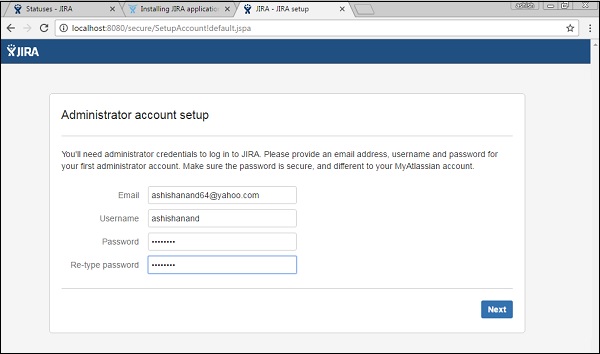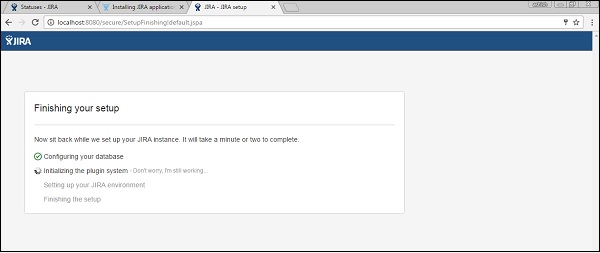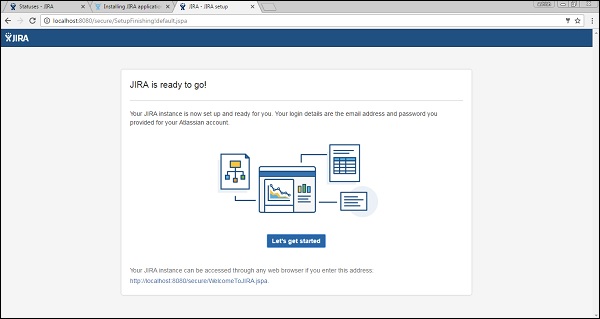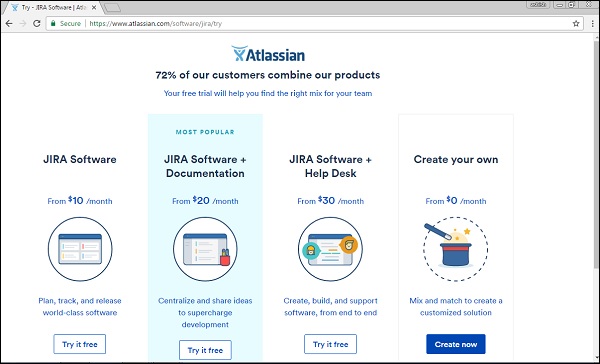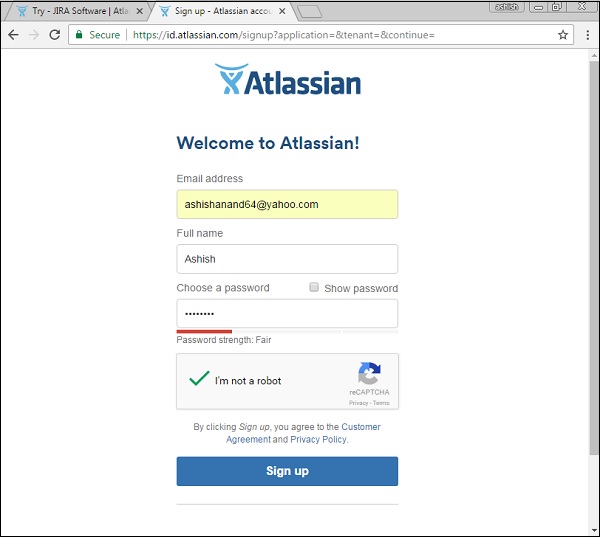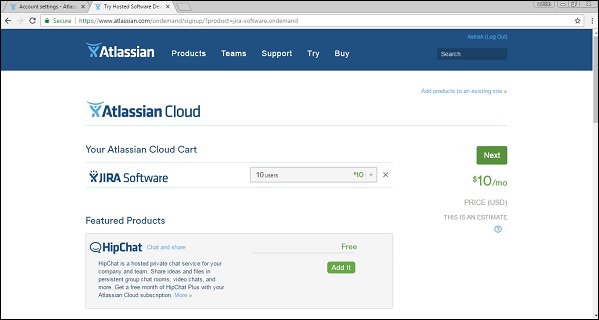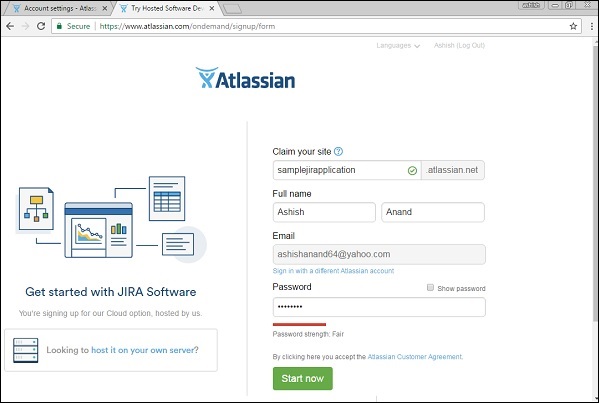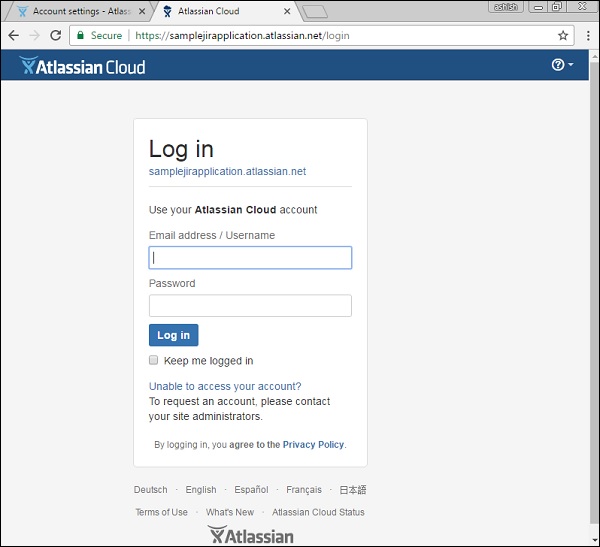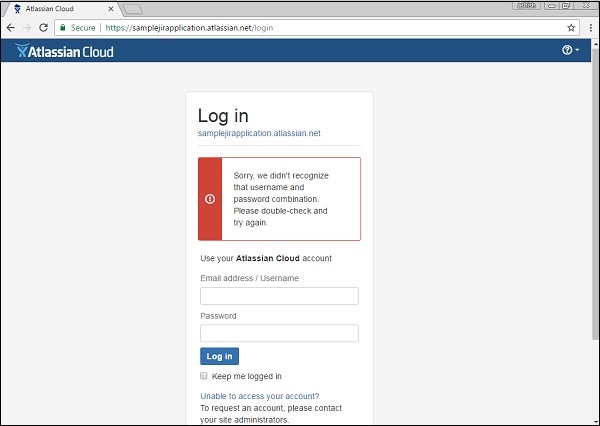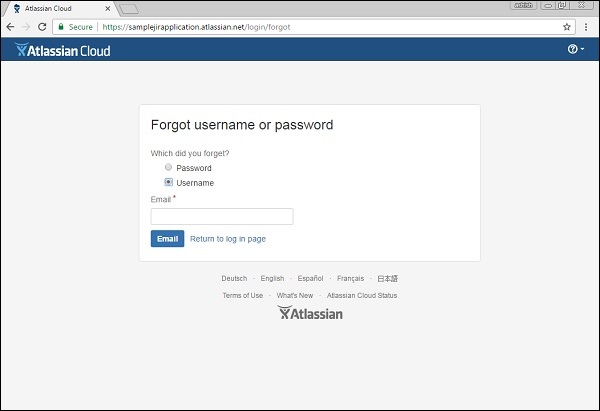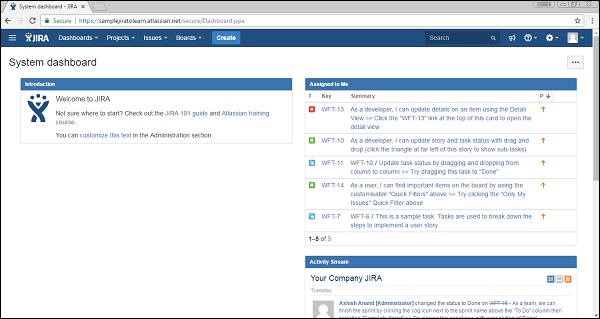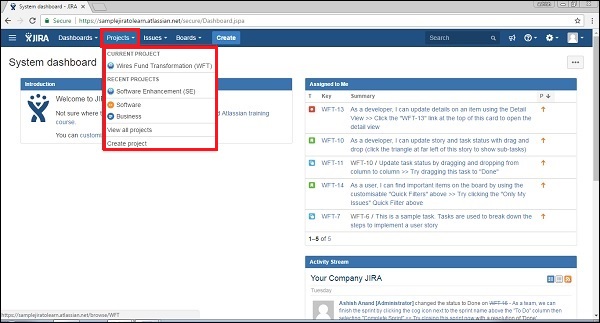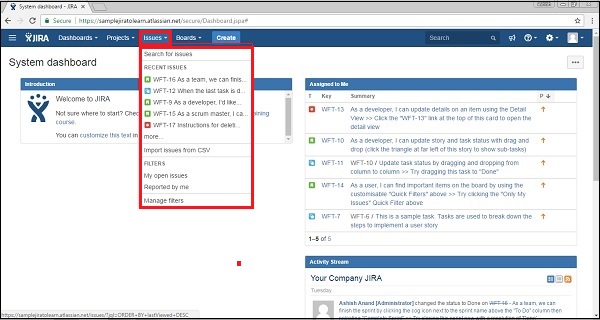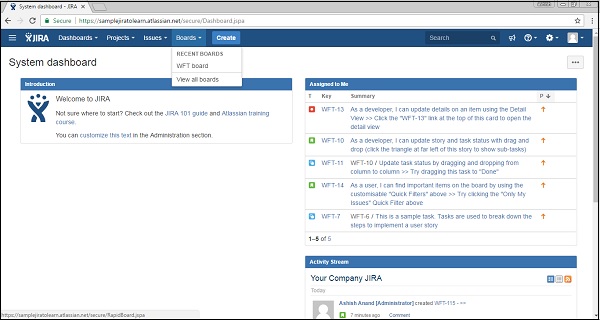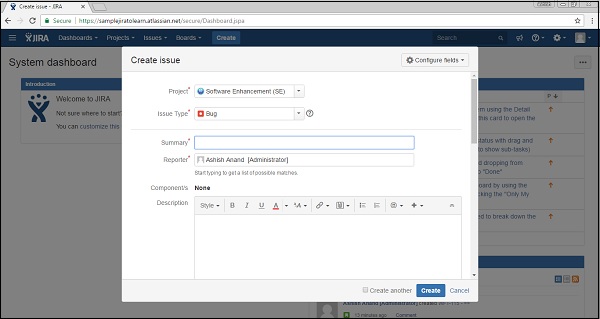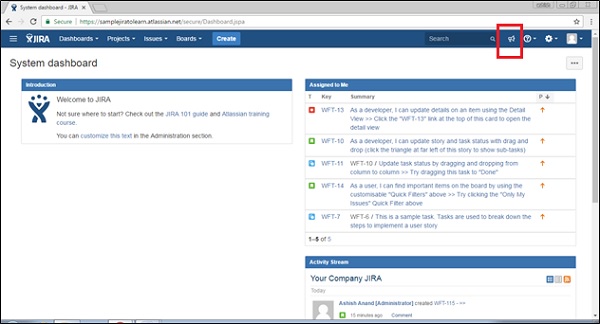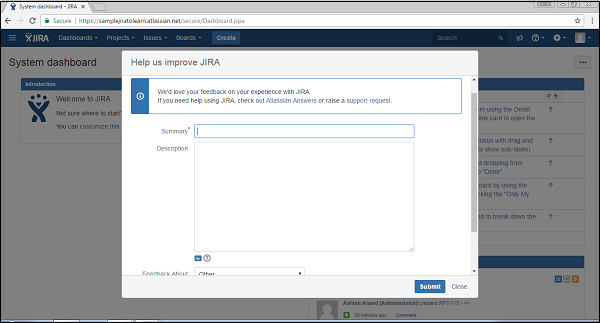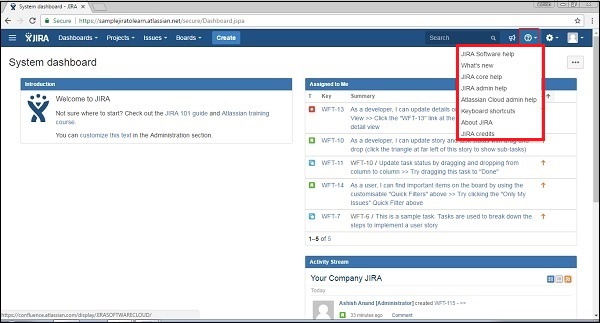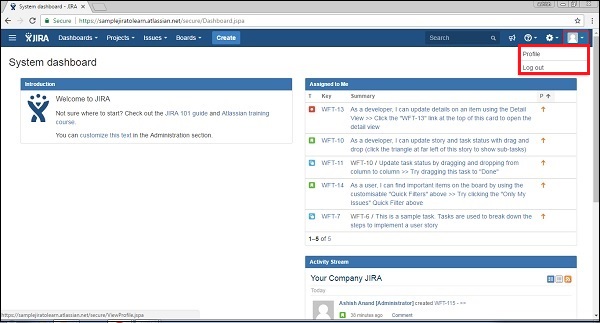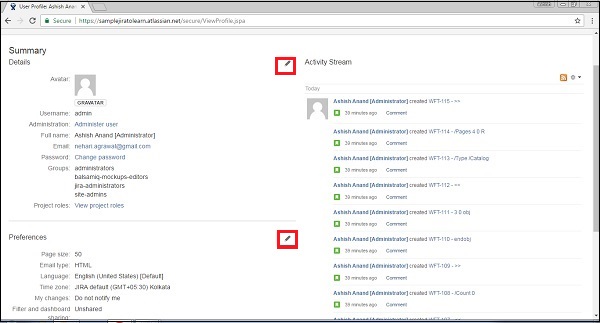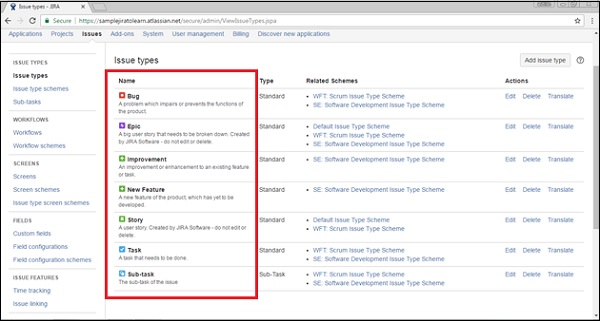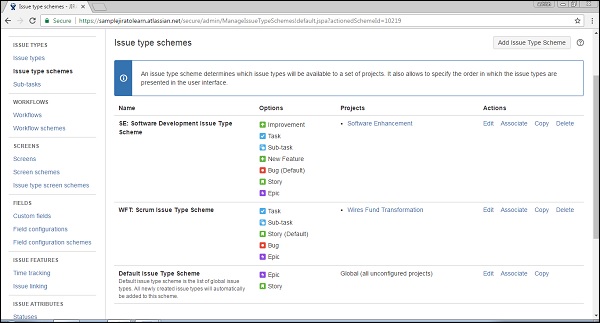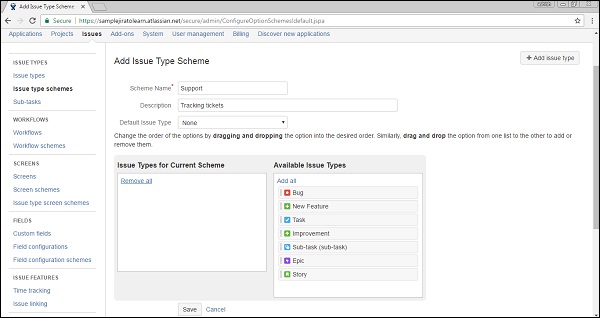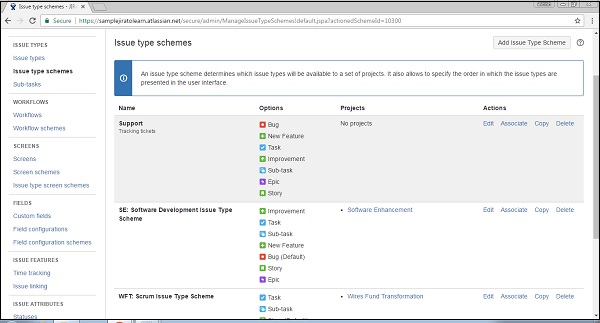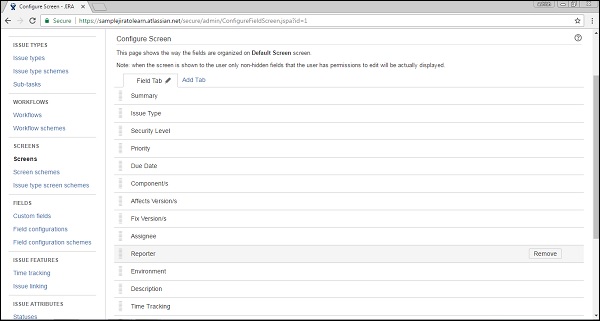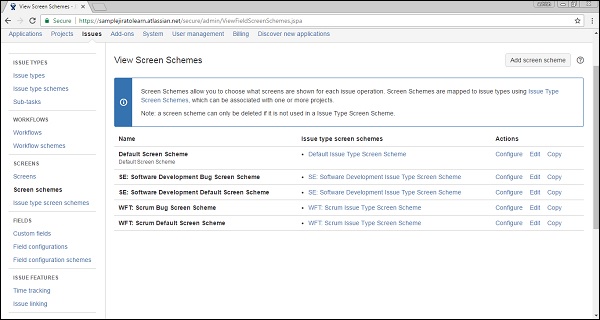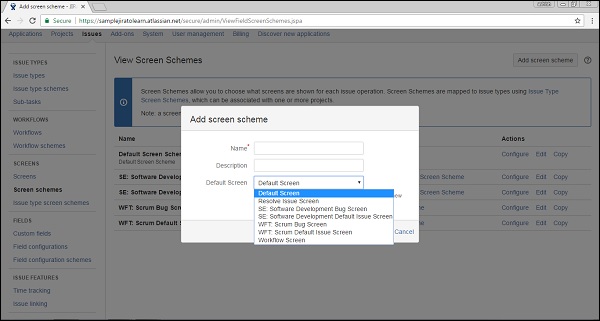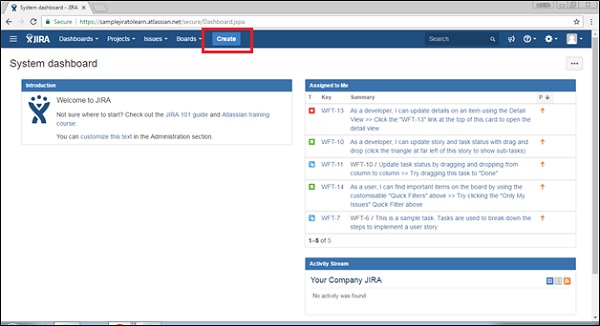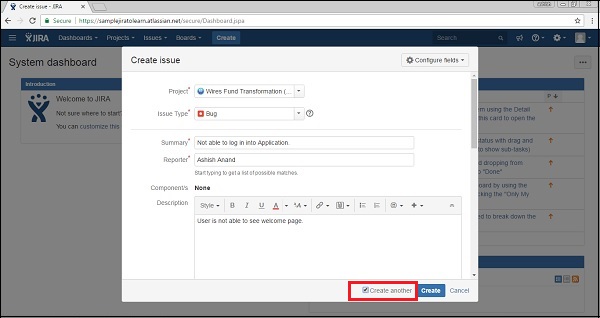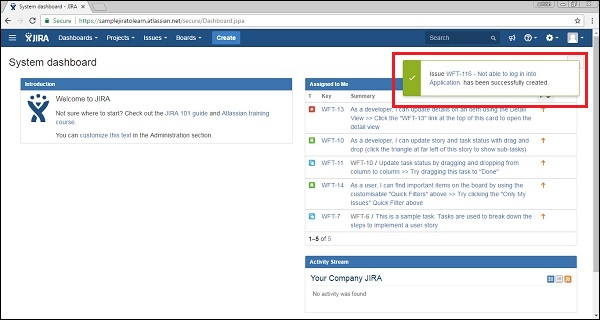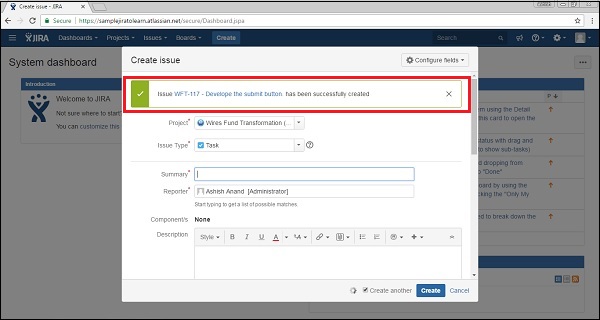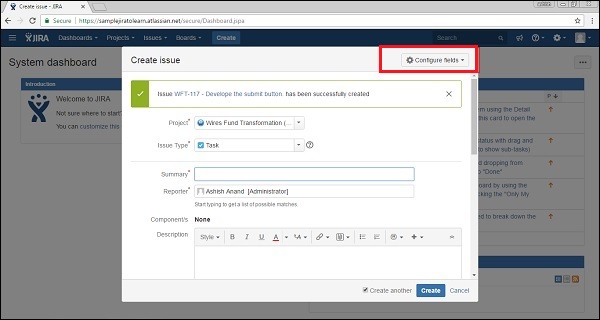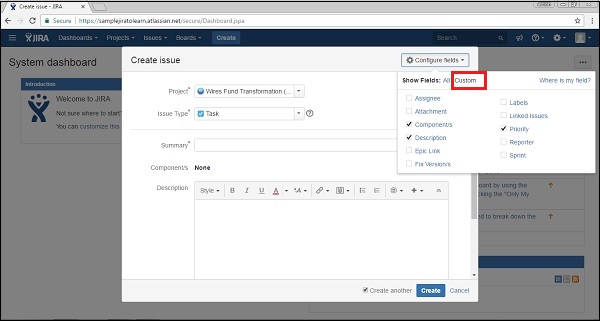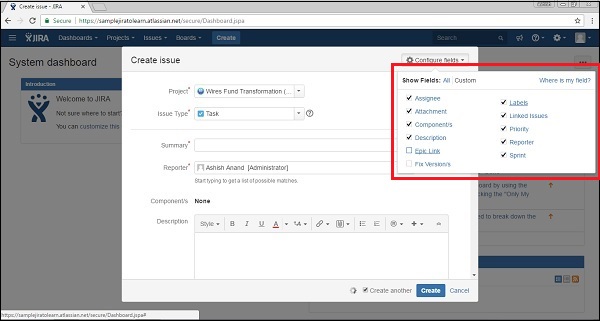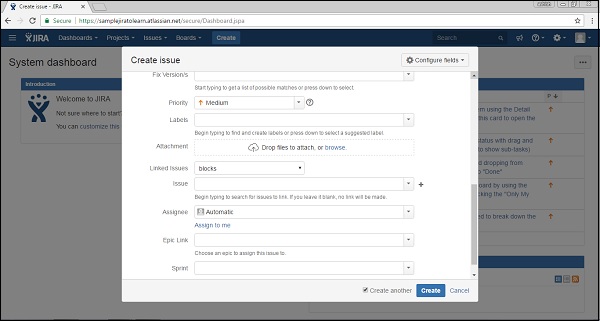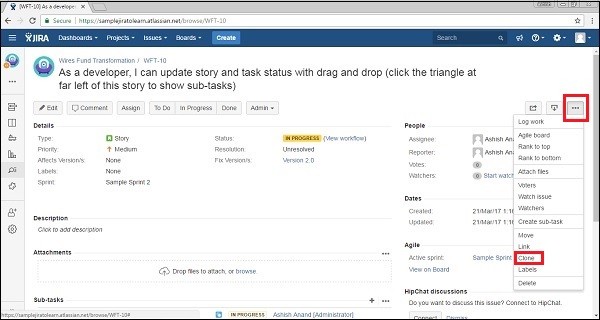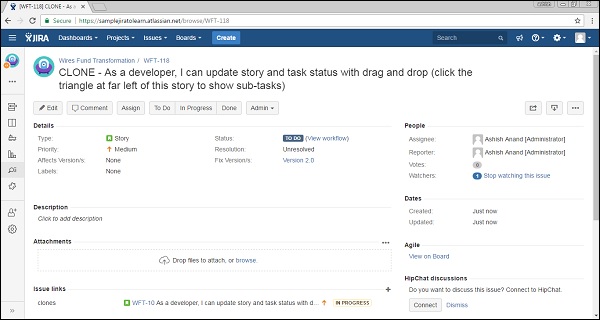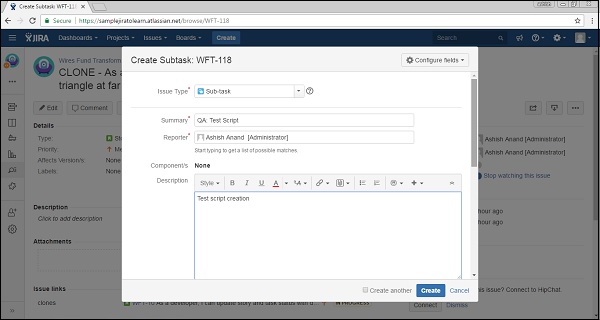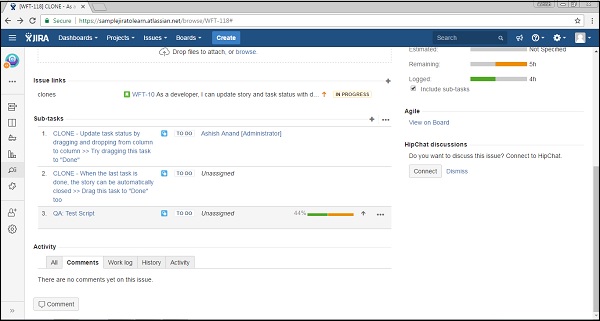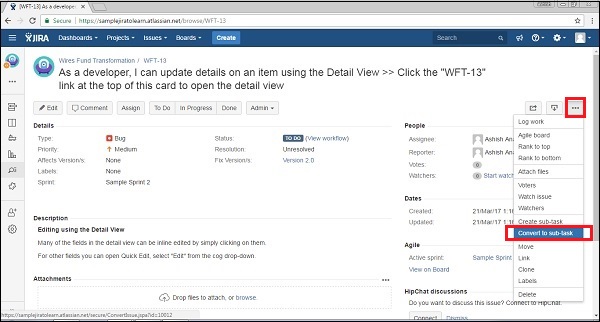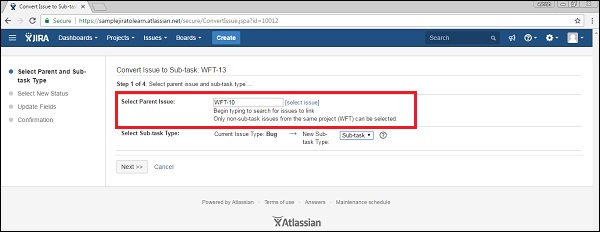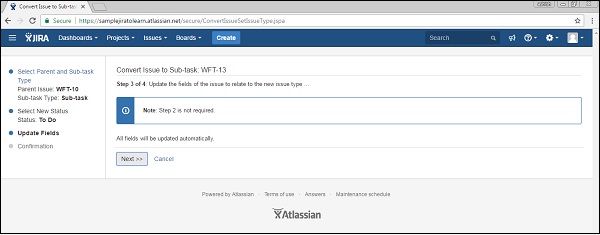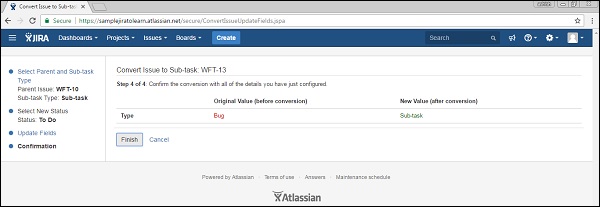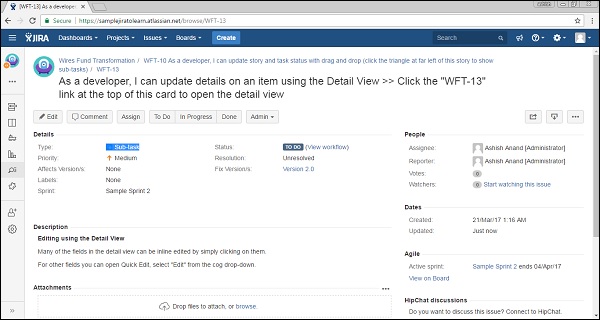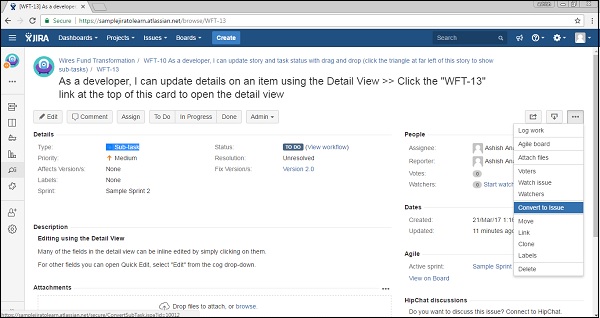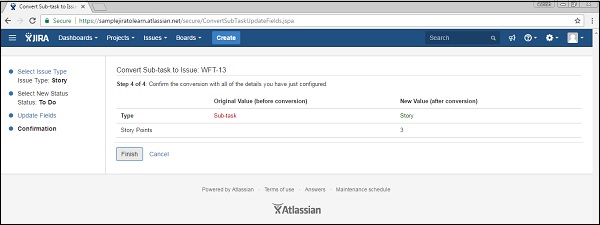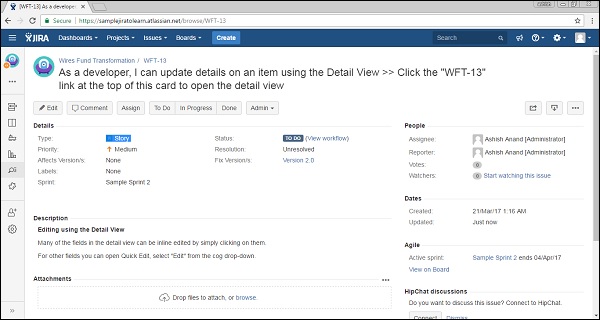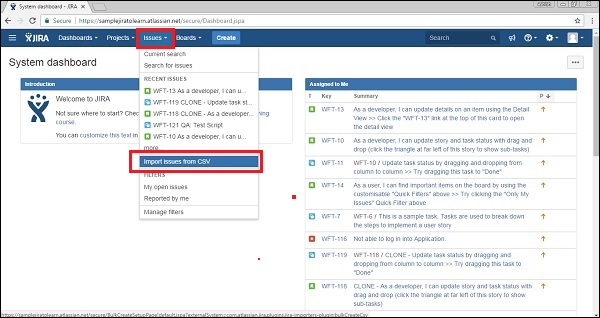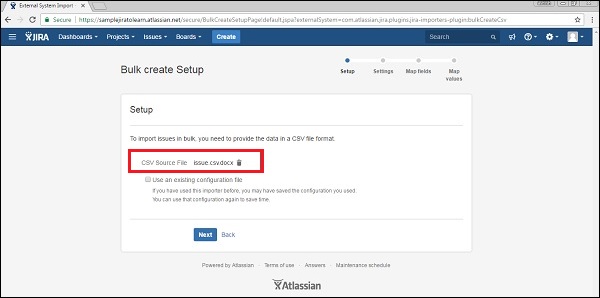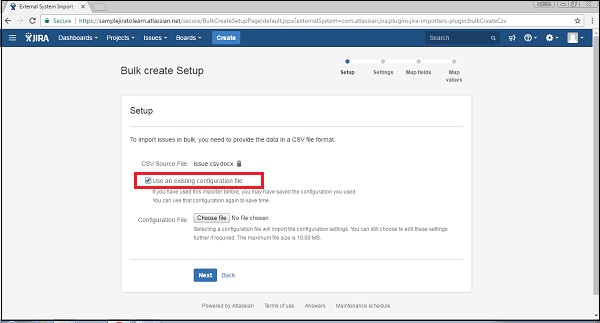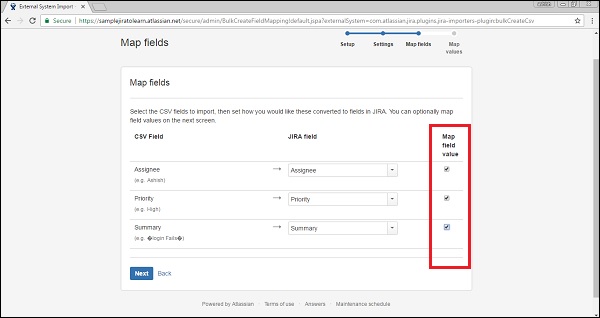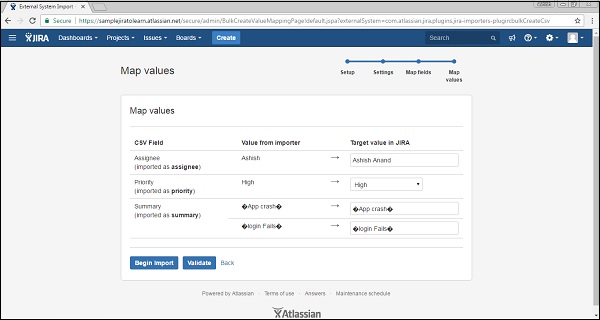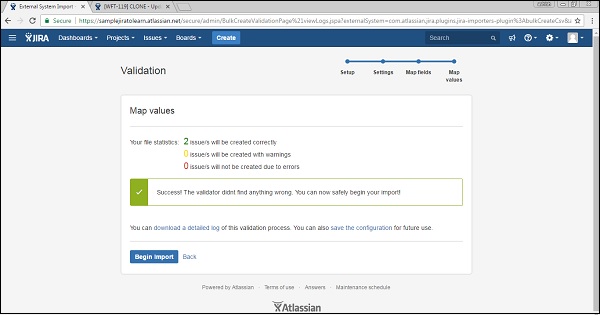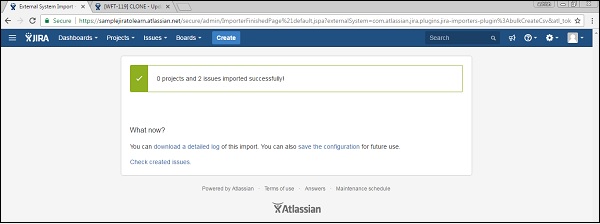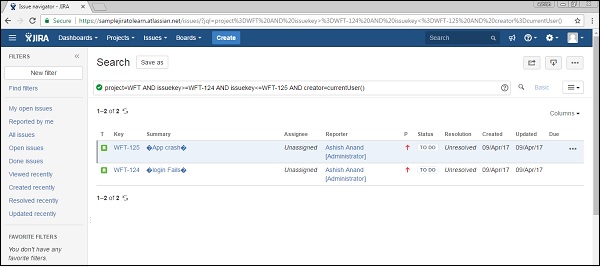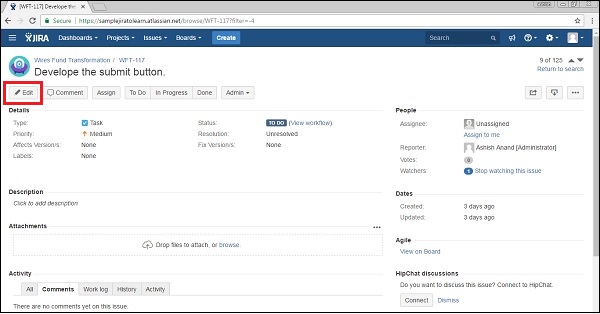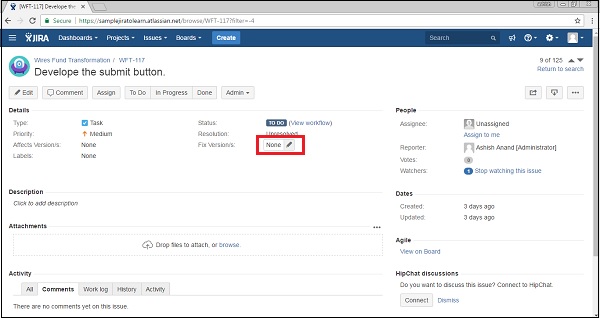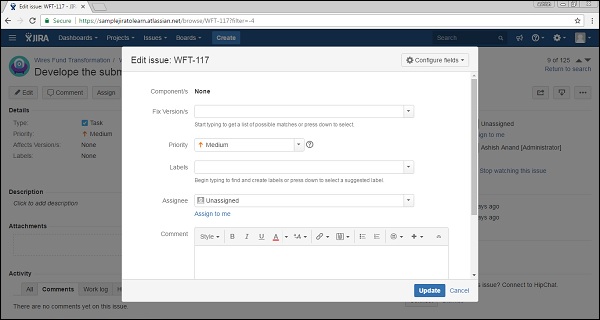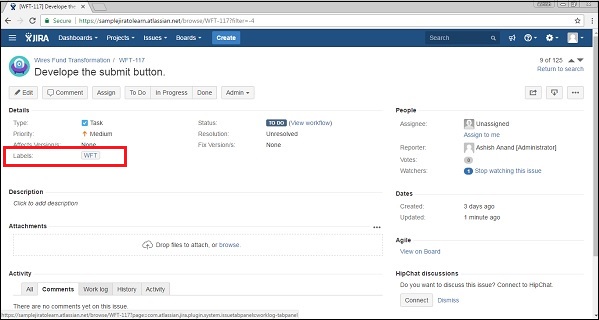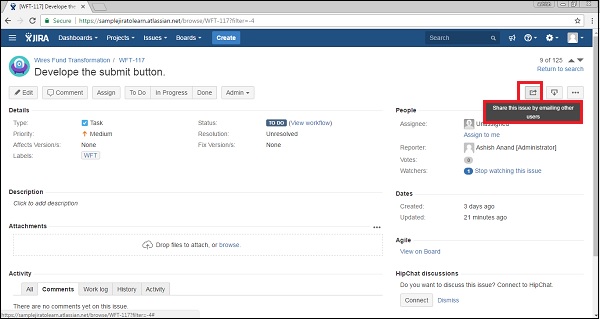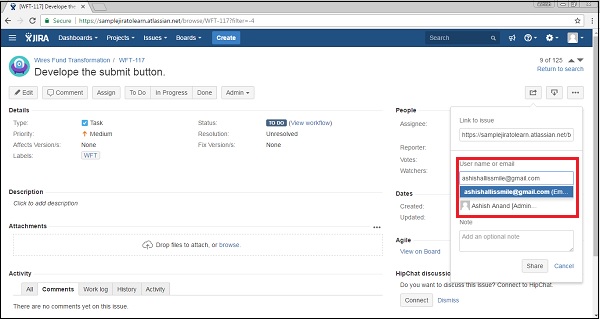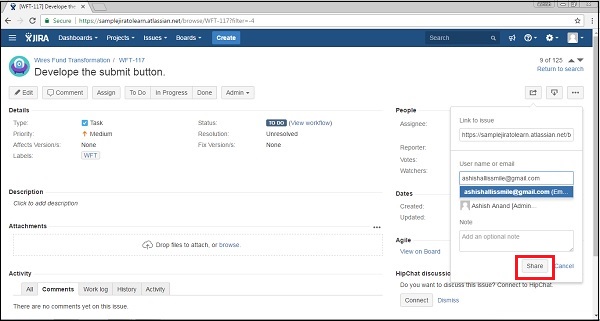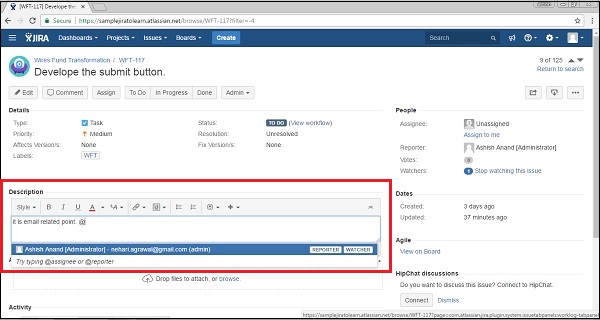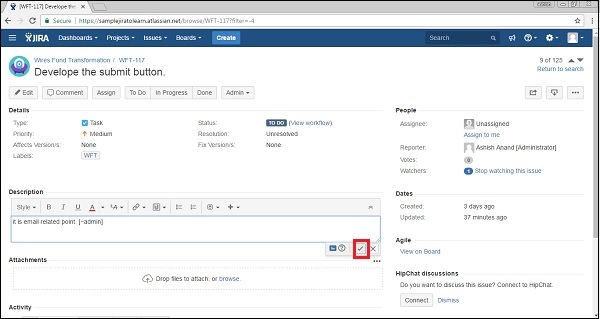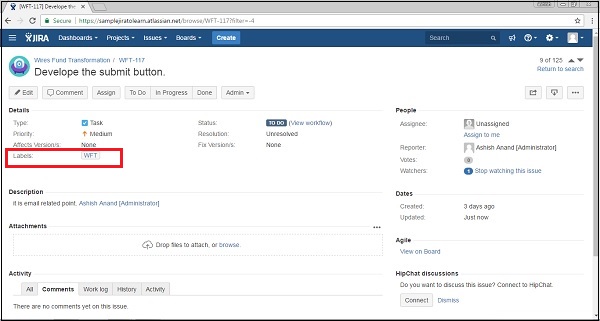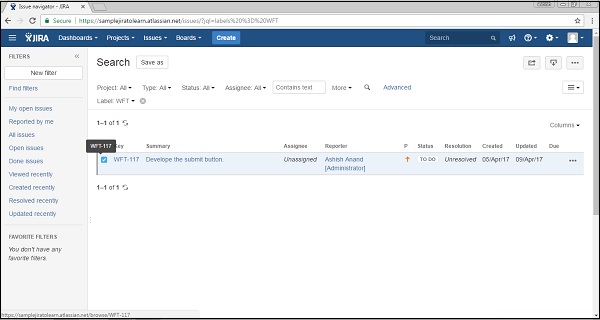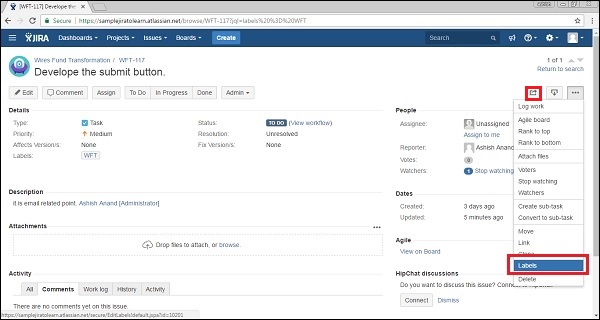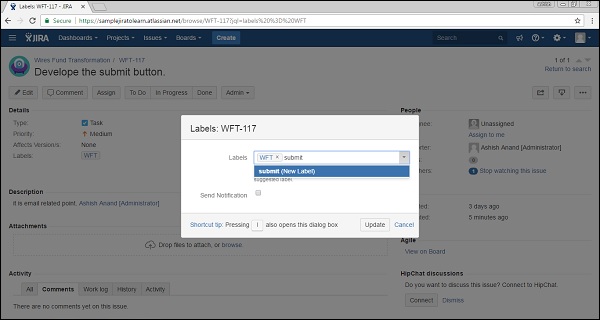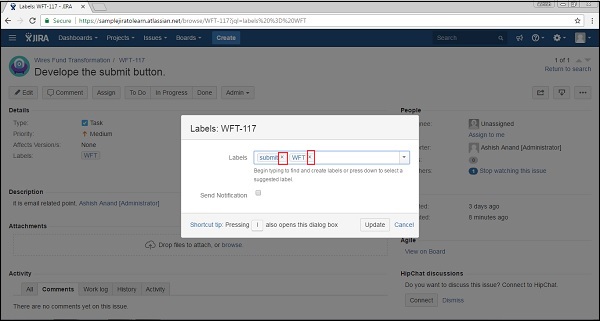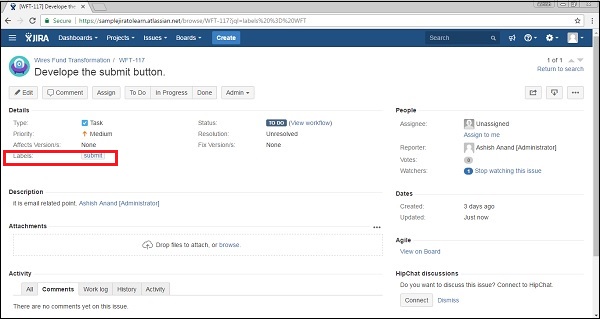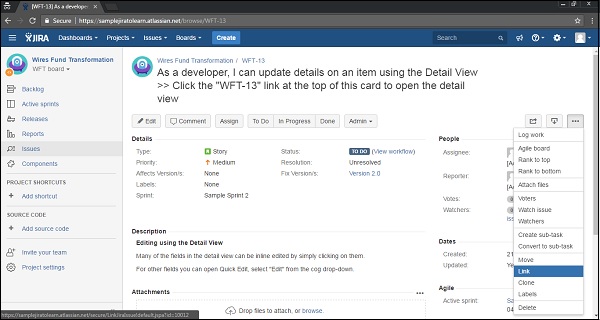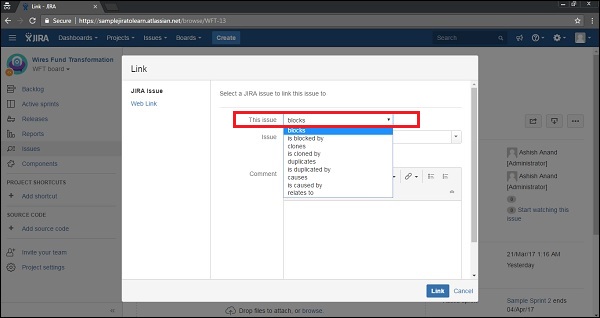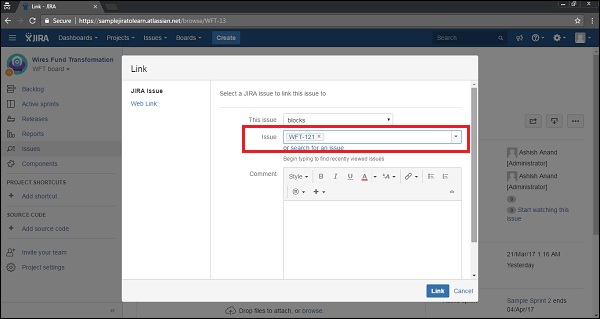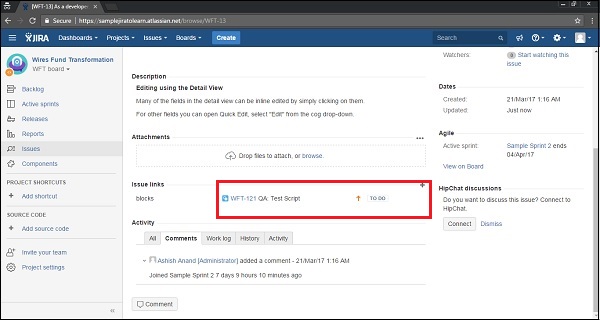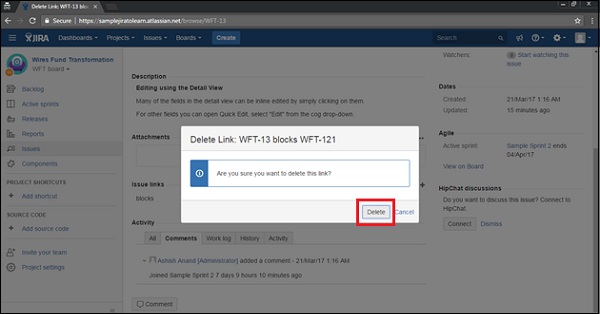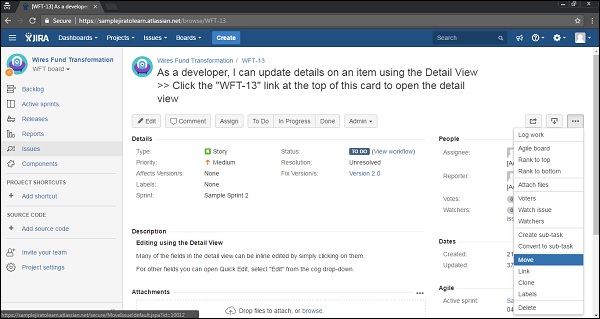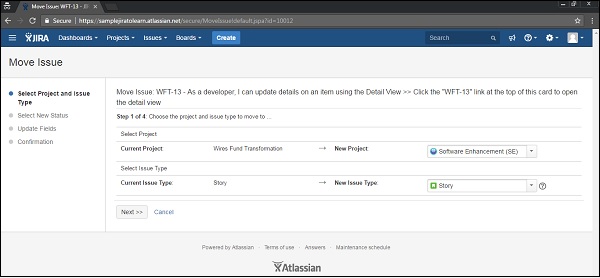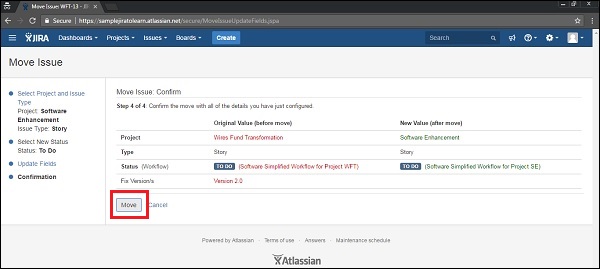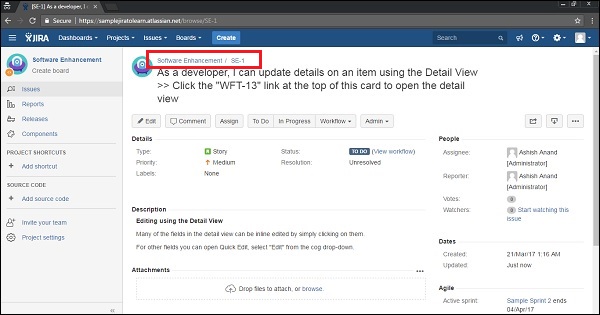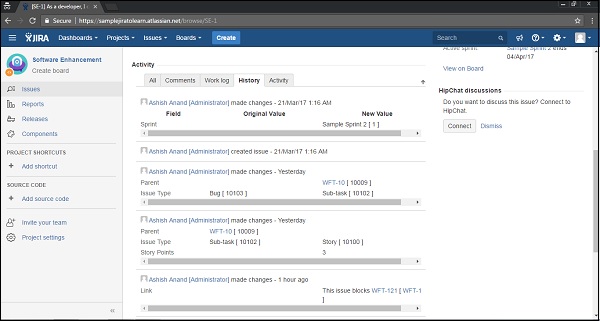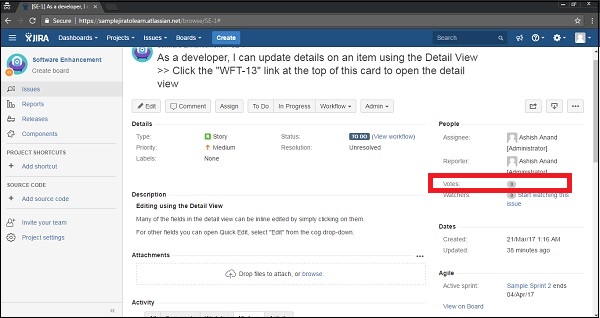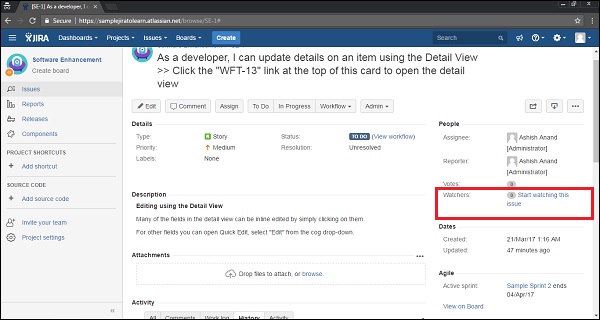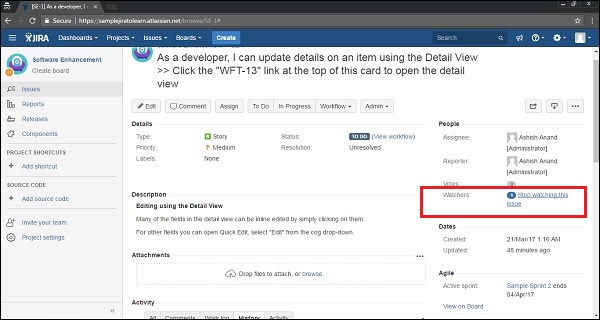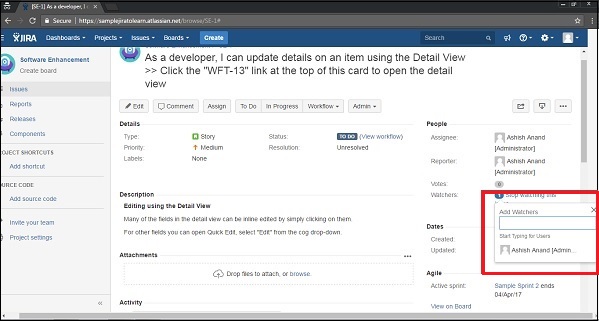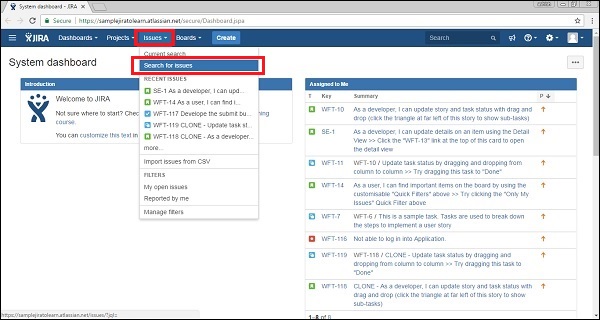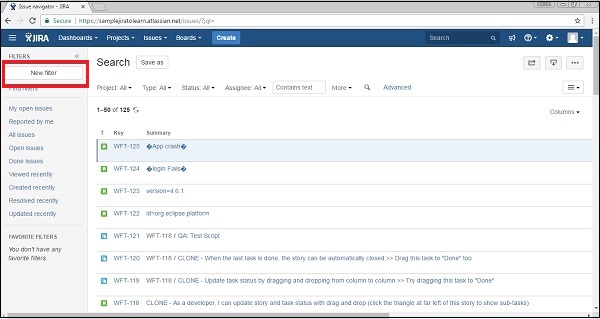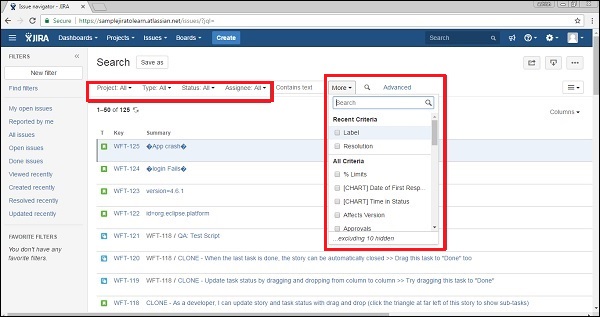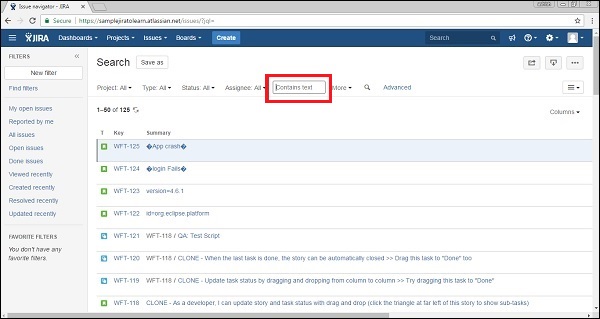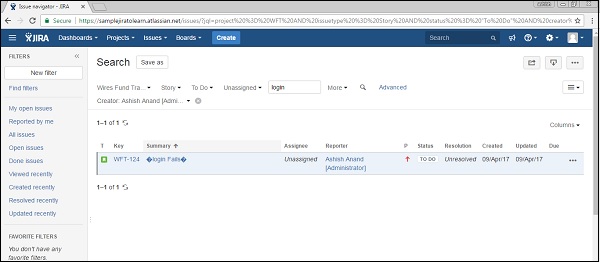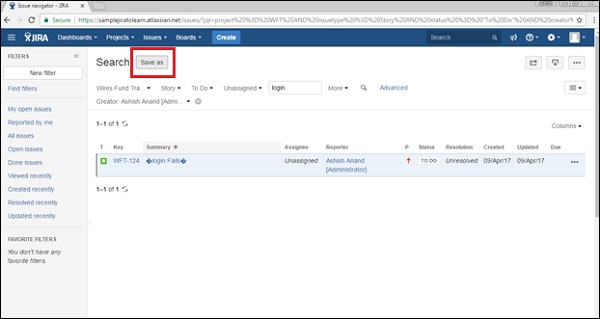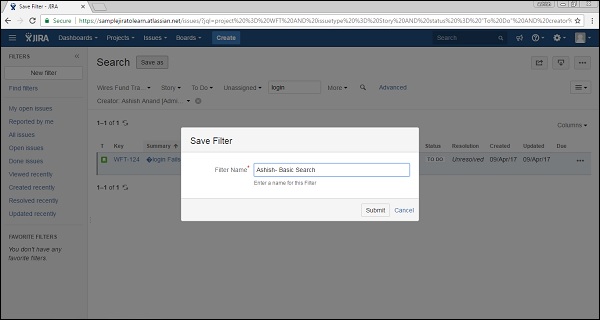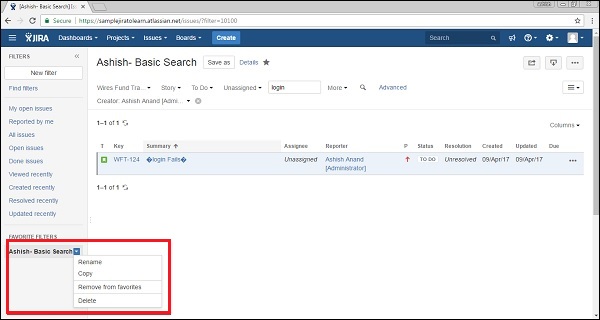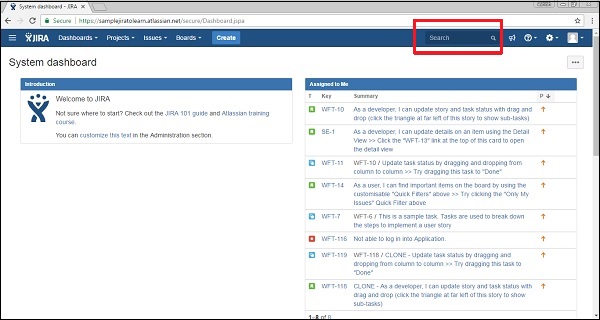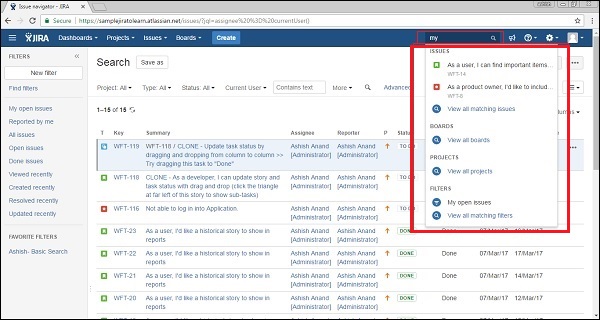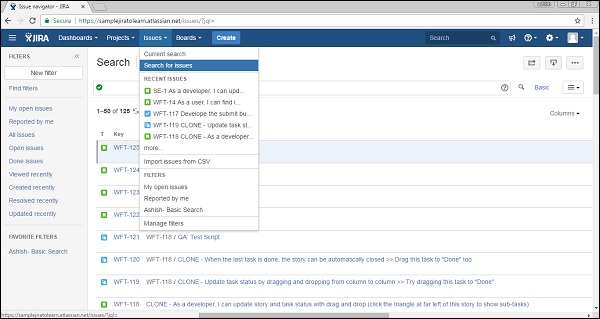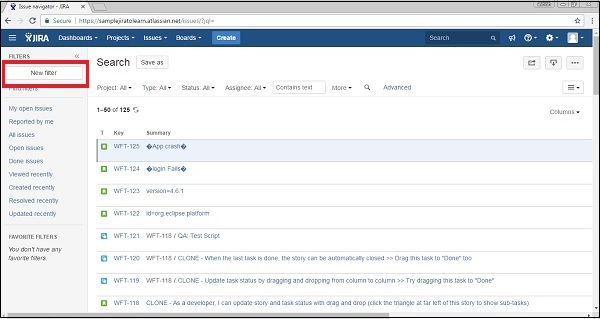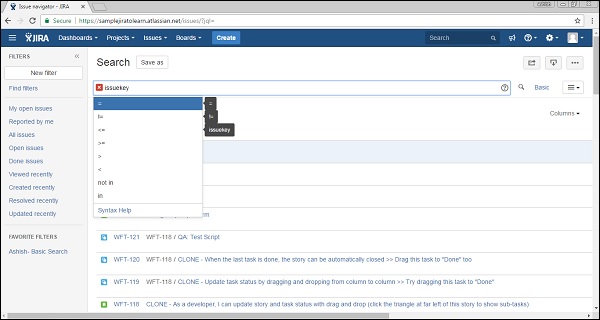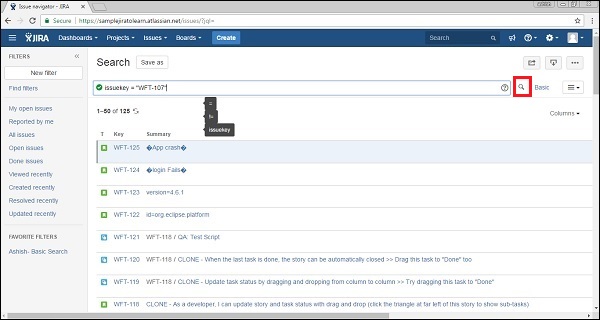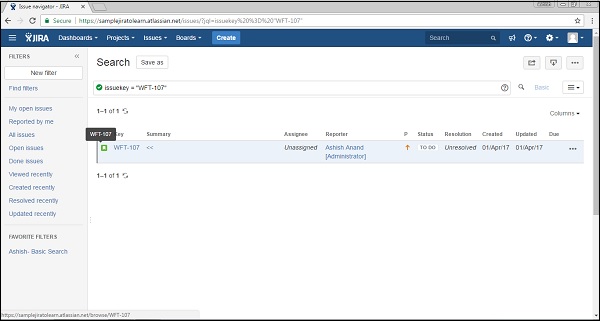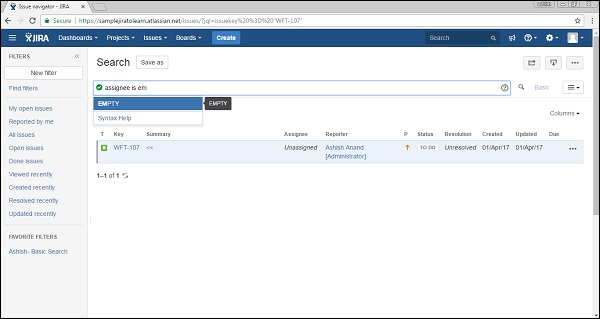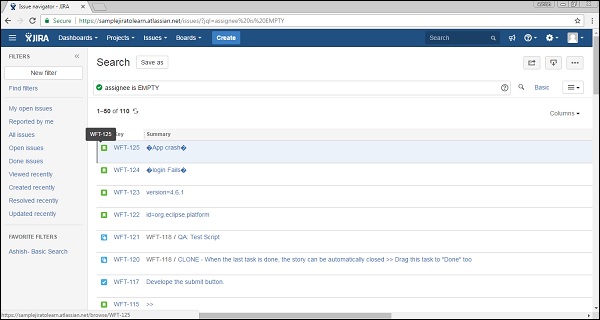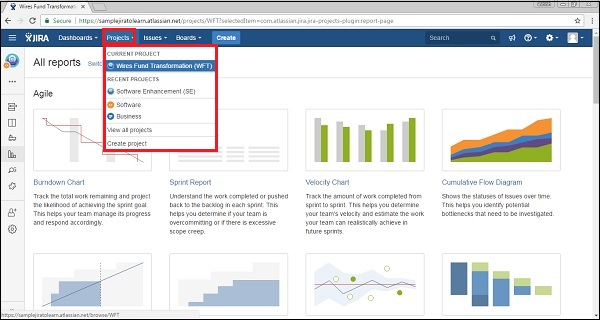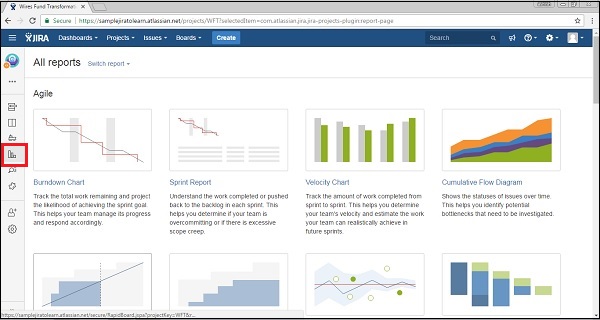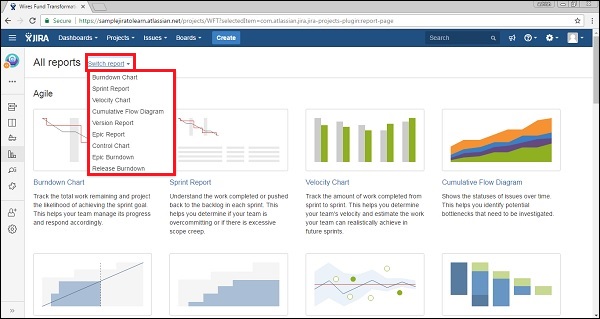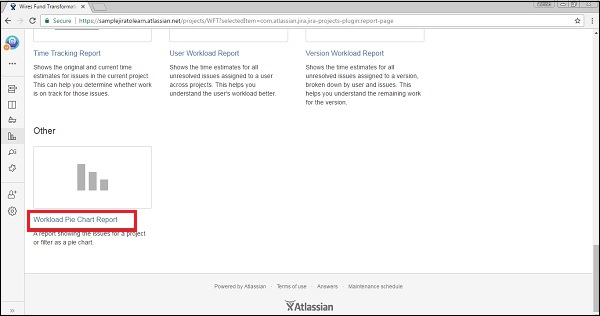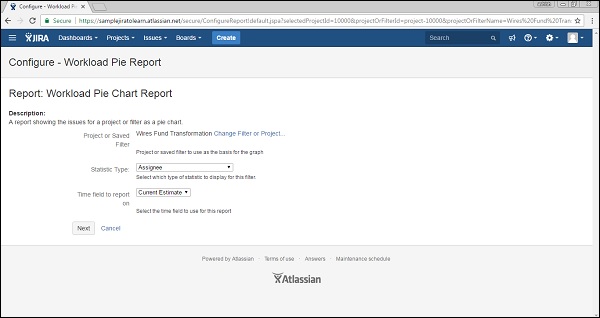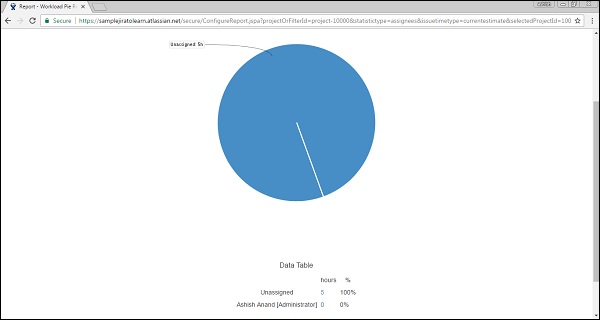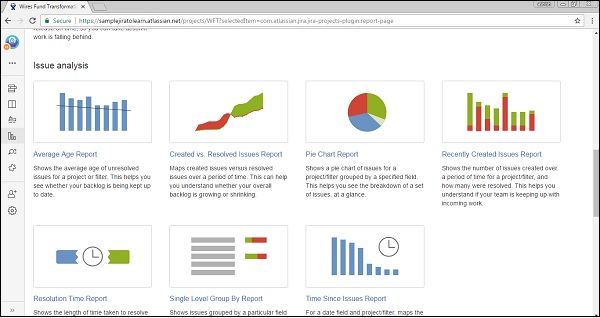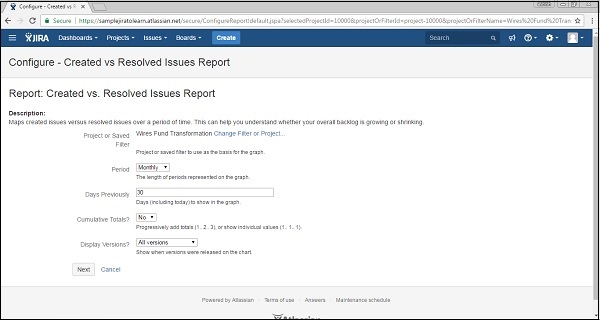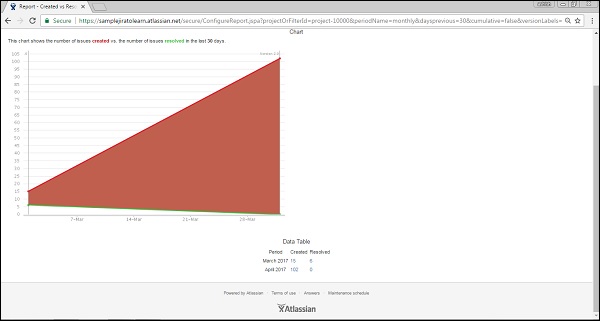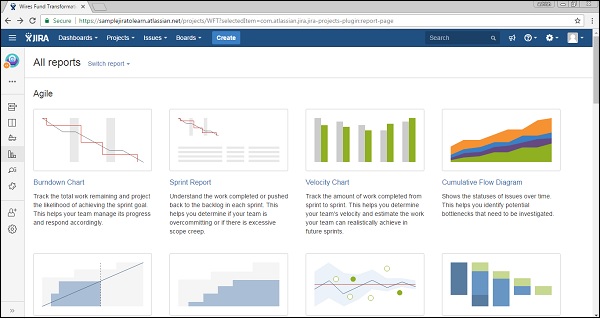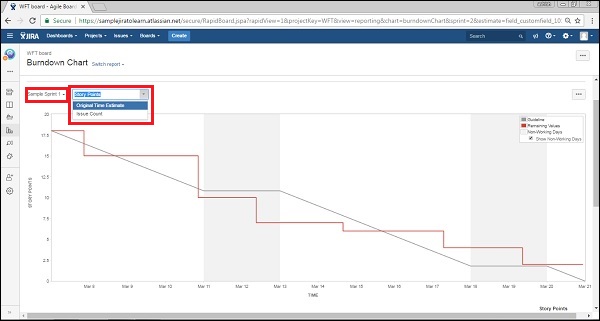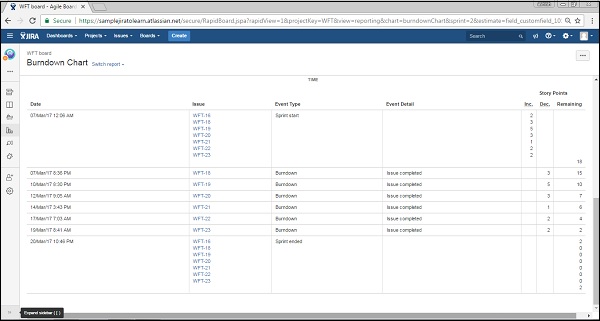JIRA — Обзор
JIRA — это инструмент управления инцидентами, используемый для управления проектами, отслеживания ошибок, отслеживания проблем и рабочих процессов. JIRA основана на следующих трех концепциях — Проект, Проблема и Рабочий процесс.
Важные моменты для заметки
Следующие пункты объясняют некоторые интересные детали JIRA.
-
JIRA — это инструмент управления инцидентами.
-
JIRA разработана австралийской компанией Atlassian Inc.
-
JIRA — это независимый от платформы инструмент; может использоваться с любой ОС.
-
JIRA — это многоязычный инструмент — английский, французский, немецкий, японский, испанский и т. Д.
-
JIRA поддерживает MySQL, Oracle, PostgreSQL и SQL-сервер в серверной части.
-
JIRA можно интегрировать со многими другими инструментами — Subversion, GIT, Clearcase, Team Foundation Software, Mercury, Concurrent Version System и многими другими.
JIRA — это инструмент управления инцидентами.
JIRA разработана австралийской компанией Atlassian Inc.
JIRA — это независимый от платформы инструмент; может использоваться с любой ОС.
JIRA — это многоязычный инструмент — английский, французский, немецкий, японский, испанский и т. Д.
JIRA поддерживает MySQL, Oracle, PostgreSQL и SQL-сервер в серверной части.
JIRA можно интегрировать со многими другими инструментами — Subversion, GIT, Clearcase, Team Foundation Software, Mercury, Concurrent Version System и многими другими.
Лицензия и бесплатная пробная версия
Следующие пункты описывают законность Инструмента JIRA.
-
JIRA — это коммерческий инструмент, доступный в качестве пробной версии в течение ограниченного времени.
-
Для использования услуг JIRA требуется лицензия.
-
JIRA предоставляет бесплатную лицензию на академические проекты.
-
15-дневная пробная версия доступна для индивидуального использования.
JIRA — это коммерческий инструмент, доступный в качестве пробной версии в течение ограниченного времени.
Для использования услуг JIRA требуется лицензия.
JIRA предоставляет бесплатную лицензию на академические проекты.
15-дневная пробная версия доступна для индивидуального использования.
Использование JIRA
Ниже приведены некоторые из наиболее значительных видов использования JIRA.
-
JIRA используется для отслеживания ошибок, проблем и запросов на изменение.
-
JIRA можно использовать в справочной службе, службе поддержки и клиентской поддержке для создания заявок и отслеживания разрешения и статуса созданных заявок.
-
JIRA полезен в управлении проектами, отслеживании задач и управлении требованиями.
-
JIRA очень полезен в управлении рабочими процессами и процессами.
JIRA используется для отслеживания ошибок, проблем и запросов на изменение.
JIRA можно использовать в справочной службе, службе поддержки и клиентской поддержке для создания заявок и отслеживания разрешения и статуса созданных заявок.
JIRA полезен в управлении проектами, отслеживании задач и управлении требованиями.
JIRA очень полезен в управлении рабочими процессами и процессами.
JIRA — Основные характеристики
В следующей таблице подробно описаны некоторые из наиболее важных и часто используемых функций для лучшего понимания.
| Sr.No | Основные характеристики и описание |
|---|---|
| 1 |
Доски JIRA поддерживает доски Scrum и Kanban. Эти доски обеспечивают немедленный снимок проекта для команды. Помогает быстро просмотреть ход выполнения проекта и увидеть состояние отдельных заданий. Рабочий процесс доски может быть настроен так, чтобы команда работала так, как хочет. |
| 2 |
Шаблон бизнес-проекта JIRA поддерживает n бизнес-шаблонов для управления простыми и сложными задачами, такими как рабочий процесс. Шаблон может быть настроен в зависимости от команды и их подхода. Пример: рабочий процесс может быть настроен на основе подхода каждой команды. Каждый шаг учитывается, и команда может двигаться к достижению своих целей. |
| 3 |
Детали задачи Задачи могут быть определены на индивидуальном уровне для отслеживания прогресса. Статус каждой задачи, комментарий, вложение и сроки выполнения хранятся в одном месте. |
| 4 |
Уведомления Электронная почта может быть отправлена пользователям для выполнения определенной задачи. Голосование и просмотр функций, чтобы следить за прогрессом для заинтересованных сторон. Используйте @mention, чтобы привлечь внимание конкретного члена команды в комментариях / описании. Пользователь мгновенно уведомит, если что-то назначено или требуется какая-либо обратная связь. |
| 5 |
Power Search JIRA поддерживает мощные функции поиска с базовыми, быстрыми и расширенными функциями. Используйте инструмент поиска, чтобы найти ответы, такие как срок выполнения, когда задача в последний раз обновлялась, какие элементы член команды еще должен завершить. Информация о проекте в одном месте, поиск внутри проекта. |
| 6 |
Отчеты JIRA поддерживает более десятка отчетов для отслеживания прогресса в течение определенного периода времени, сроков, вклада отдельных лиц и т. Д. Легко понять и генерировать различные отчеты, которые помогают проанализировать, как идет работа команды. Легко настраивать эти отчеты и отображать матрицы для заинтересованных сторон. |
| 7 |
Масштаб с ростом команды JIRA поддерживает любую бизнес-команду и любой проект независимо от его размера и сложности. |
| 8 |
Добавить -Ins JIRA поддерживает более 100 надстроек для связи с различным программным обеспечением, что облегчает работу. Широкий спектр надстроек делает его универсальным по всему миру. |
| 9 |
многоязычный JIRA поддерживает более 10 языков, которые широко используются как английский (США, Великобритания, Индия), французский, немецкий, португальский, испанский, корейский, японский и русский. |
| 10 |
Мобильное приложение JIRA также доступна в виде мобильного приложения. Он доступен в Google Play Store и App Store (iTunes) Apple. Легко оставаться на связи с командой, перемещаясь куда угодно с уведомлениями, комментариями и проектной деятельностью. |
Доски
JIRA поддерживает доски Scrum и Kanban.
Эти доски обеспечивают немедленный снимок проекта для команды.
Помогает быстро просмотреть ход выполнения проекта и увидеть состояние отдельных заданий.
Рабочий процесс доски может быть настроен так, чтобы команда работала так, как хочет.
Шаблон бизнес-проекта
JIRA поддерживает n бизнес-шаблонов для управления простыми и сложными задачами, такими как рабочий процесс.
Шаблон может быть настроен в зависимости от команды и их подхода. Пример: рабочий процесс может быть настроен на основе подхода каждой команды.
Каждый шаг учитывается, и команда может двигаться к достижению своих целей.
Детали задачи
Задачи могут быть определены на индивидуальном уровне для отслеживания прогресса.
Статус каждой задачи, комментарий, вложение и сроки выполнения хранятся в одном месте.
Уведомления
Электронная почта может быть отправлена пользователям для выполнения определенной задачи.
Голосование и просмотр функций, чтобы следить за прогрессом для заинтересованных сторон.
Используйте @mention, чтобы привлечь внимание конкретного члена команды в комментариях / описании.
Пользователь мгновенно уведомит, если что-то назначено или требуется какая-либо обратная связь.
Power Search
JIRA поддерживает мощные функции поиска с базовыми, быстрыми и расширенными функциями.
Используйте инструмент поиска, чтобы найти ответы, такие как срок выполнения, когда задача в последний раз обновлялась, какие элементы член команды еще должен завершить.
Информация о проекте в одном месте, поиск внутри проекта.
Отчеты
JIRA поддерживает более десятка отчетов для отслеживания прогресса в течение определенного периода времени, сроков, вклада отдельных лиц и т. Д.
Легко понять и генерировать различные отчеты, которые помогают проанализировать, как идет работа команды.
Легко настраивать эти отчеты и отображать матрицы для заинтересованных сторон.
Масштаб с ростом команды
JIRA поддерживает любую бизнес-команду и любой проект независимо от его размера и сложности.
Добавить -Ins
JIRA поддерживает более 100 надстроек для связи с различным программным обеспечением, что облегчает работу.
Широкий спектр надстроек делает его универсальным по всему миру.
многоязычный
JIRA поддерживает более 10 языков, которые широко используются как английский (США, Великобритания, Индия), французский, немецкий, португальский, испанский, корейский, японский и русский.
Мобильное приложение
JIRA также доступна в виде мобильного приложения.
Он доступен в Google Play Store и App Store (iTunes) Apple.
Легко оставаться на связи с командой, перемещаясь куда угодно с уведомлениями, комментариями и проектной деятельностью.
JIRA — Проект
Проект содержит проблемы; проект JIRA можно назвать набором вопросов. Проект JIRA может быть нескольких типов. Например —
- Проект разработки программного обеспечения
- Маркетинговый проект
- Миграция на другой платформенный проект
- Проект службы поддержки
- Система управления запросами на отпуск
- Система производительности сотрудников
- Улучшение сайта
Создать новый проект
Чтобы создать проект, пользователь должен войти в систему как администратор службы поддержки JIRA, а затем нажать «Проект» → «Создать проект».
На следующем снимке экрана показано, как связаться с кнопкой « Создать проект» на панели инструментов.
Выберите тип проекта, который соответствует вашим требованиям, и процесс, которому он должен следовать.
На следующем снимке экрана показан тип проектов, доступных в JIRA.
Как только тип проекта будет выбран, нажмите «Далее». Пользователь увидит поток проекта на основе выбора. Здесь мы выбрали базовую разработку программного обеспечения .
На следующем снимке экрана показаны доступные типы проблем и рабочий процесс для выбранного проекта на шаге, упомянутом выше.
Нажмите на кнопку «Выбрать», введите название проекта и подтвердите ключ, который пользователь хочет отобразить в качестве справочного материала по всем вопросам. После этого нажмите кнопку «Отправить».
На следующем снимке экрана показаны поля для предоставления сведений перед созданием проекта.
Страница с проблемами будет отображаться. На следующем снимке экрана показано, связаны ли какие-либо проблемы с новым созданным проектом.
JIRA — Проблемы
JIRA является инструментом управления проектами и использует проблемы для отслеживания всех задач. Проблема помогает отслеживать все работы, лежащие в основе проекта. В реальном времени каждая работа или задача, техническая, нетехническая, техническая поддержка или любой другой тип проекта в JIRA, регистрируется как проблема.
Проблема может зависеть от организации и требований —
- История проекта
- Задача истории
- Подзадача истории
- Дефект или ошибка могут быть проблемой
- Билет службы поддержки может быть зарегистрирован как проблема
- Оставить запрос
На следующем снимке экрана показана основная страница и информация об открытом выпуске.
JIRA — рабочий процесс
В JIRA рабочий процесс используется для отслеживания жизненного цикла проблемы . Рабочий процесс — это запись состояний и переходов проблемы в течение ее жизненного цикла. Статус представляет стадию проблемы в определенной точке. Проблема может находиться только в одном статусе в данный момент времени, например: открыто, задание, выполнено, закрыто, назначено и т. Д.
Переход — это связь между двумя состояниями, когда проблема перемещается из одного состояния в другое. Для перехода проблемы между двумя состояниями должен существовать переход. Проще говоря, переход — это какая-то работа, проделанная над проблемой, в то время как статус — это влияние работы над этой проблемой.
пример
На данный момент проблема создана и открыта. Когда уполномоченный начинает работать над проблемой, проблема переходит в статус В процессе . Здесь переход начинает работу, в то время как статус проблемы теперь прогрессивный.
Рабочий процесс JIRA имеет следующие этапы для отслеживания, как только проблема создана.
-
Открытый вопрос — после создания вопрос является открытым и может быть назначен уполномоченному для начала работы над ним.
-
Выполняется . Выпускник активно приступил к работе над проблемой.
-
Решенная проблема — все подзадачи и работы по этой проблеме завершены. Теперь проблема ожидает подтверждения от репортера. Если проверка прошла успешно, она будет закрыта или повторно открыта, если потребуются какие-либо дальнейшие изменения.
-
Повторно открытая проблема — эта проблема была решена ранее, но решение было либо неверным, либо пропущено несколько вещей, либо требуются некоторые изменения. Начиная с этапа Открыто, проблемы помечаются как назначенные или решенные.
-
Закрытие проблемы — проблема считается завершенной, на данный момент решение верное. Закрытые вопросы могут быть повторно открыты позже в зависимости от требований.
Открытый вопрос — после создания вопрос является открытым и может быть назначен уполномоченному для начала работы над ним.
Выполняется . Выпускник активно приступил к работе над проблемой.
Решенная проблема — все подзадачи и работы по этой проблеме завершены. Теперь проблема ожидает подтверждения от репортера. Если проверка прошла успешно, она будет закрыта или повторно открыта, если потребуются какие-либо дальнейшие изменения.
Повторно открытая проблема — эта проблема была решена ранее, но решение было либо неверным, либо пропущено несколько вещей, либо требуются некоторые изменения. Начиная с этапа Открыто, проблемы помечаются как назначенные или решенные.
Закрытие проблемы — проблема считается завершенной, на данный момент решение верное. Закрытые вопросы могут быть повторно открыты позже в зависимости от требований.
Рабочий процесс JIRA можно назвать жизненным циклом дефекта . Это следует тем же понятиям; единственное отличие состоит в том, что он является общим для всех проблем, а не ограничивается только дефектами.
Следующая диаграмма показывает стандартный рабочий процесс —
Переход — это односторонняя связь, если проблема перемещается назад и вперед между двумя состояниями; должны быть созданы два перехода.
Пример. Существуют двусторонние переходы между закрытыми и вновь открытыми состояниями. Закрытый вопрос может быть вновь открыт, если какие-либо изменения требуются в любое время до завершения проекта, в то время как вновь открытый вопрос может быть закрыт напрямую, если в другом выпуске была предпринята дополнительная работа, и не было выполнено никакой конкретной работы над повторно открытым вопрос.
JIRA — Установка
В этой главе мы узнаем, как установить JIRA в вашей системе.
Важные моменты для заметки
-
JIRA — это веб-приложение, которое предоставляет частный веб-сайт частному лицу или группе запрашиваемых пользователей, принадлежащих к одной компании / проекту.
-
JIRA может быть запущена как служба Windows на стороне сервера.
-
JIRA — это приложение, основанное исключительно на Java, и поддерживает все платформы ОС, такие как Windows, Linux разных версий или MAC и т. Д., Которые удовлетворяют требованиям JDK / JRE.
-
JIRA поддерживает все известные браузеры, такие как Chrome, IE, Mozilla и Safari.
-
Он поддерживает мобильные браузеры, а также в мобильных представлениях.
JIRA — это веб-приложение, которое предоставляет частный веб-сайт частному лицу или группе запрашиваемых пользователей, принадлежащих к одной компании / проекту.
JIRA может быть запущена как служба Windows на стороне сервера.
JIRA — это приложение, основанное исключительно на Java, и поддерживает все платформы ОС, такие как Windows, Linux разных версий или MAC и т. Д., Которые удовлетворяют требованиям JDK / JRE.
JIRA поддерживает все известные браузеры, такие как Chrome, IE, Mozilla и Safari.
Он поддерживает мобильные браузеры, а также в мобильных представлениях.
Системные Требования
Поскольку JIRA является веб-приложением, оно следует концепции клиент / сервер. Это означает, что JIRA может быть установлен централизованно на сервере, и пользователи могут взаимодействовать с ним через веб-браузеры, используя веб-сайт с любого компьютера.
-
Браузер — JavaScript должен быть включен, пользователю не рекомендуется использовать какой-либо инструмент блокировки скриптов, такой как NoScript, для доступа ко всем функциям JIRA.
-
JDK / JRE — рекомендуется обновить JRE / JDK до последней версии. JIRA 6.4 рекомендует использовать версию 8 JRE / JDK.
Браузер — JavaScript должен быть включен, пользователю не рекомендуется использовать какой-либо инструмент блокировки скриптов, такой как NoScript, для доступа ко всем функциям JIRA.
JDK / JRE — рекомендуется обновить JRE / JDK до последней версии. JIRA 6.4 рекомендует использовать версию 8 JRE / JDK.
Поскольку наша задача — использовать приложение JIRA в качестве конечных пользователей, мы можем игнорировать требования на стороне сервера.
Установка на стороне сервера
-
JIRA следует концепции клиент / сервер. На стороне сервера JIRA должен быть установлен перед использованием его в качестве конечного пользователя.
-
На стороне сервера JIRA должен соединиться с базой данных отношений для хранения проблем / данных приложения.
-
Загрузите файл JIRA Windows Installer.exe по следующей ссылке — https://www.atlassian.com/software/jira/download?_ga=1.28526460.1787473978.1 488778536 .
-
Выберите тип ОС и нажмите «Скачать».
JIRA следует концепции клиент / сервер. На стороне сервера JIRA должен быть установлен перед использованием его в качестве конечного пользователя.
На стороне сервера JIRA должен соединиться с базой данных отношений для хранения проблем / данных приложения.
Загрузите файл JIRA Windows Installer.exe по следующей ссылке — https://www.atlassian.com/software/jira/download?_ga=1.28526460.1787473978.1 488778536 .
Выберите тип ОС и нажмите «Скачать».
На следующем снимке экрана показано, как загрузить файл .exe для конкретной ОС.
Запустите файл .exe, чтобы запустить мастер установки. На следующем снимке экрана показан загруженный файл .exe.
После щелчка по файлу .exe появится всплывающее окно подтверждения « Выполнить» , нажмите «RUN». На следующем снимке экрана показано всплывающее окно подтверждения RUN.
Появится следующий мастер установки JIRA, нажмите Далее.
Выберите подходящий вариант установки, как показано на следующем снимке экрана, и нажмите «Далее».
Сводная информация об установке отображается вместе с целевым каталогом, домашним каталогом, портами TCP и т. Д., Как показано на следующем снимке экрана.
Нажмите на Установить. JIRA начнет установку, как показано на следующем снимке экрана. Завершение установки занимает пару минут.
После установки JIRA будет запущен автоматически, если установлен флажок «Запустить JIRA Software 7.3.4 сейчас». Затем нажмите Далее, если нет, к нему можно получить доступ с помощью соответствующего ярлыка в меню «Пуск» Windows.
Нажмите кнопку Готово.
Установщик создаст следующие ярлыки в меню «Пуск» —
- Доступ к JIRA
- Запустите сервер JIRA
- Остановить сервер JIRA
- Удалить JIRA
На следующем скриншоте показаны вышеупомянутые ярлыки —
Выберите тип лицензии и введите название организации, как показано на следующем снимке экрана —
Нажмите на Создать лицензию
Появится всплывающее окно подтверждения, как показано на следующем снимке экрана. Нажмите на Да.
Настройте учетную запись администратора, как показано на следующем снимке экрана.
JIRA автоматически завершит настройку, как показано ниже —
Как только JIRA завершит настройку и начнет работать на сервере, пользователь может получить к нему доступ из браузера на любом компьютере с сетевым доступом к серверу JIRA.
JIRA — Бесплатная пробная версия
JIRA предоставляет от 15 дней до 1 месяца бесплатных пробных версий основных функций. У JIRA также другие планы с различными расширенными функциями и надстройками. Стоимость зависит от количества пользователей.
Посетив https://www.atlassian.com/software/jira/try , пользователь может увидеть различные доступные планы для пробных целей.
Настройка для бесплатных пробных версий
Чтобы настроить бесплатную пробную версию, пользователь должен зарегистрироваться по следующей ссылке — https://id.atlassian.com/signup?application=&tenant=&continue или войти в систему, если у него уже есть учетная запись.
На следующем снимке экрана показаны обязательные поля для регистрации в учетной записи Atlassian.
Пользователь должен войти в учетную запись электронной почты и подтвердить учетную запись, нажав на ссылку, отправленную JIRA-Atlassian. Следующий шаг — перейти на https://www.atlassian.com/software/jira/try и нажать кнопку « Создать сейчас» , которая находится в правом нижнем углу веб-страницы.
На следующем снимке экрана показаны различные планы, доступные для ознакомления с JIRA.
На следующем снимке экрана показаны детали выбранного плана для бесплатной пробной версии.
Как только пользователь заполняет все данные вместе с примером веб-сайта, пользователь должен нажать кнопку « Начать сейчас» . На следующем снимке экрана показано, как зарегистрировать свой сайт и предоставить свои учетные данные для его запуска.
Запуск запрошенного примера веб-сайта JIRA займет несколько минут. Как только это будет сделано, откроется страница входа в систему JIRA, и пользователь сможет увидеть указанный пример веб-сайта в адресной строке браузера. Теперь пользователь может получить прямой доступ к этой ссылке, чтобы перейти к JIRA. На следующем снимке экрана показана страница входа в систему JIRA.
JIRA — Войти
Чтобы войти в JIRA, перейдите на пример веб-сайта. Откроется страница входа. Введите свой зарегистрированный адрес электронной почты / имя пользователя и пароль. Нажмите на кнопку Войти. На следующем снимке экрана показано, как войти в JIRA, используя свои учетные данные.
Распространенные ошибки входа
В случае неудачного входа в систему отображается сообщение об ошибке. На следующем снимке экрана показано сообщение об ошибке, которое получает пользователь, если учетные данные не совпадают или неверны.
Чтобы исправить этот сценарий, нажмите «Невозможно получить доступ к вашей учетной записи», затем выберите соответствующую опцию и заполните детали. Нажмите на электронную почту. На следующем снимке экрана показано, как восстановить имя пользователя, если пользователь его забыл.
Пользователь получит электронное письмо с информацией о своем имени пользователя или ссылку для сброса пароля.
Успешный вход в систему
При успешном входе в систему на системной панели будет отображаться, связана ли учетная запись с каким-либо проектом администратором, или если пользователь может создать пример проекта, как описано в предыдущих главах.
На следующем снимке экрана показана страница приветствия / панель управления JIRA при успешном входе в систему.
JIRA — Панель инструментов
После входа в JIRA Dashboard — первая страница, которая появляется. Панель управления настраивается администратором. В зависимости от ролей администратор может установить доступ к JIRA. Даже админ имеет право менять цвета и логотип JIRA.
Важные пункты панели инструментов
Ниже приведены некоторые из наиболее важных моментов, которые пользователи должны понимать перед использованием панели управления JIRA.
-
Панель навигации, представленная в верхней части страницы JIRA, будет одинаковой на всех страницах / экранах JIRA. Панель инструментов, Проекты, Проблемы, Доски и Создать являются основными ссылками. Эти ссылки имеют много вложенных ссылок для навигации по другим функциям.
-
Панель навигации содержит ссылки, обеспечивающие быстрый доступ к наиболее полезным функциям JIRA.
-
Прямо под панелью навигации находится панель инструментов системы.
-
Информация, предоставленная в области системной панели, может быть изменена администратором.
-
По умолчанию он состоит из трех основных разделов — « Введение», «Назначено мне» (отображает список проблем, назначенных пользователям) и « Поток действий» (действия, выполняемые пользователями).
Панель навигации, представленная в верхней части страницы JIRA, будет одинаковой на всех страницах / экранах JIRA. Панель инструментов, Проекты, Проблемы, Доски и Создать являются основными ссылками. Эти ссылки имеют много вложенных ссылок для навигации по другим функциям.
Панель навигации содержит ссылки, обеспечивающие быстрый доступ к наиболее полезным функциям JIRA.
Прямо под панелью навигации находится панель инструментов системы.
Информация, предоставленная в области системной панели, может быть изменена администратором.
По умолчанию он состоит из трех основных разделов — « Введение», «Назначено мне» (отображает список проблем, назначенных пользователям) и « Поток действий» (действия, выполняемые пользователями).
На следующем снимке экрана представлен обзор страницы панели инструментов JIRA.
Типы проектов
Ссылка Projects имеет несколько подссылок, которые подробно объясняются для лучшего понимания —
-
Текущий проект — отображает имя проекта, в котором пользователь в данный момент находится или просматривает информационную панель проекта. Если щелкнуть имя проекта, отобразится список проблем, связанных с проектом.
-
Недавний проект — отображает название недавнего проекта, к которому пользователь обращался, если таковой существует, по которому пользователь может перейти, щелкнув по проекту, указанному под этим заголовком.
-
Программное обеспечение — это дополнительная ссылка для навигации по списку проектов, которые перечислены в Типе проекта как Программное обеспечение.
-
Бизнес — это тоже проектный тип. Нажав здесь, вы увидите список типов бизнес-проектов.
-
Просмотреть все проекты — отображает все проекты, связанные с вошедшим в систему пользователем.
-
Создать проект — эта ссылка обычно доступна администратору или зависит от различных ролей. Если эта ссылка видима, пользователь может создать новый проект, следуя приведенным там инструкциям.
Текущий проект — отображает имя проекта, в котором пользователь в данный момент находится или просматривает информационную панель проекта. Если щелкнуть имя проекта, отобразится список проблем, связанных с проектом.
Недавний проект — отображает название недавнего проекта, к которому пользователь обращался, если таковой существует, по которому пользователь может перейти, щелкнув по проекту, указанному под этим заголовком.
Программное обеспечение — это дополнительная ссылка для навигации по списку проектов, которые перечислены в Типе проекта как Программное обеспечение.
Бизнес — это тоже проектный тип. Нажав здесь, вы увидите список типов бизнес-проектов.
Просмотреть все проекты — отображает все проекты, связанные с вошедшим в систему пользователем.
Создать проект — эта ссылка обычно доступна администратору или зависит от различных ролей. Если эта ссылка видима, пользователь может создать новый проект, следуя приведенным там инструкциям.
На следующем снимке экрана показаны различные подссылки в категории «Проект».
Типы проблем
У него есть много ссылок для доступа к другим функциям. На следующем снимке экрана показаны различные доступные под-ссылки в разделе «Навигация по проблеме».
-
Поиск проблем — переход на страницу поиска, где пользователь может предоставить критерии поиска, чтобы сузить результаты.
-
Недавние проблемы — отображает список проблем, которые недавно просматривал пользователь.
-
Импортировать проблему из CSV — эта функция позволяет пользователю импортировать сведения о проблемах путем загрузки файла CSV и сопоставления полей.
-
Мои открытые проблемы — это раздел фильтра, который отображает проблемы, которые открыты и назначены вошедшему в систему пользователю.
-
Отвечено мной — в этом разделе фильтра отображаются проблемы, которые уже созданы вошедшим в систему пользователем.
-
Управление фильтрами — помогает настроить фильтр и сузить результаты. Он отображает любые сохраненные фильтры / избранные фильтры.
Поиск проблем — переход на страницу поиска, где пользователь может предоставить критерии поиска, чтобы сузить результаты.
Недавние проблемы — отображает список проблем, которые недавно просматривал пользователь.
Импортировать проблему из CSV — эта функция позволяет пользователю импортировать сведения о проблемах путем загрузки файла CSV и сопоставления полей.
Мои открытые проблемы — это раздел фильтра, который отображает проблемы, которые открыты и назначены вошедшему в систему пользователю.
Отвечено мной — в этом разделе фильтра отображаются проблемы, которые уже созданы вошедшим в систему пользователем.
Управление фильтрами — помогает настроить фильтр и сузить результаты. Он отображает любые сохраненные фильтры / избранные фильтры.
Типы досок
Доски — это демонстрация процесса, за которым следует Проект. Это может быть самый известный Agile Board, если проект следует гибкой методологии, или это может быть Kanban Board.
-
Недавняя доска — отображает недавнюю доску проекта, к которой обращается пользователь.
-
Просмотреть все доски объявлений — отображает все доступные доски проектов.
Недавняя доска — отображает недавнюю доску проекта, к которой обращается пользователь.
Просмотреть все доски объявлений — отображает все доступные доски проектов.
На следующем снимке экрана показаны различные суб-ссылки, доступные в разделе доски объявлений.
Кнопка Создать
Нажав на кнопку «Создать», он отображает форму создания для регистрации проблемы.
На следующем снимке экрана показаны обязательные поля и другие поля для создания проблемы.
Обратная связь
Справа от панели навигации есть ссылка для обратной связи (как показано на следующем снимке экрана). Нажав на ссылку, пользователь получает форму, в которой он может оставить отзыв, введя сводку, описание, имя и адрес электронной почты.
На следующем снимке экрана показано расположение ссылки «Обратная связь» на панели инструментов.
На следующем снимке экрана показаны обязательные и дополнительные поля для обратной связи.
После того, как все поля заполнены, нажмите «Отправить», и он успешно оставит отзыв.
Справочная ссылка
Ссылка Справка содержит различную полезную документацию о JIRA. Он также предоставляет подробную информацию о JIRA, нажав «О JIRA». Аналогичным образом, эта ссылка также предоставляет новые функции выпуска, нажав «Что нового». Сочетания клавиш имеют много полезной навигации для пользователей, что экономит время. На следующем снимке экрана показана ссылка Справка и различные доступные в ней подссылки.
Кнопка профиля пользователя
Нажав на ссылку профиля, пользователь может просмотреть детали своего профиля и управлять этим разделом. Нажав на «Выход», пользователь вернется на страницу входа и не сможет получить доступ к деталям проекта без повторного входа.
На следующем снимке экрана показаны доступные функции в разделе «Профиль пользователя» —
Нажав на символ редактирования, пользователь сможет редактировать такие детали профиля, как: «Сводная информация», «Предпочтения» и т. Д. На следующем снимке экрана показано, как редактировать профиль, щелкнув значок «Редактировать» (выделен красным контуром) в каждом разделе.
С правой стороны пользователь может видеть поток активности, выполненный вошедшим в систему пользователем.
JIRA — Типы выпусков
Поскольку JIRA отслеживает все задачи, подзадачи или даже работу как проблему, существует несколько типов проблем, чтобы идентифицировать работу и классифицировать аналогичные проблемы.
Проблема классифицируется следующим образом:
-
Подзадача — это подзадача проблемы. В зарегистрированной проблеме могут быть разные задачи для ее решения, которые называются подзадачами.
-
Ошибка — проблема, которая ухудшает или препятствует функционированию продукта.
-
Epic — большая пользовательская история, которую нужно разбить на части. Создано JIRA Software — не редактировать и не удалять.
-
Улучшение — улучшение или улучшение существующей функции или задачи.
-
Новая функция — новая функция продукта, которая еще не разработана.
-
История — пользовательская история. Создано JIRA Software — не редактировать и не удалять.
-
Задача — Задача, которую необходимо выполнить для достижения цели команды.
Подзадача — это подзадача проблемы. В зарегистрированной проблеме могут быть разные задачи для ее решения, которые называются подзадачами.
Ошибка — проблема, которая ухудшает или препятствует функционированию продукта.
Epic — большая пользовательская история, которую нужно разбить на части. Создано JIRA Software — не редактировать и не удалять.
Улучшение — улучшение или улучшение существующей функции или задачи.
Новая функция — новая функция продукта, которая еще не разработана.
История — пользовательская история. Создано JIRA Software — не редактировать и не удалять.
Задача — Задача, которую необходимо выполнить для достижения цели команды.
Если пользователь войдет в систему как Администратор и перейдет к Настройкам → Администратор JIRA → Проблемы, отобразятся все перечисленные типы проблем. На следующем снимке экрана показаны все доступные типы проблем в JIRA.
Схемы типов проблем
Схема типов проблем определяет, какие типы проблем будут доступны для проекта или набора проектов. Он также управляет указанием порядка, в котором типы проблем будут представлены в пользовательском интерфейсе JIRA, при создании проблемы. Схема типа проблемы генерируется, как только проект добавляется в JIRA.
Здесь одна схема по умолчанию называется схемой типа проблемы по умолчанию, а другие являются схемами проекта. Схема типов проблем по умолчанию — это список глобальных типов проблем. Все вновь созданные типы проблем будут автоматически добавлены в эту схему. На следующем снимке экрана показаны схемы типов проблем различных проектов.
Нажав кнопку «Добавить схему типа проблемы» в верхнем правом углу, пользователь может добавить определенную пользователем схему.
Введите имя, описание и выберите тип проблемы для текущей схемы из списка доступных типов проблем. На следующем снимке экрана показано, как добавить схему нового типа, предоставив обязательные и дополнительные поля.
Нажмите на Сохранить. Новая схема появится в списке. На следующем снимке экрана показано, как страница отображается после добавления новой схемы типа проблемы.
Нажав на Edit, пользователь может редактировать детали. Нажав на Ассоциировать, пользователь может связать эту схему с проектом. Копировать и Удалить используется для копирования и удаления той же схемы.
JIRA — Экраны
Просмотр экрана
Это расположение и представление полей для отображения в пользовательском интерфейсе всякий раз, когда создается новая проблема или изменяются существующие проблемы, и проблема переходит из одного состояния в другое. Если пользователь войдет в систему как Администратор и перейдет к Настройкам → Проблемы → Экраны, он сможет увидеть все доступные экраны. На следующем снимке экрана показан доступный экран для различных проектов.
Нажав на кнопку «Настроить», пользователь сможет увидеть все доступные поля на этом экране. Принимая во внимание, что в упорядоченном / упорядоченном порядке он будет отображаться в интерфейсе пользователя. На следующем снимке экрана показано, как настроить поля экрана.
Схемы экрана
Схемы экрана предоставляют возможность выбора полей, которые должны отображаться при выборе определенного типа проблемы. Схема экрана сопоставляется с типом проблемы с помощью Схемы экрана Тип проблемы. Это может быть связано с одним или несколькими проектами. Схема экрана может быть удалена, только если она не используется какой-либо схемой экрана Тип проблемы. Пользователь может добавить новую схему экрана, нажав кнопку «Добавить схему экрана». На следующем снимке экрана показаны различные схемы экрана, доступные для перечисленных проектов.
Укажите все детали и нажмите кнопку ДОБАВИТЬ. На следующем снимке экрана показано, как добавить новую схему экрана.
JIRA — Создание проблемы
Чтобы создать проблему в JIRA, пользователь должен иметь разрешение «Создать проблему» в проекте. Администратор может добавить / удалить разрешение.
Шаги, чтобы следовать
Нажмите кнопку «Создать» на панели навигации, чтобы открыть диалоговое окно «Создать проблему».
Чтобы завершить процесс создания проблемы, мы должны следовать указателям, приведенным ниже.
-
Выберите проект, в котором проблема.
-
Выберите тип проблемы, будь то ошибка / новая функция / история и т. Д.
-
Написать резюме в одну строку, чтобы обеспечить общее представление о проблеме.
-
Напишите подробную информацию о проблеме в поле Описание . Объясните проблему, чтобы акционеры могли понять каждую деталь вопроса.
-
Чтобы создать аналогичный тип проблемы в том же проекте и типе проблемы, установите флажок «Создать другой», в противном случае оставьте его как непроверенный.
-
После ввода всех деталей нажмите кнопку «Создать».
Выберите проект, в котором проблема.
Выберите тип проблемы, будь то ошибка / новая функция / история и т. Д.
Написать резюме в одну строку, чтобы обеспечить общее представление о проблеме.
Напишите подробную информацию о проблеме в поле Описание . Объясните проблему, чтобы акционеры могли понять каждую деталь вопроса.
Чтобы создать аналогичный тип проблемы в том же проекте и типе проблемы, установите флажок «Создать другой», в противном случае оставьте его как непроверенный.
После ввода всех деталей нажмите кнопку «Создать».
На следующем снимке экрана показано, как создать проблему, предоставив необходимые и дополнительные сведения.
Если флажок «Создать другого» не установлен, после нажатия на кнопку «Создать» пользователь должен будет перейти к панели инструментов, а справа появится всплывающее окно с идентификатором проблемы и сводкой .
На следующем снимке экрана показано, как определить, успешно ли создана проблема.
Если при нажатии кнопки «Создать» установлен флажок «Создать другого», пользователь получит новую страницу создания проблемы вместе с идентификатором проблемы .
На следующем снимке экрана показана страница, если пользователь установил флажок «Создать другого».
Настроить поля
Чтобы добавить другие поля в форму «Создать проблему», нажмите «Настроить поля» в верхней правой части страницы. На следующем снимке экрана показано, как настроить поля на странице «Создать проблему».
После нажатия кнопки « Настроить поля» отобразится раскрывающийся список, нажмите «Пользовательский». На следующем снимке экрана показаны доступные поля на вкладке Custom .
Установив и сняв флажки для отображения и скрытия, поля будут добавлены или удалены из формы. На следующем снимке экрана показаны доступные поля на вкладке Все .
Теперь перейдите к Create Issue, все поля, основанные на выборе, будут отображены в форме, которая появляется. На следующем снимке экрана показаны настроенные поля на странице «Создать проблему».
Поля в форме «Создать проблему» описаны ниже.
-
Приоритет — Создатель проблемы может установить приоритет для решения проблемы как Высокий, Средний, Низкий и Самый низкий.
-
Метки — это похоже на тег; это помогает отфильтровывать определенные типы проблем.
-
Связанная проблема — связывает другие проблемы, которые либо зависят от этой проблемы, либо эта проблема зависит от них. Параметры в выпадающих списках — блокировать, блокировать, дублировать, клонировать и т. Д.
-
Проблема — пользователь может связать проблему с помощью идентификатора набора или сводки тех, которые связаны с полем связанной проблемы.
-
Assignee — лицо, ответственное за исправление этой проблемы. Имя получателя может быть введено создателем проблемы.
-
Эпическая ссылка — Создатель проблемы может предоставить эпическую ссылку, если проблема принадлежит какой-либо из них.
-
Спринт — пользователь может определить, к какому спринту относится эта проблема, когда эта проблема должна быть решена.
Приоритет — Создатель проблемы может установить приоритет для решения проблемы как Высокий, Средний, Низкий и Самый низкий.
Метки — это похоже на тег; это помогает отфильтровывать определенные типы проблем.
Связанная проблема — связывает другие проблемы, которые либо зависят от этой проблемы, либо эта проблема зависит от них. Параметры в выпадающих списках — блокировать, блокировать, дублировать, клонировать и т. Д.
Проблема — пользователь может связать проблему с помощью идентификатора набора или сводки тех, которые связаны с полем связанной проблемы.
Assignee — лицо, ответственное за исправление этой проблемы. Имя получателя может быть введено создателем проблемы.
Эпическая ссылка — Создатель проблемы может предоставить эпическую ссылку, если проблема принадлежит какой-либо из них.
Спринт — пользователь может определить, к какому спринту относится эта проблема, когда эта проблема должна быть решена.
В следующей главе мы узнаем, как клонировать проблему.
JIRA — клонировать проблему
Клонирование означает копирование. Клонировать проблему — значит создать дубликат проблемы в том же проекте. Клонированная проблема может рассматриваться как новая проблема и редактироваться как другие проблемы.
Мы должны учитывать следующие моменты при клонировании проблемы.
-
Клонированная проблема полностью отделена от оригинальной.
-
Любое действие или операция, предпринятая в отношении исходной проблемы, не влияет на проблему клонирования и наоборот.
-
Единственная связь между оригиналом и клоном — это созданная ссылка.
-
Информация, которая переносится из первоначальной проблемы в проблему клонирования, выглядит следующим образом:
-
Резюме
-
Описание
-
правопреемник
-
Среда
-
приоритет
-
Тип проблемы
-
Безопасность
-
Составная часть
-
репортер
-
Влияет на версию
-
Исправить версию
-
прикрепление
-
проектов
-
Содержимое пользовательских полей также клонируется
-
Информация, которая не клонируется —
-
Отслеживание времени
-
Комментарии
-
История вопроса
-
Ссылки на страницы слияния
Клонированная проблема полностью отделена от оригинальной.
Любое действие или операция, предпринятая в отношении исходной проблемы, не влияет на проблему клонирования и наоборот.
Единственная связь между оригиналом и клоном — это созданная ссылка.
Информация, которая переносится из первоначальной проблемы в проблему клонирования, выглядит следующим образом:
Резюме
Описание
правопреемник
Среда
приоритет
Тип проблемы
Безопасность
Составная часть
репортер
Влияет на версию
Исправить версию
прикрепление
проектов
Содержимое пользовательских полей также клонируется
Информация, которая не клонируется —
Отслеживание времени
Комментарии
История вопроса
Ссылки на страницы слияния
Шаги для клонирования
Откройте выпуск JIRA, который предполагается клонировать. Выберите Больше → Клонировать, когда появится экран. На следующем снимке экрана показано, как получить доступ к функциональности Clone.
На экране клонирования пользователям предоставляется несколько параметров, а именно:
-
Пользователь может изменить сводку при ее клонировании.
-
Если проблема содержит ссылки на другие проблемы, пользователь может установить флажок, чтобы включить проблему клонирования, или снять флажок, если пользователь не хочет участвовать в проблеме клона.
-
Если проблема имеет подзадачи, пользователь может установить / снять флажок, чтобы включить подзадачи в клон или нет.
-
То же самое относится и к вложению.
-
Это также дает возможность, переносить или нет — значение спринта для новой проблемы клонирования.
Пользователь может изменить сводку при ее клонировании.
Если проблема содержит ссылки на другие проблемы, пользователь может установить флажок, чтобы включить проблему клонирования, или снять флажок, если пользователь не хочет участвовать в проблеме клона.
Если проблема имеет подзадачи, пользователь может установить / снять флажок, чтобы включить подзадачи в клон или нет.
То же самое относится и к вложению.
Это также дает возможность, переносить или нет — значение спринта для новой проблемы клонирования.
На следующем снимке экрана показано, как клонировать проблему, предоставив необходимую информацию.
Следующий шаг — нажать «Создать». Это покажет детали проблемы клона. Если пользователь не изменяет слова-клоны при создании, это может быть видно в сводке, ссылках и подзадачах. На следующем снимке экрана показано, как отображается клонированная проблема.
JIRA — Создать подзадачу
Проблему можно решить, выполнив множество задач с разными людьми, такими как Dev, QA, UAT, Business, Support и т. Д. Для отслеживания прогресса в каждом отделе подзадачи создаются в проблеме и назначаются заинтересованному лицу. Как только все подзадачи решены, проблема может быть помечена как выполненная.
Примечания для создания подзадачи
Следующие пункты должны быть учтены при создании подзадачи.
-
Все подзадачи являются неотъемлемой частью их родительской проблемы.
-
Все подзадачи видны на главном экране родительского вопроса.
-
Подзадачи всегда принадлежат тому же проекту, что и их родительская проблема.
-
Подзадача имеет все поля, которые присутствуют в стандартном выпуске.
-
Подзадачи не могут иметь своих подзадач.
Все подзадачи являются неотъемлемой частью их родительской проблемы.
Все подзадачи видны на главном экране родительского вопроса.
Подзадачи всегда принадлежат тому же проекту, что и их родительская проблема.
Подзадача имеет все поля, которые присутствуют в стандартном выпуске.
Подзадачи не могут иметь своих подзадач.
Шаги для создания подзадачи
Мы должны учитывать следующие шаги при создании подзадачи.
-
Откройте вопрос, где должны быть созданы подзадачи.
-
Выберите Дополнительно → Создать подзадачу. Страница создания подзадачи отобразится.
Откройте вопрос, где должны быть созданы подзадачи.
Выберите Дополнительно → Создать подзадачу. Страница создания подзадачи отобразится.
На следующем снимке экрана показано, как получить доступ к функции «Создать подзадачу».
Введите данные во все обязательные поля и нажмите «Создать». На следующем снимке экрана показана форма создания подзадачи с обязательными и необязательными полями.
После создания подзадачи она будет доступна на странице «Главная проблема» → «Подзадача». На следующем снимке экрана показано, как просмотреть подзадачу в проблеме.
JIRA — преобразовать проблему в подзадачу
В этой главе мы поймем, как преобразовать проблему в подзадачу. Для этого мы должны следовать приведенной ниже процедуре.
Для начала перейдите и выберите проблему, которую необходимо преобразовать в подзадачу. Выберите Дополнительно → Преобразовать в подзадачу. На следующем снимке экрана показано, как перейти к преобразованию в подзадачу.
Выберите родительскую проблему, в которой эта подзадача будет помечена. На следующем снимке экрана показано, как преобразовать проблему в подзадачу.
Нажмите на Далее. Если статус проблемы не является разрешенным статусом для нового типа проблемы. Выберите — новый статус будет отображаться. Выберите новый статус и нажмите кнопку «Далее».
На экране «Обновление полей» будет предложено ввести дополнительные поля, если они необходимы. В противном случае появится сообщение: «Все поля будут обновлены автоматически». Нажмите на Далее.
На следующем снимке экрана показано, как преобразовать проблему в подзадачи.
Откроется экран подтверждения. Он будет отображать исходные значения и новые значения. Нажмите на Готово.
На следующем снимке экрана показано, как преобразовать проблему в подзадачи.
Оригинальный вопрос будет отображаться. Теперь это подзадача. Номер проблемы родителя теперь отображается в верхней части экрана. На следующем снимке экрана показано, как отображается подзадача после успешного преобразования из проблемы.
Преобразовать проблему в подзадачу
Мы должны учитывать следующие моменты при преобразовании проблемы в подзадачу.
-
Проблема не может быть преобразована в подзадачу, если у нее есть собственная подзадача.
-
Чтобы преобразовать такую проблему в подзадачу, мы должны сначала преобразовать все подзадачи проблем в стандартную проблему, а затем преобразовать проблему в подзадачу.
-
Подзадачи не могут быть перемещены из одного вопроса в другой напрямую.
-
Чтобы переместить подзадачу из одной проблемы в другую, сначала преобразуйте все подзадачи в проблемы, а затем снова преобразуйте проблемы в подзадачи, указав имя родительской проблемы во время преобразования.
Проблема не может быть преобразована в подзадачу, если у нее есть собственная подзадача.
Чтобы преобразовать такую проблему в подзадачу, мы должны сначала преобразовать все подзадачи проблем в стандартную проблему, а затем преобразовать проблему в подзадачу.
Подзадачи не могут быть перемещены из одного вопроса в другой напрямую.
Чтобы переместить подзадачу из одной проблемы в другую, сначала преобразуйте все подзадачи в проблемы, а затем снова преобразуйте проблемы в подзадачи, указав имя родительской проблемы во время преобразования.
В следующей главе мы узнаем, как преобразовать подзадачу в проблему.
JIRA — конвертировать подзадачу в выпуск
Чтобы преобразовать подзадачу в проблему, сначала нужно перейти к подзадаче, которую необходимо преобразовать в проблему. Затем выберите Дополнительно → Преобразовать в выпуск. На следующем снимке экрана показано, как перейти к «Преобразовать в проблему».
Для начала нажмите на раскрывающееся окно параметра «Выбрать тип проблемы», выберите тип проблемы (т. Е. Стандартный тип проблемы) и нажмите кнопку «Далее».
На следующем снимке экрана показано, как преобразовать подзадачу в проблему.
Если статус подзадачи не является разрешенным статусом для нового типа проблемы, отображается экран « Выбрать новый статус» . Выберите новый статус и нажмите кнопку «Далее».
На следующем шаге на экране « Обновление полей» будет предложено ввести дополнительные поля, если они необходимы. В противном случае появится сообщение «Все поля будут обновлены автоматически». Нажмите на Далее .
На следующем снимке экрана показано, как преобразовать подзадачу в проблему.
Откроется экран подтверждения . Он будет отображать исходные значения и новые значения. Нажмите на Готово .
На следующем снимке экрана показано, как преобразовать подзадачу в проблему.
Вопрос будет отображаться. Это больше не подзадача. Больше нет номера родительского вопроса, отображаемого в верхней части экрана.
На следующем снимке экрана показано, как проблема будет отображаться после преобразования из подзадачи.
JIRA — Создать проблему с помощью CSV
Пользователь может создавать несколько проблем одновременно, используя разделенный запятыми файл, известный как CSV. CSV-файлы — это текстовые файлы, которые представляют табличные данные и разделяют запятыми различные разделы.
Они имеют двухэтапный процесс, который требует импорта данных из CSV, а также присутствует третий необязательный шаг, который приведен ниже.
- Подготовьте файл CSV.
- Импортируйте файл CSV в систему.
- Сохраните конфигурацию для будущего использования.
Подготовьте файл CSV
При создании файла CSV необходимо учитывать следующие моменты.
Каждый файл CSV должен иметь строку заголовка со сводной колонкой. Первая строка является строкой заголовка и представляет поля страницы создания вопроса. Пример — Сводка, Цессионарий, Репортер, Приоритет, Описание, Спринт, «Набор тестов», Ашиш, Ашиш, 1 и т. Д.
-
Используйте двойные кавычки («) в CSV-файле для захвата данных, отображаемых в строках multip.le. Например — при импорте JIRA будет обрабатывать следующие CSV как одну запись: Сводка, Описание, Статус, «Ошибка входа в систему», «Это на новой строке», Открыть
-
При импорте проблем из файла CSV имя проекта и ключ проекта являются важными столбцами в CSV. Кроме того, имена этих полей должны совпадать точно так же, как они присутствуют в JIRA.
Используйте двойные кавычки («) в CSV-файле для захвата данных, отображаемых в строках multip.le. Например — при импорте JIRA будет обрабатывать следующие CSV как одну запись: Сводка, Описание, Статус, «Ошибка входа в систему», «Это на новой строке», Открыть
При импорте проблем из файла CSV имя проекта и ключ проекта являются важными столбцами в CSV. Кроме того, имена этих полей должны совпадать точно так же, как они присутствуют в JIRA.
Импортируйте файл CSV
Чтобы импортировать файл CSV, мы должны выполнить шаги, указанные ниже.
Шаг 1. Выберите «Проблемы» → «Импортировать проблемы из CSV», чтобы открыть страницу «Массовая установка».
На следующем снимке экрана показано, как получить доступ к проблемам импорта из функции CSV.
Шаг 2 — На странице настройки выберите CSV Source File. Не устанавливайте флажок «Использовать существующий файл конфигурации», если у вас нет файла конфигурации или вы хотите создать новый файл конфигурации.
Файлы конфигурации определяют соответствие между именами столбцов в строке заголовка файла CSV и полями в приложении JIRA.
На следующем снимке экрана показана страница настройки «Массовое создание», где пользователь просматривает и загружает файл CSV.
Шаг 3 — Если пользователь установит флажок «Использовать существующий файл конфигурации», JIRA попросит указать существующий файл конфигурации.
На следующем снимке экрана показано, как использовать существующий файл конфигурации.
Шаг 4. Если пользователь не выбирает эту опцию, в конце мастера импорта файла CSV JIRA попросит создать файл конфигурации, который можно использовать для последующего импорта CSV.
Нажмите кнопку «Далее» → отобразится шаг «Настройки» мастера импорта CSV-файлов. Заполните обязательные поля. Если в файле CSV используется другой символ-разделитель, отличный от запятой, укажите этот символ в поле CSV Delimiter. Если разделителем является «Tab», его можно ввести в формате «/ t».
На следующем снимке экрана показано, как предоставить настройки файла CSV —
Шаг 5 — Нажмите кнопку «Далее», чтобы перейти к шагу поля «Карта» мастера импорта файла CSV. Здесь пользователь должен сопоставить заголовки столбцов файла CSV с полями в выбранном проекте JIRA. После выбора установите флажок для значения поля «Карта».
Поле CSV должно отображаться в сводное поле JIRA. Это гарантирует, что созданные проблемы имеют сводку.
На следующем снимке экрана показано, как сопоставить поля CSV с полями JIRA.
Шаг 6 — Нажмите кнопку «Далее», появится шаг «Значения карты» мастера импорта CSV-файлов. На этом шаге мастера импорта пользователь может выбрать, какие конкретные значения полей CSV следует сопоставить с каким конкретным значением поля JIRA.
-
На этой странице будут представлены поля, чьи флажки Значение поля карты были выбраны на предыдущем шаге.
-
Если поле CSV имеет имя пользователя (например, Reporter или Assignee) и не устанавливает флажок «Значение поля карты» для этого поля на предыдущем шаге мастера импорта файла CSV, то импортер сопоставит импортированные имена пользователей из файла CSV с ( строчные буквы) JIRA имена пользователей.
На этой странице будут представлены поля, чьи флажки Значение поля карты были выбраны на предыдущем шаге.
Если поле CSV имеет имя пользователя (например, Reporter или Assignee) и не устанавливает флажок «Значение поля карты» для этого поля на предыдущем шаге мастера импорта файла CSV, то импортер сопоставит импортированные имена пользователей из файла CSV с ( строчные буквы) JIRA имена пользователей.
На следующем снимке экрана показано, как сопоставить значения.
Шаг 7 — Нажмите кнопку «Проверить», он подтвердит импортированные данные и отобразит, требуются ли какие-либо ошибки или предупреждения, в противном случае он покажет, сколько успешных импортов возможно с файлом.
На следующем снимке экрана показана успешная проверка файла CSV.
Шаг 8 — Теперь нажмите кнопку «Начать импорт». Импортер будет отображать обновления, как в процессе импорта, а затем сообщение об успешном завершении импорта.
На следующем снимке экрана показано, сколько проблем создано с использованием файла CSV.
Шаг 9 — Нажмите «Проверить созданные проблемы», отобразится список проблем, созданных с помощью CSV.
На следующем снимке экрана показан список вновь созданных проблем с использованием файла CSV.
JIRA — Редактировать вопрос
Чтобы отредактировать проблему в JIRA, пользователь должен перейти к проблеме, которую требуется отредактировать, и щелкнуть по проблеме, чтобы открыть страницу. Следующим шагом является нажатие на кнопку « Редактировать» , которая находится в верхней левой части страницы выпуска представления. Откроется страница с вопросом редактирования, похожая на страницу создания.
На следующем снимке экрана показано, как получить доступ к функции редактирования .
Или наведите указатель мыши на поле и щелкните значок карандаша, чтобы отредактировать конкретное поле в строке.
На следующем снимке экрана показано, как редактировать определенное поле, не нажимая на основную кнопку редактирования.
Измените сведения о проблеме в соответствующем поле на странице редактирования проблемы. На следующем снимке экрана показана страница редактирования для обновления сведений о проблеме.
После завершения обновления нажмите кнопку «Обновить». Пользователь сможет увидеть отредактированный текст / поля на странице просмотра проблемы.
Следующий скриншот показывает обновленную информацию —
JIRA — Отправить проблему
В этой главе мы узнаем, как отправить проблему по электронной почте в JIRA. Пользователь может отправить вопрос по электронной почте другим пользователям JIRA. Есть два способа сделать это —
- Разделить вопрос и
- Упомяните этих пользователей в поле «Описание» или «Комментарий».
Давайте теперь обсудим каждый из них в деталях.
Поделиться проблемой
Для начала, пользователь должен перейти к проблеме, которой необходимо поделиться, и нажать, чтобы просмотреть проблему. Нажмите на значок « Поделиться» в верхней правой части страницы. На следующем снимке экрана показано, где опция совместного доступа присутствует на странице вопроса.
Вы можете написать имя пользователя JIRA, введя их имена или частично / все их полные имена, зарегистрированные в JIRA, или ввести адреса электронной почты людей, которым вы хотели бы поделиться проблемами.
Когда пользователь начинает вводить имя пользователя или имя пользователя JIRA или ранее указанный адрес электронной почты, появляется раскрывающийся список пользователей с автоматическим заполнением.
На следующем снимке экрана показано, как указать адреса электронной почты или выбрать варианты автозаполнения.
Добавьте необязательное примечание. Нажмите на кнопку «Поделиться» в разделе мастера обмена. На следующем снимке экрана показано, как поделиться / отправить сообщение по электронной почте пользователю.
Упоминание пользователей в описании / комментарии
В поле « Описание проблемы» или « Комментарий» введите «@», а затем первые несколько символов имени пользователя JIRA или его полное / полное имя, зарегистрированное в JIRA.
Когда пользователь начнет печатать, список предлагаемых пользователей появится в раскрывающемся списке под полем. Пользователь должен выбрать на основе ссылочных пользователей, полностью введя имя пользователя JIRA или выбрать из списка предложенных пользователей в раскрывающемся списке.
На следующем снимке экрана показано, как упомянуть имя пользователя / адрес электронной почты в описании.
Нажмите на отправить поле. JIRA отправит этому пользователю электронное письмо с указанием того, что вы упомянули его по этому вопросу.
На следующем снимке экрана показано, как отправить упоминание электронной почты пользователя в описании.
JIRA — обозначить проблему
Метка используется для классификации проблемы. Это похоже на хэштег (#), используемый в твиттере, Facebook или других социальных сетях. Это также помогает при поиске проблемы. При просмотре проблемы метка появляется в разделе сведений о проблеме.
На следующем снимке экрана показано расположение ярлыков на странице сведений о проблеме.
Когда пользователь нажимает на ярлык, т. Е. На WFT, он отображает список проблем с таким же ярлыком.
На следующем снимке экрана показано, как искать проблемы, используя имена меток —
Добавить и удалить метки
Чтобы добавить или удалить ярлыки, пользователь должен перейти на страницу просмотра проблемы и выбрать проблему, для которой нужно добавить ярлыки. Нажмите Подробнее → Метки. Появится диалоговое окно.
На следующем снимке экрана показано, как получить доступ к функциям метки.
Начните вводить метку и выберите один из вариантов. На следующем снимке экрана показано, как добавлять метки.
Чтобы «удалить» метку, нажмите на знак закрытия (x), который появляется рядом с названием метки. На следующем снимке экрана показано, как удалить существующий ярлык.
Нажмите на кнопку Обновить. Метки добавляются / удаляются из проблемы и могут быть проверены в разделе сведений на странице просмотра проблемы.
На следующем снимке экрана показано, где проверить обновленные ярлыки.
JIRA — Связанные проблемы
Эта функция очень полезна, когда две проблемы имеют некоторый тип зависимости друг от друга, как если бы они были дубликатами или связаны друг с другом, восходящей зависимостью или проблемами блокировки.
Создать ссылку на другой выпуск
Чтобы создать ссылку на другую проблему, пользователь должен перейти к проблеме и щелкнуть на странице просмотра проблемы. После этого нажмите Дополнительно → Ссылка, чтобы отобразить страницу диалога с ссылками.
На следующем снимке экрана показано, как получить доступ к функции ссылки —
Выберите пункт «JIRA Issue» в левой части диалогового окна и выберите поле «Эта проблема» в раскрывающемся списке. На следующем снимке экрана показано, как связать проблему, предоставив подробную информацию.
Следующим шагом является выбор / поиск проблемы. На следующем снимке экрана показано, как добавить проблему в качестве ссылки в другой проблеме.
Добавьте комментарий; это необязательно, а затем нажмите на ссылку . Появляется страница «Просмотр проблемы», и пользователь может перейти вниз и проверить, отображается ли связанная проблема или нет под ссылками раздела «Проблема».
На следующем снимке экрана показано, как просмотреть связанную проблему в родительской проблеме.
Удаление ссылки
Чтобы удалить ссылку, пользователь должен перейти на страницу просмотра проблемы и к той проблеме, которая содержит ссылки. Прокрутите вниз и перейдите в раздел Ссылки на выпуск. Наведите указатель мыши на ссылку, которую следует удалить, и щелкните значок «Удалить».
На следующем снимке экрана показано, как удалить ссылку.
Появится всплывающее окно подтверждения; нажмите на кнопку Удалить. На следующем снимке экрана показано всплывающее окно подтверждения удаления.
JIRA — переместить проблему
В JIRA есть функция для перемещения проблемы из одного проекта в другой. Давайте разберемся со следующими шагами, как пользователь может это сделать.
Шаги, чтобы следовать
Перейдите на страницу View Issue, которая должна перейти в другой проект. Выберите Больше → Переместить. На следующем снимке экрана показано, как получить доступ к функции перемещения.
На первом этапе мастера перемещения проблемы выберите новый проект, в который будет перемещена проблема, и, если необходимо / желательно, измените тип проблемы. Нажмите Далее, чтобы продолжить.
На следующем снимке экрана показан шаг «Выбор проекта и проблем» для перемещения.
Если необходимо изменить статус проблемы, пользователь может перейти на страницу выбора статуса. Выберите новый статус для проблемы и нажмите кнопку Далее, чтобы продолжить.
Если необходимо указать значения для любых обязательных настраиваемых полей, отобразится страница «Обновление полей». Укажите нужные значения для каждого поля и нажмите «Далее», чтобы продолжить.
На следующем снимке экрана показан шаг «Обновление полей», если необходимо, перед перемещением проблемы.
Откроется страница подтверждения со всеми изменениями. Если пользователь хочет изменить какое-либо из изменений, щелкните соответствующий шаг в левом меню, чтобы вернуться на эту страницу мастера. После этого нажмите кнопку « Переместить» , чтобы переместить проблему в целевой проект.
На следующем снимке экрана показан шаг подтверждения для подтверждения деталей перед перемещением.
Проблема будет перемещена в целевой проект и отображена на экране. Этот выпуск может быть отредактирован для внесения дополнительных изменений. На следующем снимке экрана показан новый проект и тип проблемы после успешного перемещения проблемы.
JIRA — Просмотр / История изменений
В этой главе мы узнаем, как просматривать и изменять историю в JIRAN. История — это запись всех действий, выполненных по проблемам. Некоторые из наиболее распространенных случаев —
- Создатель вопроса
- Изменения в поле проблемы
- Вложение файла
- Удаление комментария / Журнала работ
- Добавление / удаление ссылок
В записи истории пользователь может просматривать следующую информацию.
- Имя пользователя, который внес изменения
- Время внесения изменений
- Если поле проблемы изменено, новые и старые значения этого поля
Шаги для просмотра истории
Чтобы просмотреть историю в JIRA, пользователь должен выполнить шаги, указанные ниже.
- Перейдите на страницу просмотра проблемы, чтобы увидеть историю изменений
- Прокрутите вниз до раздела Активность
- Нажмите на вкладку История
На следующем снимке экрана показано, как просмотреть историю.
JIRA — Смотрите и голосуйте за выпуск
В этой главе мы поймем, как проводится голосование и наблюдение по проблеме в JIRA.
Голосование по вопросу
JIRA имеет функцию под названием «Голосовать», которая позволяет высказать мнение о предпочтениях по этому вопросу, независимо от того, решена ли она или завершена.
- Администратор должен добавить разрешение для пользователей, чтобы использовать эту функцию.
- Перейдите на страницу просмотра выпуска, где требуется голосование.
- Нажмите Голосовать за эту проблему, чтобы мгновенно проголосовать за эту проблему.
На следующем снимке экрана показано, где находится поле «Голоса» на странице сведений о проблеме.
Примечание. Так как пользователь не имеет права голосовать здесь, он не может просматривать ссылку рядом с полем Голосов.
Наблюдая за проблемой
JIRA имеет функцию, которая позволяет пользователям / заинтересованным сторонам следить за проблемой, когда есть какие-либо обновления или изменения в этой проблеме. Если есть какая-либо проблема, он отправляет уведомления / электронные письма тем, кто указан в качестве наблюдателей для этой конкретной проблемы.
- Администратор должен добавить разрешение для пользователей, чтобы использовать эту функцию.
- Перейдите на страницу просмотра вопроса, которую хочет просмотреть пользователь.
- Нажмите на ссылку «Начать просмотр этой проблемы», чтобы стать наблюдателем.
На следующем снимке экрана показано, где находится поле « Наблюдатели» на странице «Сведения о проблеме».
Теперь вместо нулевых наблюдателей будет отображаться 1 (наблюдатель) вместе со ссылкой «Прекратить наблюдение за этой проблемой» для исключения из списка в качестве наблюдателей. Следующий скриншот показывает обновленное количество наблюдателей —
Пользователь может нажать 1 , это позволяет добавлять других пользователей в список в качестве наблюдателей. Начните вводить имя пользователя в поле Добавить наблюдателей и выберите в поле автозаполнения. Пользователь будет указан как наблюдатель.
На следующем снимке экрана показано, как добавить нового наблюдателя, указав данные пользователя.
JIRA — Поиск
JIRA обладает мощными и очень эффективными функциями поиска. Пользователь может искать проблемы в проектах, версиях и компонентах, используя различные типы поиска. JIRA позволяет сохранить критерии поиска для использования в следующий раз в качестве фильтров; даже эти фильтры могут использоваться другими.
Типы вариантов поиска
У JIRA есть несколько фундаментальных способов поиска проблем. Самые важные из них следующие.
- Базовый поиск
- Быстрый поиск
Давайте теперь разберемся в деталях в обоих типах поиска.
Базовый поиск
Базовый поиск в JIRA — это удобный интерфейс, который можно легко использовать для выявления проблем. Он использует JQL-запросы в бэкэнде. Чтобы выполнить основной поиск в JIRA, пользователь должен выполнить шаги, указанные ниже.
Шаг 1 — Перейдите к проблемам → Поиск проблем. На следующем снимке экрана показано, как получить доступ к функции поиска проблем —
Шаг 2 — Появится страница поиска. Если у него есть какие-либо критерии поиска, нажмите «Новый фильтр», чтобы сбросить его. На следующем снимке экрана показано, как определить новые критерии поиска.
Шаг 3 — Установите критерии поиска для различных полей, таких как Проект, Тип, Статус и Назначено. Затем нажмите «Еще» и выберите любое поле для поиска с дополнительными полями. На следующем снимке экрана показано, какие критерии могут быть установлены для поиска.
Шаг 4. Если пользователь хочет выполнить поиск по какому-либо определенному тексту, ключевым словам, начните вводить текст в поле « Содержит» . На следующем снимке экрана показано, как искать определенный текст в проблемах.
Шаг 5 — Пользователь может использовать подстановочные знаки или операторы во всех текстовых полях для поиска определенных строк. Например —
- Один символ подстановки — te? T
- Подстановочный знак для нескольких символов — победа *
- Булевы операторы — «atlassian jira» || впадение
На основе различных критериев поиска отображается следующий результат. На следующем снимке экрана показан список найденных проблем.
Как сохранить поиск
Чтобы сохранить критерии поиска, пользователь должен выполнить шаги, указанные ниже.
Шаг 1 — Нажмите «Сохранить как» в верхней части страницы. На следующем снимке экрана показано, как сохранить критерии поиска для будущего использования.
Шаг 2 — Введите имя фильтра и нажмите «Отправить». На следующем снимке экрана показано, как предоставить имя нового критерия поиска перед сохранением.
Шаг 3 — Фильтр появится в левой части страницы поиска под избранными фильтрами и будет иметь несколько параметров, таких как — Переименовать, Удалить, Скопировать и Удалить из избранного. На следующем снимке экрана показаны сохраненные критерии поиска и доступные действия для выполнения.
Быстрый поиск
Быстрый поиск — это самый быстрый способ определения критериев поиска. Это текстовое поле, в которое пользователь вводит ключ, текст или что-либо еще, и он начинает поиск точных совпадений в текущем проекте и предоставляет результат.
Поле быстрого поиска доступно в верхнем правом углу навигатора. На следующем снимке экрана показано, как получить доступ к функции быстрого поиска.
Smart Querying
Опция быстрого поиска выполняет интеллектуальный поиск с минимальным набором текста. Он распознает следующее слово и дает пользователю несколько вариантов выбора.
-
my — Это слово ищет проблемы, назначенные вошедшему в систему пользователю.
my — Это слово ищет проблемы, назначенные вошедшему в систему пользователю.
На следующем снимке экрана показаны различные интеллектуальные запросы в быстром поиске.
Вот некоторые из наиболее часто используемых опций интеллектуальных запросов:
-
r: me — Находит проблемы, о которых сообщил зарегистрированный пользователь.
-
r: abc — находит проблемы, о которых сообщил пользователь — abc.
-
r: none — находит проблемы без репортера.
-
<имя проекта> или <ключ проекта> — находит проблемы с данным именем проекта или находит проблемы, имеющие одинаковый ключ проекта.
-
Просрочено — Находит проблемы, которые просрочены до сегодняшнего дня.
-
Created :, updated :, due: — при этих интеллектуальных поисках выявляются проблемы с Created, Updated или сроком исполнения с использованием префиксов созданных :, updated: или due: соответственно. Для диапазона дат используйте сегодня, завтра, вчера, один диапазон дат (например, «-1w») или два диапазона дат (например, «-1w, 1w»). Диапазоны дат не могут иметь пробелов между ними. Допустимые сокращения даты / времени: «w» (неделя), «d» (день), «h» (час), «m» (минута).
-
C: — Находит проблемы с конкретным компонентом.
-
V: — Находит проблемы с конкретной версией.
-
Ff: — Находит проблемы с исправленной версией.
-
* — Подстановочный знак можно использовать с любым из указанных выше запросов для поиска проблем.
r: me — Находит проблемы, о которых сообщил зарегистрированный пользователь.
r: abc — находит проблемы, о которых сообщил пользователь — abc.
r: none — находит проблемы без репортера.
<имя проекта> или <ключ проекта> — находит проблемы с данным именем проекта или находит проблемы, имеющие одинаковый ключ проекта.
Просрочено — Находит проблемы, которые просрочены до сегодняшнего дня.
Created :, updated :, due: — при этих интеллектуальных поисках выявляются проблемы с Created, Updated или сроком исполнения с использованием префиксов созданных :, updated: или due: соответственно. Для диапазона дат используйте сегодня, завтра, вчера, один диапазон дат (например, «-1w») или два диапазона дат (например, «-1w, 1w»). Диапазоны дат не могут иметь пробелов между ними. Допустимые сокращения даты / времени: «w» (неделя), «d» (день), «h» (час), «m» (минута).
C: — Находит проблемы с конкретным компонентом.
V: — Находит проблемы с конкретной версией.
Ff: — Находит проблемы с исправленной версией.
* — Подстановочный знак можно использовать с любым из указанных выше запросов для поиска проблем.
JIRA — Расширенный поиск
Помимо типа поиска, описанного в предыдущей главе, JIRA также имеет несколько расширенных параметров поиска, которые могут быть выполнены следующими тремя способами.
- Использование ссылки на поле
- Использование ссылки на ключевые слова
- Использование справочника операторов
Эти вышеупомянутые три способа были подробно объяснены ниже.
Пользователь должен учитывать следующие моменты при выполнении любого расширенного поиска.
-
Расширенный поиск использует структурированные запросы для поиска проблем JIRA.
-
Результаты поиска отображаются в Навигаторе проблем.
-
Результаты поиска могут быть экспортированы в MS Excel и многие другие доступные форматы.
-
Функции сохранения и подписки доступны для расширенного поиска.
-
Расширенный поиск использует язык запросов JIRA, известный как JQL.
-
Простой запрос в JQL состоит из поля, оператора, за которым следуют одно или несколько значений или функций. Например, следующий простой запрос найдет все проблемы в проекте «WFT» —
Расширенный поиск использует структурированные запросы для поиска проблем JIRA.
Результаты поиска отображаются в Навигаторе проблем.
Результаты поиска могут быть экспортированы в MS Excel и многие другие доступные форматы.
Функции сохранения и подписки доступны для расширенного поиска.
Расширенный поиск использует язык запросов JIRA, известный как JQL.
Простой запрос в JQL состоит из поля, оператора, за которым следуют одно или несколько значений или функций. Например, следующий простой запрос найдет все проблемы в проекте «WFT» —
Project = "WFT"
-
JQL поддерживает SQL-подобный синтаксис, такой как функции ORDER BY, GROUP BY, ISNULL (), но JQL не является языком запросов к базе данных.
JQL поддерживает SQL-подобный синтаксис, такой как функции ORDER BY, GROUP BY, ISNULL (), но JQL не является языком запросов к базе данных.
Использование ссылки на поле
Ссылка на поле означает слово, которое представляет имя поля в выпуске JIRA, включая настраиваемые поля. Синтаксис —
<field name> <operators like =,>, <> “values” or “functions”
Оператор сравнивает значение поля со значением, представленным справа, так что только истинные результаты извлекаются по запросу.
- Перейдите в раздел «Проблемы» → «Поиск проблем» на панели навигации.
На следующем снимке экрана показано, как перемещаться по разделу «Поиск».
Если критерий поиска существует, нажмите кнопку «Новый фильтр», чтобы сбросить критерии. На следующем снимке экрана показано, как начать с нового критерия —
Введите запрос, используя Поле, Оператор и Значения, такие как IssueKey = «WFT-107» .
Существуют и другие поля: «Затронутая версия», «Назначенный», «Вложения», «Категория», «Комментарий», «Компонент», «Создано», «Создатель», «Описание», «Срок выполнения», «Среда» и т. Д. Как только пользователь начинает вводить текст, функция автозаполнения помогает писать определенный формат.
На следующем снимке экрана показано, как добавить критерии имени поля с помощью расширенных функций.
Выбор оператора — на следующем снимке экрана показано, как выбрать оператора.
Следующим шагом является ввод значения и затем нажмите на символ поиска. На следующем снимке экрана показано, как добавлять значения и выполнять поиск.
На следующем снимке экрана показан результат поиска на основе установленных критериев.
Использование ссылки на ключевые слова
Здесь мы поймем, как использовать ссылку на ключевое слово и каковы ее преимущества
Ключевое слово в JQL —
- объединяет два или более запросов вместе, чтобы сформировать сложный запрос JQL.
- изменяет логику одного или нескольких запросов.
- изменяет логику операторов.
- имеет явное определение в запросе JQL.
- выполняет определенную функцию, которая определяет результаты запроса JQL.
Список ключевых слов —
- И — ex — статус = открыто И приоритет = срочно И получатель = Ашиш.
- ИЛИ — ex — duedate <now () или duedate пуст.
- НЕ — бывший — не правопреемник = Ашиш.
- ПУСТО — бывшая — затронутая версия пуста / disabledVersion = пуста.
- NULL — ex — цессионарий является нулевым.
- ORDER BY — ex — duedate = пустой порядок созданный, приоритет desc.
По аналогии со ссылкой на поле, как только пользователь начинает печатать, функция автозаполнения помогает получить правильный синтаксис. На следующем снимке экрана показано, как добавить ключевые слова.
Нажмите на символ поиска, и он предоставит результаты поиска. На следующем снимке экрана показан результат на основе набора критериев.
Использование справочника операторов
Операторы используются для сравнения значений левой и правой сторон, так что в качестве результата поиска отображаются только истинные результаты.
Список операторов
- Равно: =
- Не равно:! =
- Больше, чем:>
- Меньше чем <
- Больше чем равно: =>
- Меньше чем равно: = <
- В
- НЕ В
- СОДЕРЖИТ: ~
- Не содержит: ! ~
- ЯВЛЯЕТСЯ
- НЕ ЯВЛЯЕТСЯ
- БЫЛО
- БЫЛ В
- Не было
- НЕ БЫЛО
- ИЗМЕНИТЬ
Подобно полю и справочнику ключевых слов, эти операторы также могут использоваться для улучшения результатов поиска.
JIRA — Отчеты
JIRA предоставляет различные типы отчетов в рамках проекта. Это помогает анализировать прогресс, проблемы, демонстрации и своевременность любого проекта. Это также помогает анализировать использование ресурсов.
Как получить доступ к отчетам
Чтобы получить доступ к отчетам в JIRA, пользователь должен перейти в Project → выбрать Specific project. На следующем снимке экрана показано, как перейти к конкретному проекту.
Нажмите на значок Отчеты в левой части страницы. Он будет отображать все отчеты, поддерживаемые JIRA. На следующем снимке экрана показано, как получить доступ к разделу «Отчет».
Когда пользователь нажимает на Переключить отчет, он отображает список отчетов. На следующем снимке экрана показан список отчетов, доступных для быстрого переключения.
Тип отчетов
JIRA классифицирует отчеты по четырем уровням, которые:
- проворный
- Анализ проблем
- Прогноз и управление
- другие
Давайте теперь обсудим особенности вышеупомянутых категорий отчета в деталях.
проворный
Ниже приведен список функций Agile Reports.
-
Диаграмма сгорания — отследите общую оставшуюся работу, также независимо от того, достигает ли спринт цели проекта или нет.
-
Спринт Chart — Отслеживайте выполненную работу или откладывайте ее в очередь в каждом спринте.
-
Velocity Chart — Отслеживает количество выполненных работ от спринта до спринта.
-
Диаграмма накопленного потока — Показывает статусы проблем с течением времени. Это помогает идентифицировать проблемы высокого риска или нерешенные важные проблемы.
-
Отчет о версии — Отслеживание предполагаемой даты выпуска версии.
-
Эпический отчет — показывает прогресс в завершении эпоса за определенный период времени.
-
Контрольная диаграмма — показывает время цикла для продукта, его версии или спринта. Это помогает определить, могут ли данные текущего процесса использоваться для определения будущей производительности.
-
Epic Burn Down — отслеживание прогнозируемого количества спринтов, необходимых для завершения эпоса.
-
Release Burn Down — отслеживание предполагаемой даты выпуска версии. Он помогает отслеживать, выйдет ли версия вовремя, поэтому в случае отставания работы могут быть приняты обязательные меры.
Диаграмма сгорания — отследите общую оставшуюся работу, также независимо от того, достигает ли спринт цели проекта или нет.
Спринт Chart — Отслеживайте выполненную работу или откладывайте ее в очередь в каждом спринте.
Velocity Chart — Отслеживает количество выполненных работ от спринта до спринта.
Диаграмма накопленного потока — Показывает статусы проблем с течением времени. Это помогает идентифицировать проблемы высокого риска или нерешенные важные проблемы.
Отчет о версии — Отслеживание предполагаемой даты выпуска версии.
Эпический отчет — показывает прогресс в завершении эпоса за определенный период времени.
Контрольная диаграмма — показывает время цикла для продукта, его версии или спринта. Это помогает определить, могут ли данные текущего процесса использоваться для определения будущей производительности.
Epic Burn Down — отслеживание прогнозируемого количества спринтов, необходимых для завершения эпоса.
Release Burn Down — отслеживание предполагаемой даты выпуска версии. Он помогает отслеживать, выйдет ли версия вовремя, поэтому в случае отставания работы могут быть приняты обязательные меры.
Анализ проблем
Ниже приведен список функций анализа проблем.
-
Отчет о среднем возрасте — отображает средний возраст в днях нерешенных проблем.
-
Отчет «Создано против решенных проблем» — отображает количество созданных проблем против количества проблем, решенных за данный период.
-
Отчет о круговой диаграмме — показывает круговую диаграмму проблем для проекта, сгруппированного по указанному полю.
-
Отчет о недавно созданных проблемах — показывает количество проблем, созданных за определенный период времени для проекта, и сколько из них было решено.
-
Отчет о времени разрешения — отображает среднее время, необходимое для решения проблем.
-
Одноуровневая группировка по отчетам — помогает группировать результаты поиска по полю и видеть общее состояние каждой группы.
-
Время с момента выпуска отчета — помогает отслеживать, сколько проблем было создано, обновлено, решено и т. Д. За определенный период времени.
Отчет о среднем возрасте — отображает средний возраст в днях нерешенных проблем.
Отчет «Создано против решенных проблем» — отображает количество созданных проблем против количества проблем, решенных за данный период.
Отчет о круговой диаграмме — показывает круговую диаграмму проблем для проекта, сгруппированного по указанному полю.
Отчет о недавно созданных проблемах — показывает количество проблем, созданных за определенный период времени для проекта, и сколько из них было решено.
Отчет о времени разрешения — отображает среднее время, необходимое для решения проблем.
Одноуровневая группировка по отчетам — помогает группировать результаты поиска по полю и видеть общее состояние каждой группы.
Время с момента выпуска отчета — помогает отслеживать, сколько проблем было создано, обновлено, решено и т. Д. За определенный период времени.
Прогноз и управление
Ниже приведен список функций отчетов «Прогноз» и «Управление».
-
Отчет по отслеживанию времени — показывает исходные и текущие оценки времени для проблем в текущем проекте. Это может помочь определить, идет ли работа по этим вопросам.
-
Отчет о рабочей нагрузке пользователя — показывает оценки времени для всех нерешенных проблем, назначенных пользователю в разных проектах. Это помогает понять, насколько пользователь занят, перегружен или у него меньше работы.
-
Отчет о рабочей нагрузке версии — отображает, сколько незавершенной работы остается на пользователя и на проблему. Это помогает понять оставшуюся работу версии.
Отчет по отслеживанию времени — показывает исходные и текущие оценки времени для проблем в текущем проекте. Это может помочь определить, идет ли работа по этим вопросам.
Отчет о рабочей нагрузке пользователя — показывает оценки времени для всех нерешенных проблем, назначенных пользователю в разных проектах. Это помогает понять, насколько пользователь занят, перегружен или у него меньше работы.
Отчет о рабочей нагрузке версии — отображает, сколько незавершенной работы остается на пользователя и на проблему. Это помогает понять оставшуюся работу версии.
В дополнение к этому, есть другие типы отчетов, которые обычно имеют круговую диаграмму, которую мы подробно обсудим в последующих главах.
JIRA — круговая диаграмма рабочей нагрузки
Круговая диаграмма рабочей нагрузки отображает круговую диаграмму, отображающую все проблемы для конкретного проекта. Давайте поймем, как использовать его в JIRA.
Создать отчет
Чтобы создать отчет, пользователь должен выполнить шаги, указанные ниже.
Шаг 1 — Перейдите в Проект → выберите Конкретный проект. Нажмите на значок отчета в левой части меню. Перейдите в раздел «Другие» и нажмите «Отчет по круговой диаграмме рабочей нагрузки», как показано на следующем снимке экрана.
Шаг 2 — Выберите проект или фильтр выпуска, для которого нужно сгенерировать отчет. В поле «Тип статистики» выберите имя поля, на котором будет сформирована круговая диаграмма. Выберите поле времени для отчета как текущая оценка, исходная оценка или затраченное время.
На следующем снимке экрана показано, как создать отчет, предоставив подробную информацию.
Шаг 3 — Нажмите Далее, чтобы создать отчет. На следующем снимке экрана показано, как выглядит сгенерированный отчет.
JIRA — Создано против Решенных проблем
Он отображает количество созданных проблем в сравнении с решенными проблемами за определенный период времени. Это помогает понять, движется ли общее отставание к разрешению или нет.
Создать отчет
Чтобы создать отчет, пользователь должен выполнить шаги, указанные ниже.
Шаг 1 — Перейдите в Проект → выберите конкретный проект. Нажмите на значок отчета в левой части меню. Перейдите в Анализ проблем и нажмите на отчет «Создано против решенных проблем». На следующем снимке экрана показано, как получить доступ к отчету «Создано и решено» —
Шаг 2 — Выберите проект или фильтр проблем, для которого должен быть создан отчет. Выберите период времени, чтобы увидеть отчеты, такие как Ежедневно, Еженедельно, Ежемесячно, Ежеквартально, Ежегодно и т. Д., Доступные в раскрывающемся списке. Введите количество дней в поле « Предыдущие дни» для отображения на графике. Выберите Да или Нет для кумулятивных итогов. Выберите Показать версии как Все версии из выпадающего списка.
На следующем снимке экрана показано, как создать отчет, выбрав различные доступные поля.
Шаг 3 — Нажмите Далее, чтобы сгенерировать отчеты. На следующем снимке экрана показано, как выглядит сгенерированный отчет.
Созданные проблемы отображаются красным цветом, а решенные проблемы — зеленым.
JIRA — Диаграмма выживаемости
Он отображает общую работу, оставшуюся для достижения цели в спринте за заданное время. Это помогает команде управлять прогрессом и реагировать соответствующим образом. Этот график является важной особенностью методологии Agile — Scrum.
Создать отчет
Чтобы создать отчет, пользователь должен выполнить шаги, указанные ниже.
Шаг 1 — Перейдите в Проект → выберите конкретный проект. Нажмите на значок отчета в левой части меню. Перейдите в Agile и нажмите на диаграмму Burndown. На следующем снимке экрана показано, как получить доступ к таблице Burndown.
Шаг 2 — Отображает диаграмму выживаемости спринта, например, как команда продвигается к выполненной задаче. Красная линия показывает, сколько работы осталось, а серая линия показывает совершенные задачи. Команда может видеть, где они находятся с точки зрения прогресса спринта по сравнению с обязательством в начале этого спринта. Пользователь может изменить Sprint и Y-оси, выбрав из выпадающего списка.
На следующем скриншоте показано, как выглядит диаграмма Burndown в виде спринта.
Шаг 3 — Во второй части отчета отображаются данные, такие как дата начала спринта, какие проблемы были добавлены, день за днем, сколько проблем решено, каковы основные сюжетные проблемы и день за днем. сколько очков истории осталось. Эти данные используются для создания диаграммы. На следующем снимке экрана показаны данные, которые используются для создания диаграммы.
Примечание. По аналогии с этими отчетами можно создавать и другие отчеты.