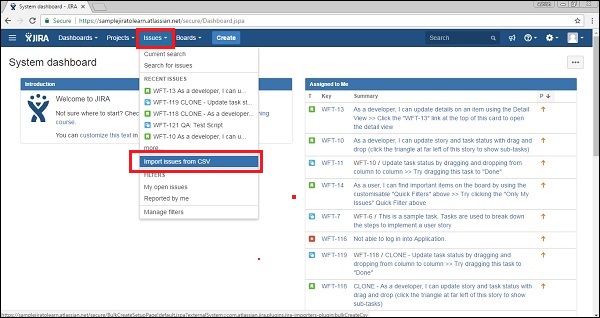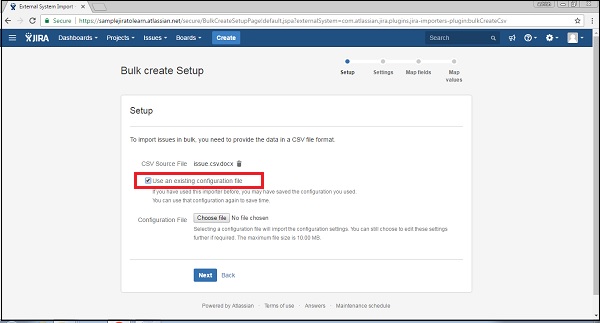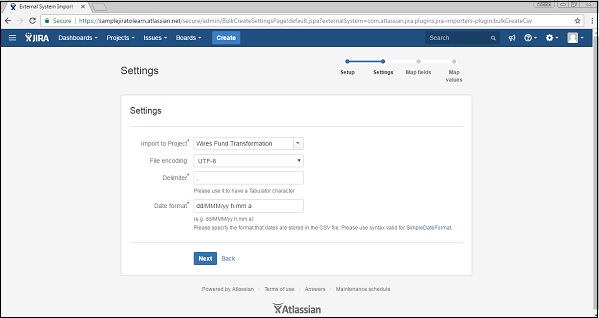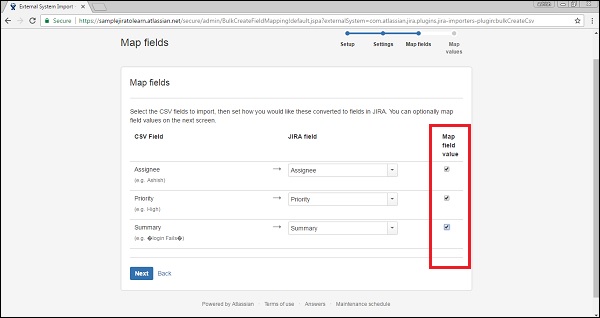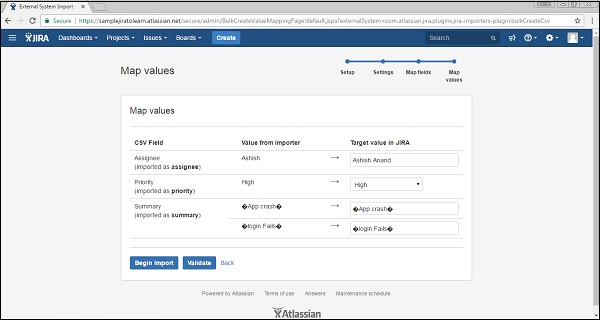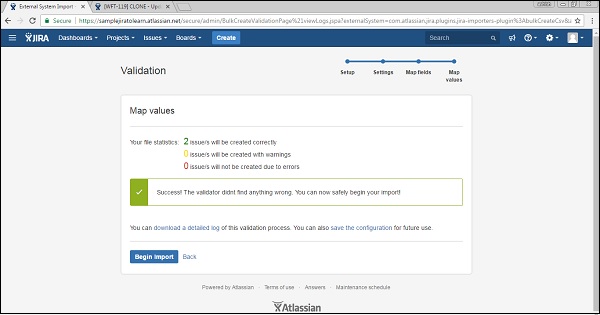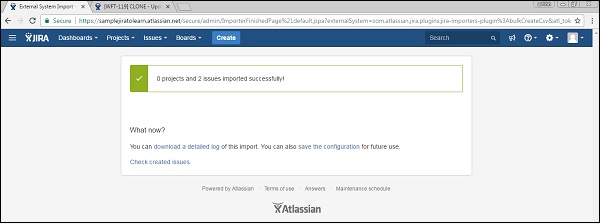Пользователь может создавать несколько проблем одновременно, используя разделенный запятыми файл, известный как CSV. CSV-файлы — это текстовые файлы, которые представляют табличные данные и разделяют запятыми различные разделы.
Они имеют двухэтапный процесс, который требует импорта данных из CSV, а также присутствует третий необязательный шаг, который приведен ниже.
- Подготовьте файл CSV.
- Импортируйте файл CSV в систему.
- Сохраните конфигурацию для будущего использования.
Подготовьте файл CSV
При создании файла CSV необходимо учитывать следующие моменты.
Каждый файл CSV должен иметь строку заголовка со сводной колонкой. Первая строка является строкой заголовка и представляет поля страницы создания вопроса. Пример — Сводка, Цессионарий, Репортер, Приоритет, Описание, Спринт, «Набор тестов», Ашиш, Ашиш, 1 и т. Д.
-
Используйте двойные кавычки («) в CSV-файле для захвата данных, отображаемых в строках multip.le. Например — при импорте JIRA будет обрабатывать следующие CSV как одну запись: Сводка, Описание, Статус, «Ошибка входа в систему», «Это на новой строке», Открыть
-
При импорте проблем из файла CSV имя проекта и ключ проекта являются важными столбцами в CSV. Кроме того, имена этих полей должны совпадать точно так же, как они присутствуют в JIRA.
Используйте двойные кавычки («) в CSV-файле для захвата данных, отображаемых в строках multip.le. Например — при импорте JIRA будет обрабатывать следующие CSV как одну запись: Сводка, Описание, Статус, «Ошибка входа в систему», «Это на новой строке», Открыть
При импорте проблем из файла CSV имя проекта и ключ проекта являются важными столбцами в CSV. Кроме того, имена этих полей должны совпадать точно так же, как они присутствуют в JIRA.
Импортируйте файл CSV
Чтобы импортировать файл CSV, мы должны выполнить шаги, указанные ниже.
Шаг 1. Выберите «Проблемы» → «Импортировать проблемы из CSV», чтобы открыть страницу «Массовая установка».
На следующем снимке экрана показано, как получить доступ к проблемам импорта из функции CSV.
Шаг 2 — На странице настройки выберите CSV Source File. Не устанавливайте флажок «Использовать существующий файл конфигурации», если у вас нет файла конфигурации или вы хотите создать новый файл конфигурации.
Файлы конфигурации определяют соответствие между именами столбцов в строке заголовка файла CSV и полями в приложении JIRA.
На следующем снимке экрана показана страница настройки «Массовое создание», где пользователь просматривает и загружает файл CSV.
Шаг 3 — Если пользователь установит флажок «Использовать существующий файл конфигурации», JIRA попросит указать существующий файл конфигурации.
На следующем снимке экрана показано, как использовать существующий файл конфигурации.
Шаг 4. Если пользователь не выбирает эту опцию, в конце мастера импорта файла CSV JIRA попросит создать файл конфигурации, который можно использовать для последующего импорта CSV.
Нажмите кнопку «Далее» → отобразится шаг «Настройки» мастера импорта CSV-файлов. Заполните обязательные поля. Если в файле CSV используется другой символ-разделитель, отличный от запятой, укажите этот символ в поле CSV Delimiter. Если разделителем является «Tab», его можно ввести в формате «/ t».
На следующем снимке экрана показано, как предоставить настройки файла CSV —
Шаг 5 — Нажмите кнопку «Далее», чтобы перейти к шагу поля «Карта» мастера импорта файла CSV. Здесь пользователь должен сопоставить заголовки столбцов файла CSV с полями в выбранном проекте JIRA. После выбора установите флажок для значения поля «Карта».
Поле CSV должно отображаться в сводное поле JIRA. Это гарантирует, что созданные проблемы имеют сводку.
На следующем снимке экрана показано, как сопоставить поля CSV с полями JIRA.
Шаг 6 — Нажмите кнопку «Далее», появится шаг «Значения карты» мастера импорта CSV-файлов. На этом шаге мастера импорта пользователь может выбрать, какие конкретные значения полей CSV следует сопоставить с каким конкретным значением поля JIRA.
-
На этой странице будут представлены поля, чьи флажки Значение поля карты были выбраны на предыдущем шаге.
-
Если поле CSV имеет имя пользователя (например, Reporter или Assignee) и не устанавливает флажок «Значение поля карты» для этого поля на предыдущем шаге мастера импорта файла CSV, то импортер сопоставит импортированные имена пользователей из файла CSV с ( строчные буквы) JIRA имена пользователей.
На этой странице будут представлены поля, чьи флажки Значение поля карты были выбраны на предыдущем шаге.
Если поле CSV имеет имя пользователя (например, Reporter или Assignee) и не устанавливает флажок «Значение поля карты» для этого поля на предыдущем шаге мастера импорта файла CSV, то импортер сопоставит импортированные имена пользователей из файла CSV с ( строчные буквы) JIRA имена пользователей.
На следующем снимке экрана показано, как сопоставить значения.
Шаг 7 — Нажмите кнопку «Проверить», он подтвердит импортированные данные и отобразит, требуются ли какие-либо ошибки или предупреждения, в противном случае он покажет, сколько успешных импортов возможно с файлом.
На следующем снимке экрана показана успешная проверка файла CSV.
Шаг 8 — Теперь нажмите кнопку «Начать импорт». Импортер будет отображать обновления, как в процессе импорта, а затем сообщение об успешном завершении импорта.
На следующем снимке экрана показано, сколько проблем создано с использованием файла CSV.
Шаг 9 — Нажмите «Проверить созданные проблемы», отобразится список проблем, созданных с помощью CSV.
На следующем снимке экрана показан список вновь созданных проблем с использованием файла CSV.