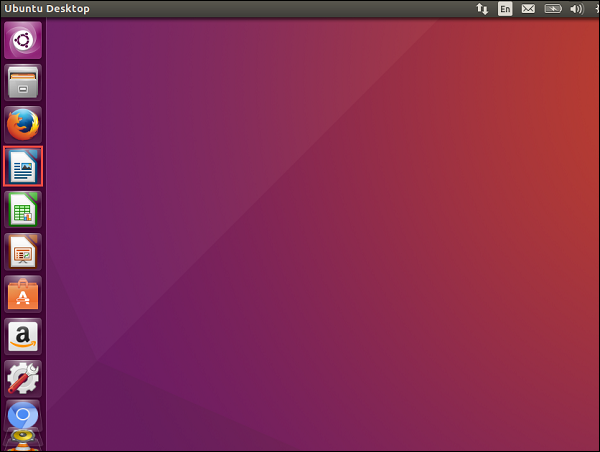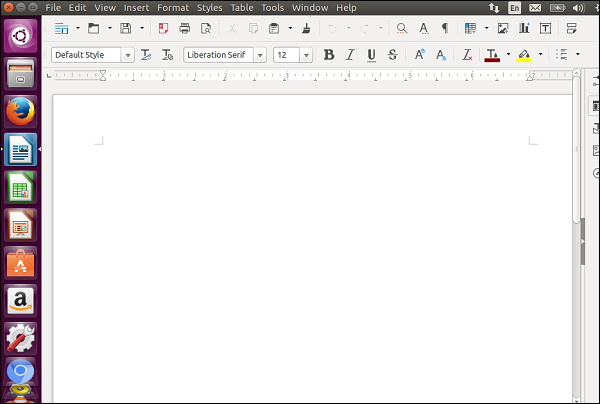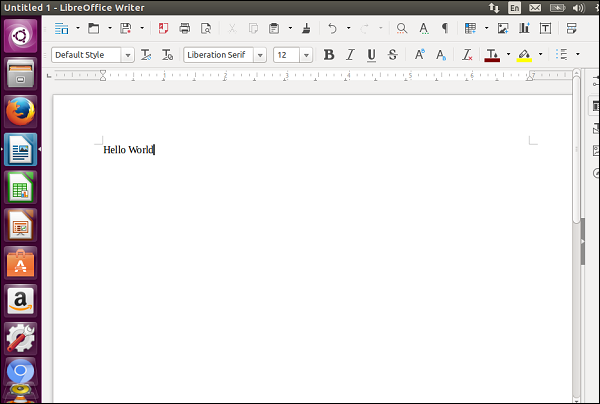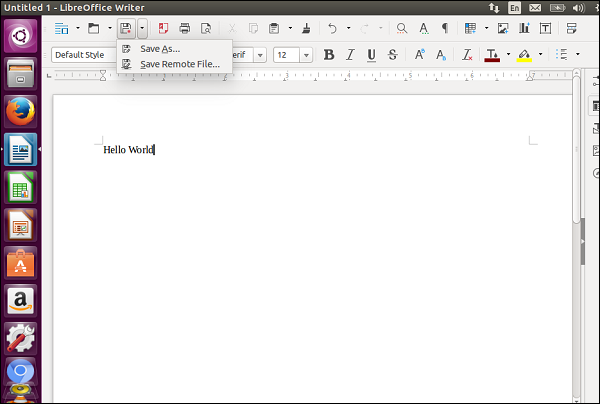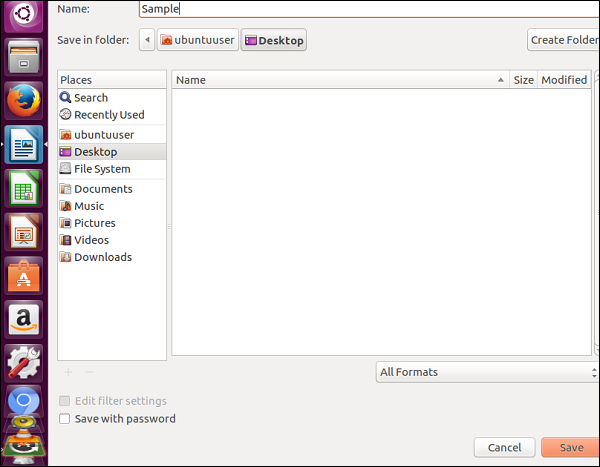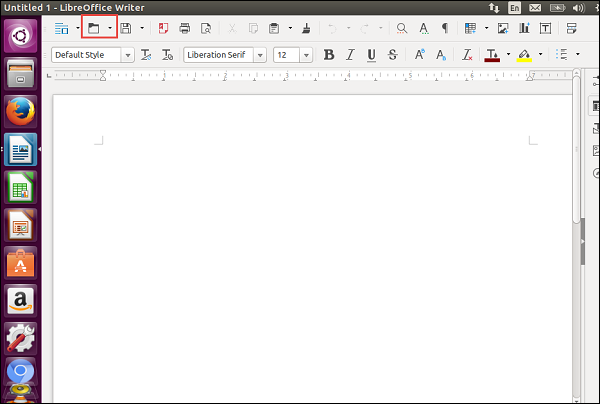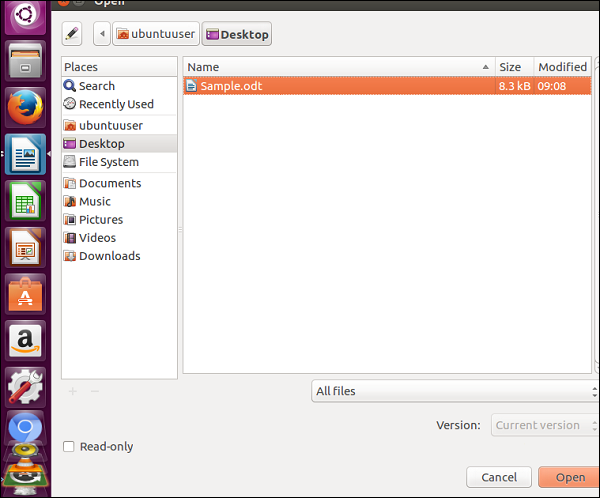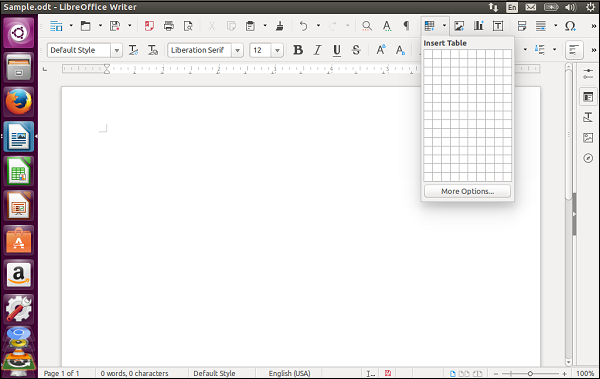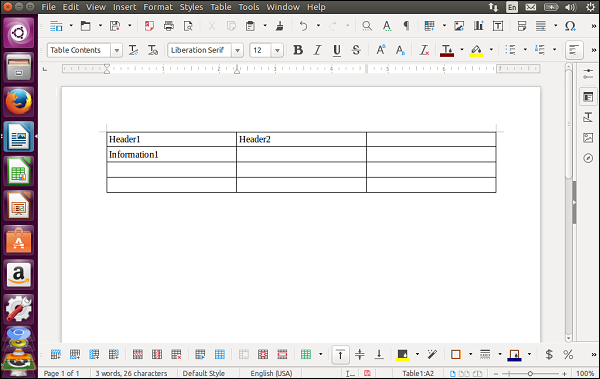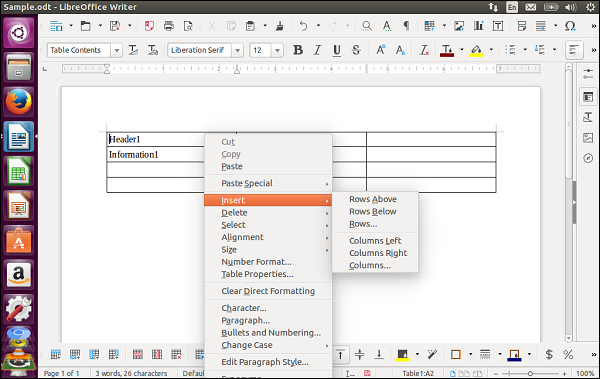Word Writer встроен в Ubuntu и доступен в программном средстве запуска.
Значок обведен красным на скриншоте выше. Как только мы нажмем на иконку, автор запустится.
Мы можем начать печатать в Writer, как обычно в Microsoft Word.
Сохранение документов
Чтобы сохранить документ, просто нажмите на опцию меню сохранения, как показано на следующем снимке экрана.
Укажите местоположение, имя файла и нажмите кнопку «Сохранить».
Создание новых документов
Чтобы создать новый документ, выберите новый пункт меню, как показано на следующем снимке экрана. Он показывает возможность создавать различные типы документов.
Открытие существующего документа
Чтобы открыть существующий документ, выберите опцию открытия существующего документа из опций меню файла, как показано на следующем снимке экрана. Значок опции обведен красным.
После щелчка по опции открытого меню открывается диалоговое окно с опцией выбора файла, который необходимо открыть. Нажмите на нужный файл и затем нажмите Открыть.
Работа с таблицами
Таблицы можно вставить с помощью параметра «Вставить таблицу», как показано на следующем снимке экрана.
После добавления таблицы мы можем работать с ней так же, как с Microsoft Word.
Чтобы добавить в таблицу дополнительные строки и столбцы, щелкните правой кнопкой мыши таблицу и выберите различные доступные параметры таблицы.
Вы также можете работать с форматом текста, используя различные параметры шрифта на панели инструментов Word Writer.