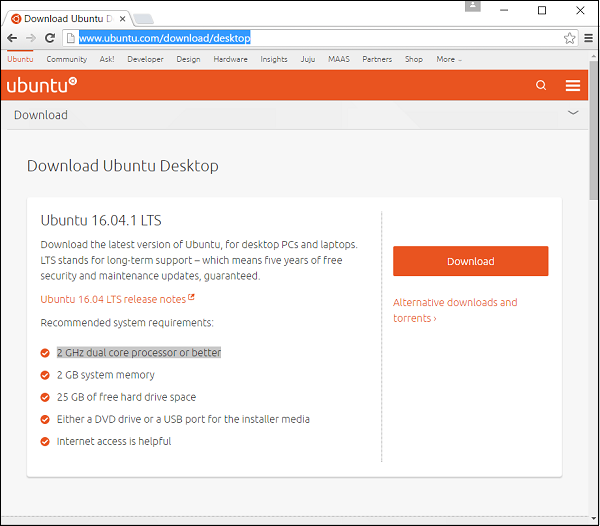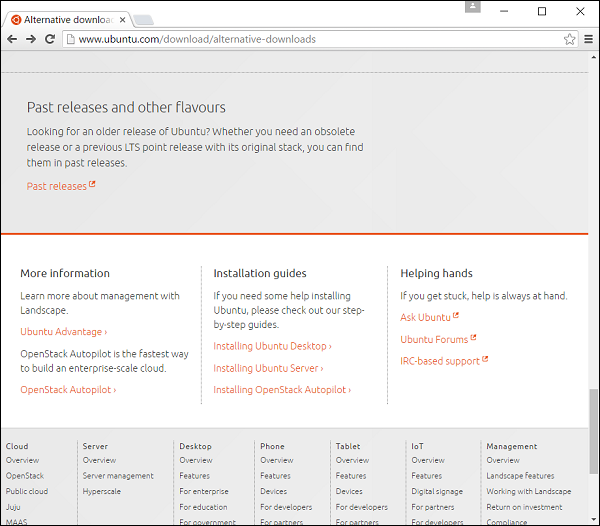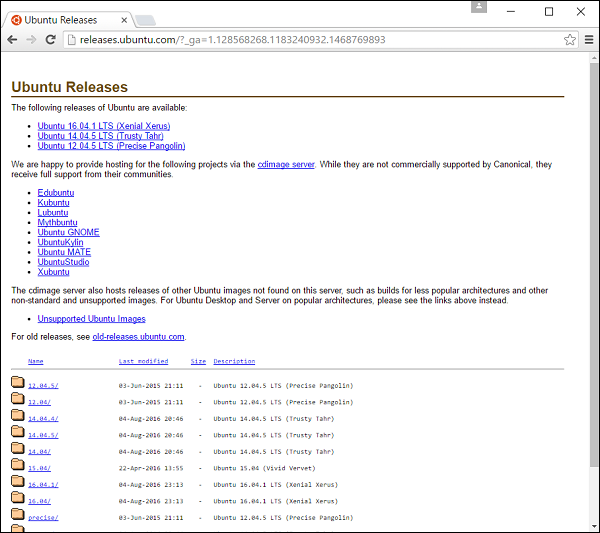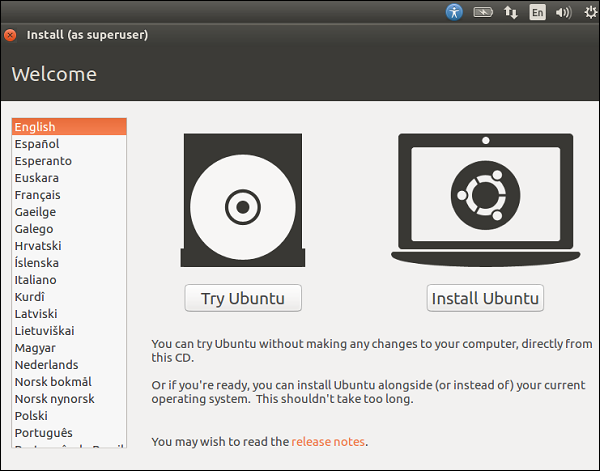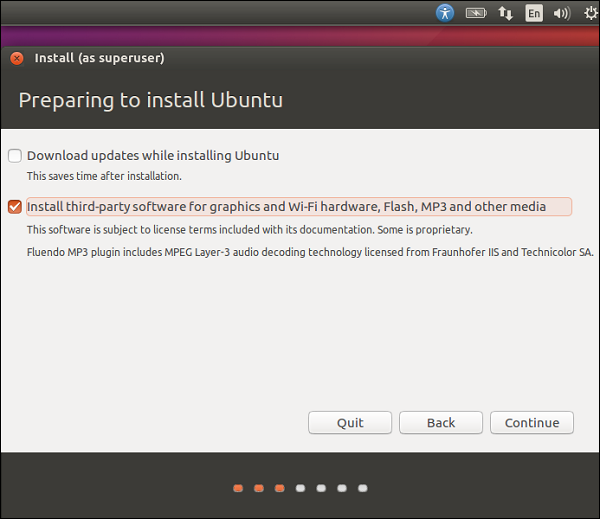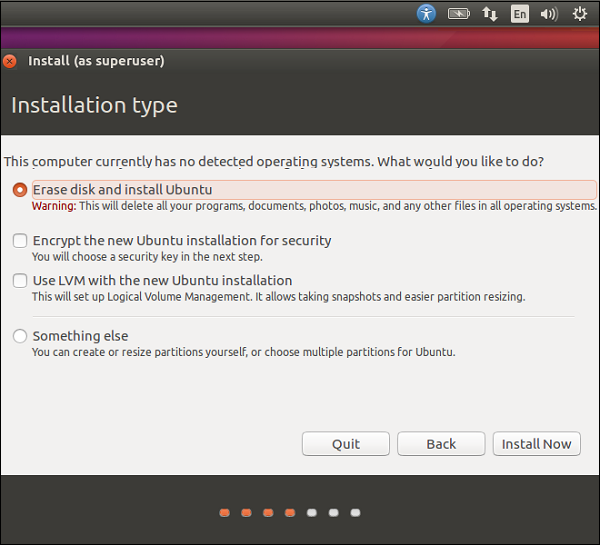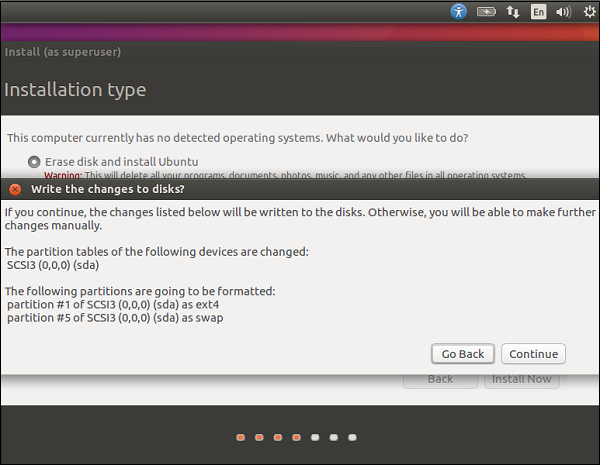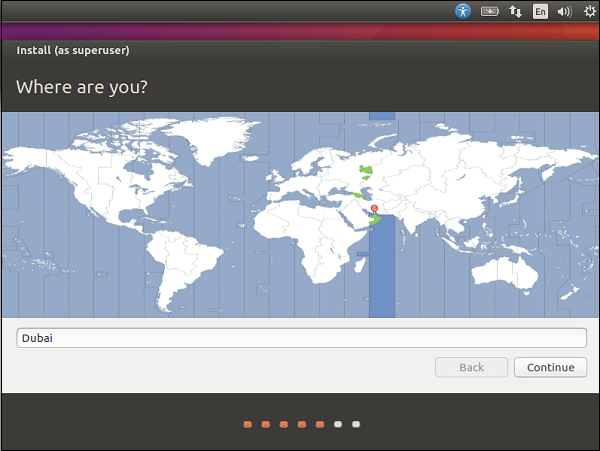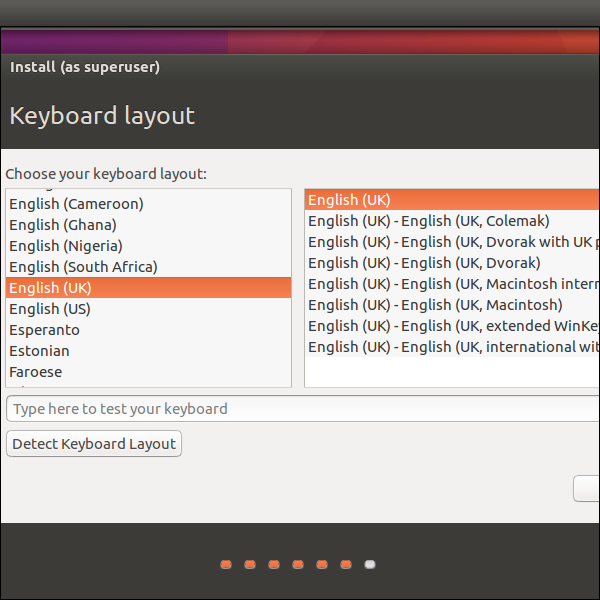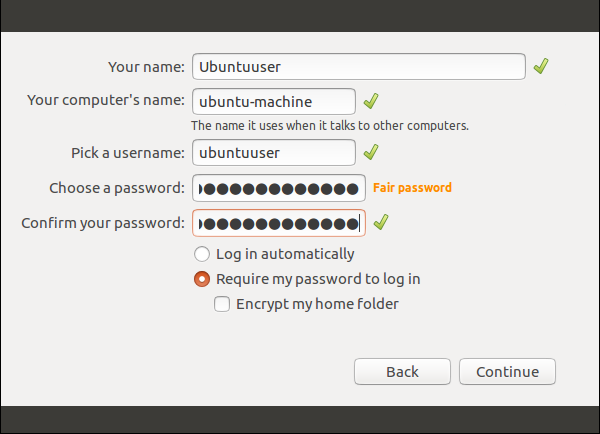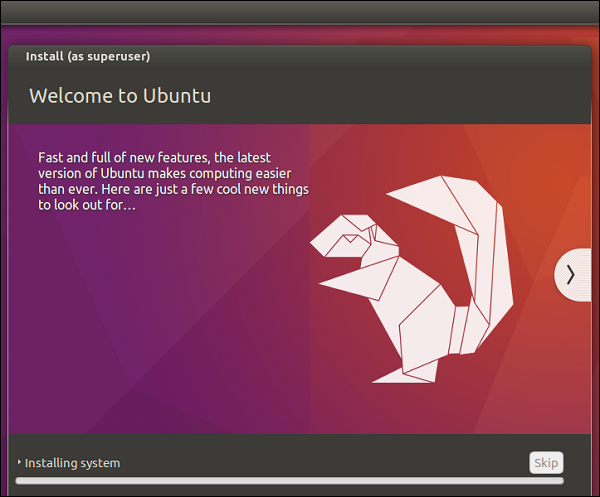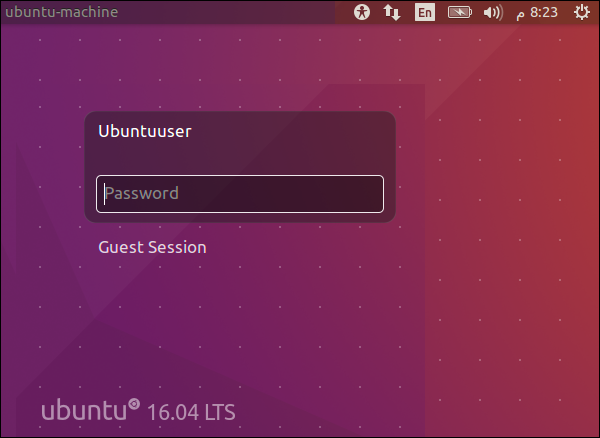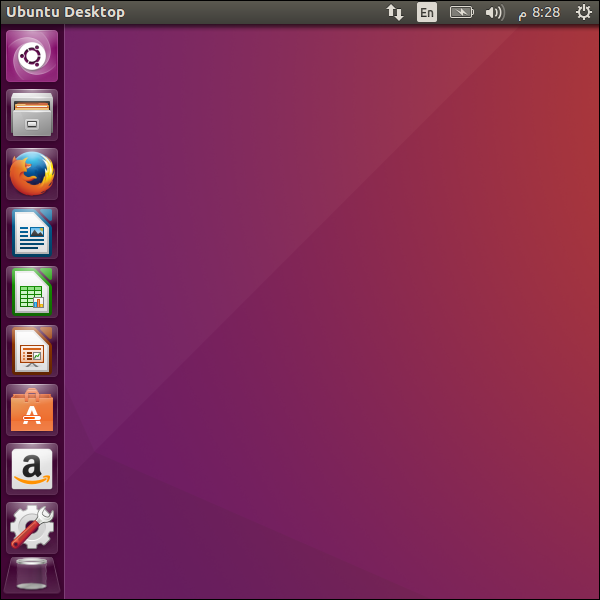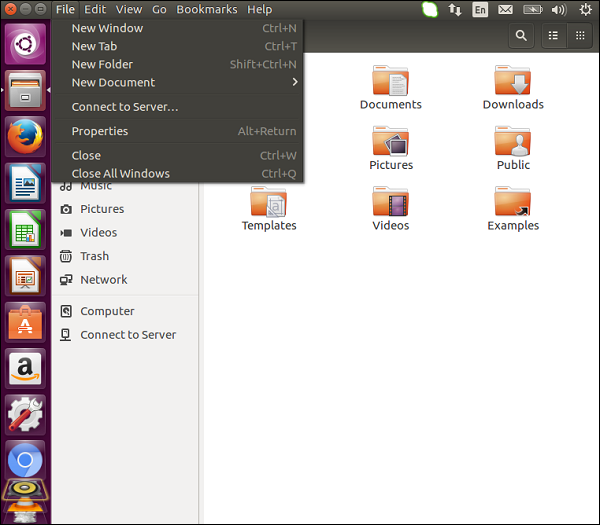Мы должны убедиться, что у нас есть правильные спецификации оборудования для установки Ubuntu.
Системные Требования
Прежде чем приступить к установке, убедитесь, что соблюдены следующие системные требования.
| объем памяти | 2 ГБ ОЗУ (рекомендуется) |
| Дисковое пространство | 25 ГБ свободного места на жестком диске |
| процессор | Двухъядерный процессор 2 ГГц или лучше |
| Другие требования | Дополнительный привод DVD или USB-накопитель с установочным носителем. Интернет-соединение для загрузки дополнительных обновлений. |
Загрузка Ubuntu
Шаг 1 — Чтобы загрузить Ubuntu, перейдите по следующему адресу — https://www.ubuntu.com/download/desktop
Шаг 2 — На этой странице есть возможность загрузить более старые версии Ubuntu, если это необходимо. Нажмите на ссылку Альтернативные загрузки и торренты.
Шаг 3 — Перейдите по ссылке Предыдущие выпуски. Затем он представляет страницу со всеми предыдущими выпусками программного обеспечения Ubuntu.
Установка Ubuntu
Теперь давайте узнаем об установке настольной версии Ubuntu. В этом уроке мы будем использовать последнюю версию 16.04. Установщик представляет собой ISO-образ, который можно смонтировать на дисковод DVD или USB-накопитель. После того как образ загружен на машину, выполните следующие шаги для установки.
Шаг 1 — Первый экран позволяет нам либо установить, либо попробовать Ubuntu. Опция try позволяет нам увидеть возможности Ubuntu, фактически не устанавливая его. Однако мы хотим использовать Ubuntu, поэтому давайте выберем опцию Install Ubuntu.
Шаг 2 — Следующий экран дает вам 2 варианта. Один из них — загрузка обновлений в фоновом режиме во время установки, а второй — установка стороннего программного обеспечения. Установите флажок для установки программного обеспечения сторонних производителей. Затем нажмите кнопку «Продолжить».
Шаг 3 — На следующем экране представлены следующие параметры —
-
Диск стирается и установка выполняется. Если на диске уже была другая операционная система, Ubuntu обнаружит ее и предоставит пользователю возможность установить операционную систему рядом.
-
Есть возможность зашифровать установку. Это связано с тем, что если кто-то еще украдет данные, они не смогут расшифровать данные.
-
Наконец, Linux предлагает средство под названием LVM, которое можно использовать для создания снимков диска.
Диск стирается и установка выполняется. Если на диске уже была другая операционная система, Ubuntu обнаружит ее и предоставит пользователю возможность установить операционную систему рядом.
Есть возможность зашифровать установку. Это связано с тем, что если кто-то еще украдет данные, они не смогут расшифровать данные.
Наконец, Linux предлагает средство под названием LVM, которое можно использовать для создания снимков диска.
На данный момент, чтобы упростить установку, давайте оставим опции не отмеченными и продолжим установку, нажав кнопку «Установить сейчас».
Шаг 4 — На следующем экране нам будет предложено, если мы хотим стереть диск. Нажмите кнопку Продолжить, чтобы продолжить.
Шаг 5 — На этом экране нас попросят подтвердить наше местоположение. Нажмите кнопку Продолжить, чтобы продолжить.
Шаг 6 — Теперь нас попросят подтвердить язык и настройки клавиатуры. Давайте выберем английский (Великобритания) в качестве предпочтительных настроек.
Шаг 7 — На следующем экране нам нужно будет ввести имя пользователя, имя компьютера и пароль, которые будут использоваться для входа в систему. Заполните необходимые детали, как показано на следующем скриншоте. Затем нажмите кнопку продолжения, чтобы продолжить.
Теперь система продолжит установку, и мы увидим процесс установки, как показано на следующем снимке экрана.
В конце установки система предложит перезагрузить компьютер.
Шаг 8 — Нажмите Перезагрузить сейчас, чтобы продолжить.
После завершения перезагрузки войдите в систему с именем пользователя и паролем.
После входа рабочий стол представлен, как показано на следующем снимке экрана.
Теперь у нас есть полнофункциональная версия Ubuntu. В последующих главах мы рассмотрим различные доступные функции.
Давайте кратко рассмотрим среду Ubuntu, прежде чем мы продолжим работу с оставшимися главами.
Панель управления
Панель управления в левой части экрана содержит ярлыки для всех наиболее часто используемых приложений. Используя эти параметры, мы можем запустить компонент LibreOffice, браузер Firefox, Центр программного обеспечения и многие другие приложения.
Панель меню
Когда мы запускаем любое приложение, мы получаем соответствующую строку меню в верхней части приложения, которая будет иметь различные пункты меню для этого приложения. Мы можем закрыть все окно или изменить его размер, если это необходимо.
Taskbar
В правой части экрана находится панель задач. Панель задач позволяет нам выбирать изменения в настройках громкости, просматривать состояние вашего интернет-соединения, изменять ваш язык и другие настройки, а также просматривать состояние батареи при работе на ноутбуке.