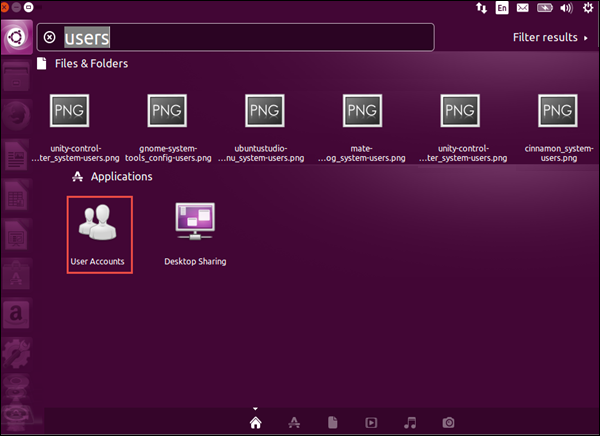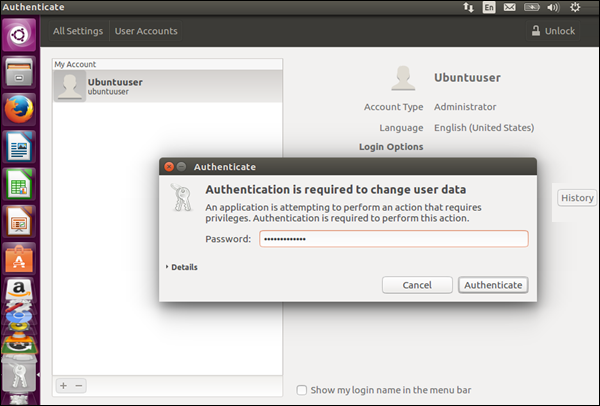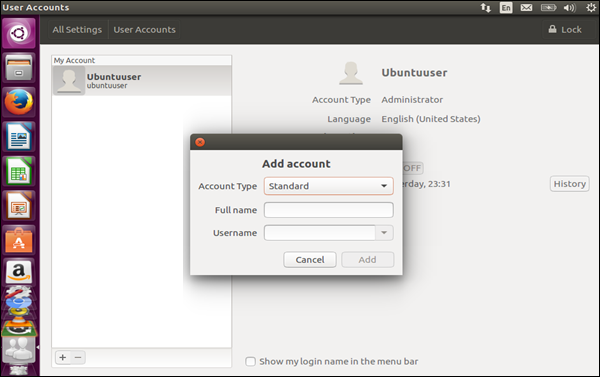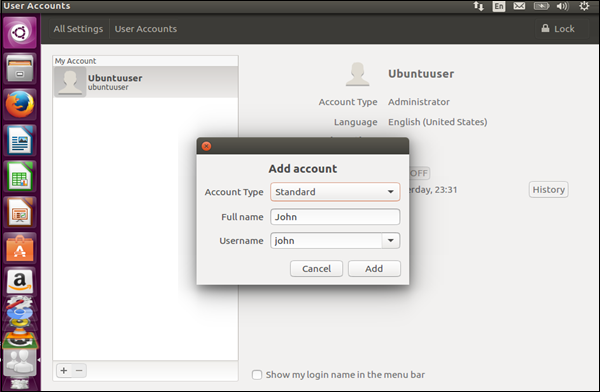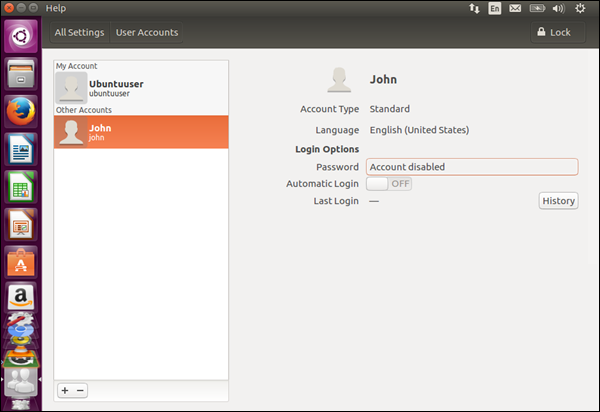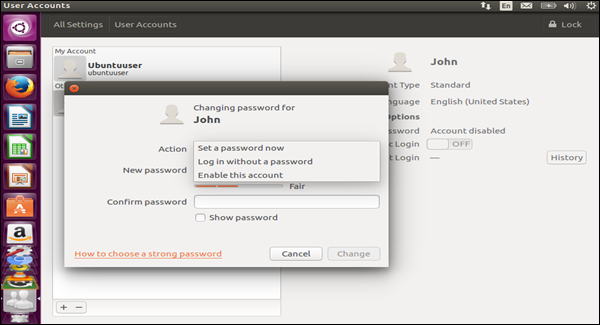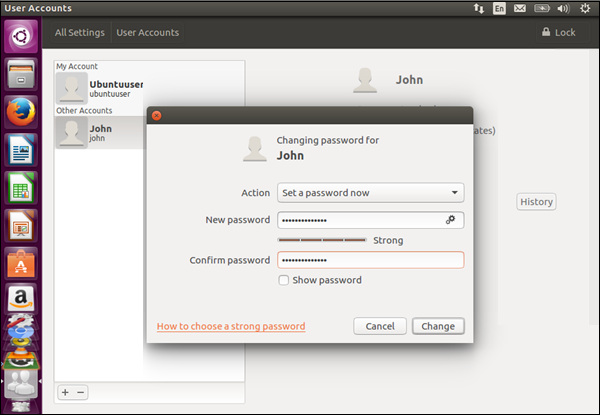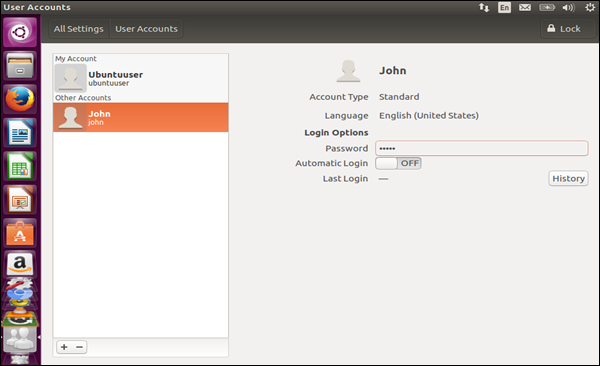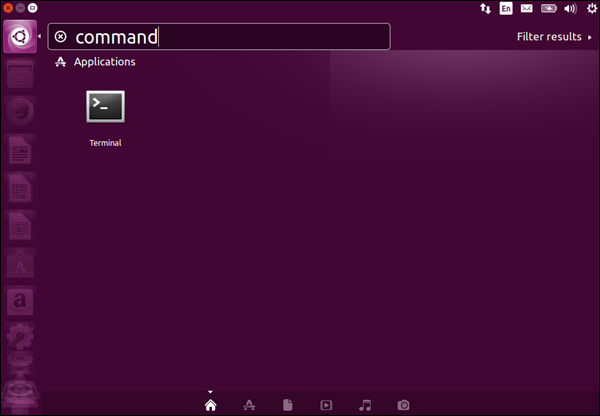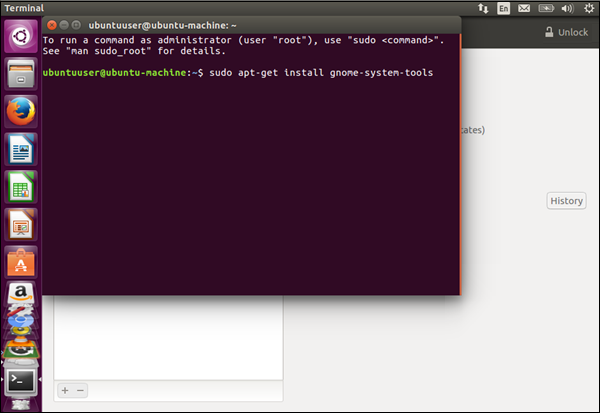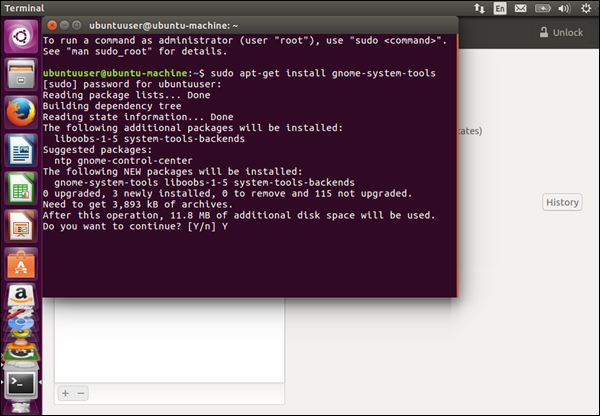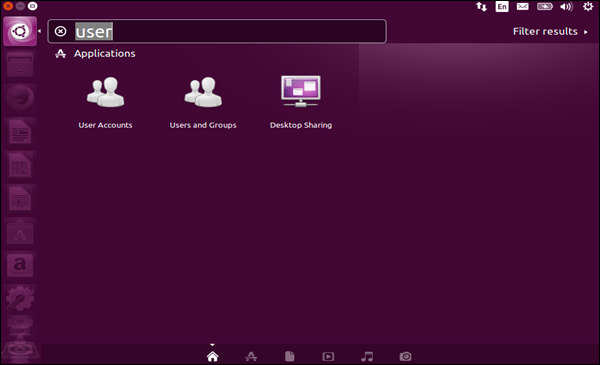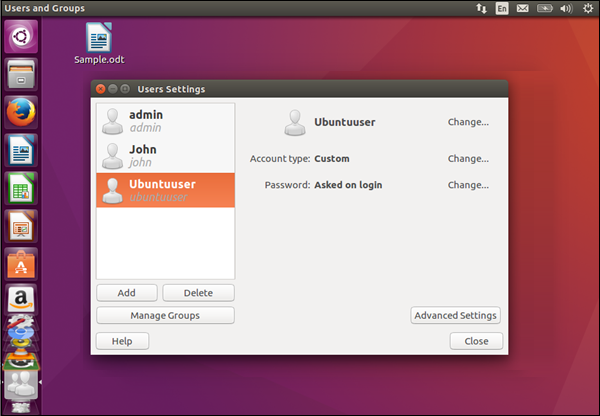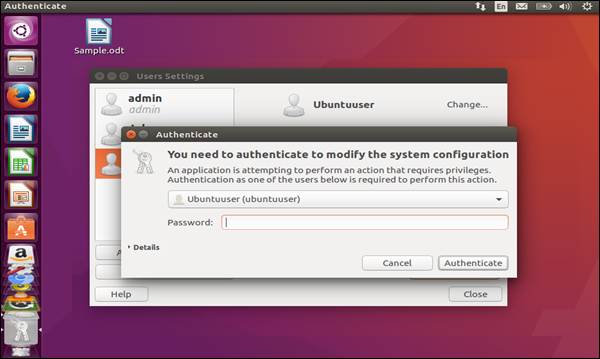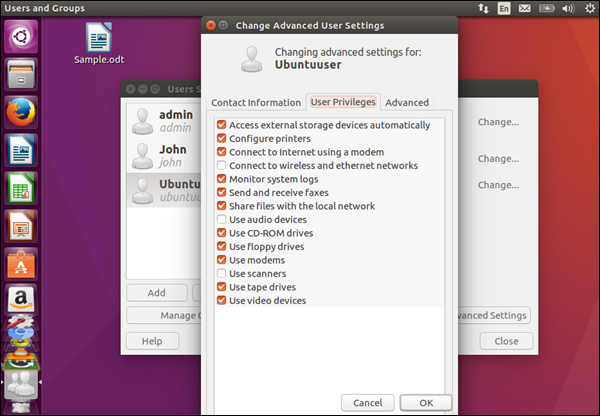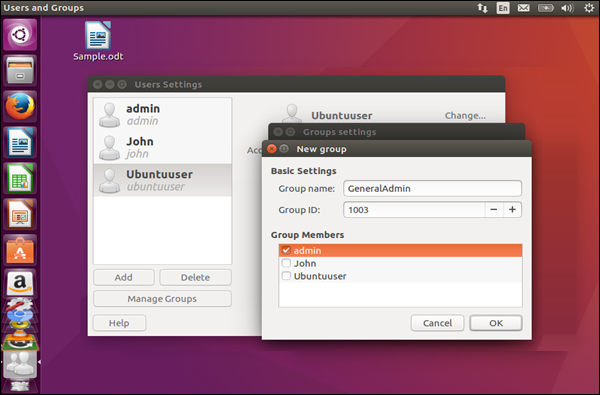Ubuntu предоставляет возможность создавать новых пользователей, которым можно авторизоваться для входа в систему. Давайте рассмотрим различные функции, которые можно выполнять с помощью управления пользователями.
Создание пользователей
Следующие шаги должны быть выполнены для создания пользователей.
Шаг 1 — Запустите консоль управления пользователями из меню поиска. В меню поиска введите ключевое слово пользователей. Значок учетных записей пользователей появится. Дважды щелкните значок учетных записей пользователей.
Шаг 2 — Откроется экран управления пользователями, как показано на следующем снимке экрана. Чтобы выполнить какое-либо управление пользователями, нам сначала нужно нажать кнопку разблокировки и ввести учетные данные администратора.
Шаг 3 — Введите учетные данные администратора во всплывающем окне и нажмите кнопку «Аутентифицировать».
Как только мы нажмем «Аутентификация», все функции управления пользователями на экране станут активными.
Шаг 4 — Нажмите кнопку «плюс», чтобы создать пользователя.
Шаг 5 — Введите данные пользователя. Мы можем создавать только стандартные учетные записи и учетные записи администраторов.
Шаг 6 — Нажмите кнопку Добавить, чтобы завершить операцию добавления пользователя.
Включение учетной записи пользователя
Когда пользователь создан, учетная запись пользователя отключена. Это потому, что пароль не был связан с учетной записью.
Ниже приведены шаги для включения учетной записи пользователя.
Шаг 1 — Нажмите «Учетная запись отключена». Это запросит диалоговое окно пароля.
У нас есть возможность либо установить пароль, войти в систему без пароля, либо включить учетную запись. Хорошая практика — всегда устанавливать пароль для учетной записи.
Шаг 2 — Чтобы установить пароль и нажмите кнопку Изменить.
Шаг 3 — Теперь учетная запись будет включена. Войдите, используя только что созданную учетную запись.
Управление разрешениями пользователей и группами
Для управления правами пользователей и группами необходимо установить дополнительный пакет. Ниже приведены шаги для управления разрешениями пользователей и группами.
Шаг 1 — Перейдите к опции поиска и введите ключевое слово команды.
Шаг 2 — Появляется результат поиска Терминала. Нажмите на нее, чтобы открыть командную строку.
Шаг 3 — Далее, введите следующую команду.
sudo apt-get install gnome-system-tools
Командная строка apt-get используется для установки дополнительных пакетов из Интернета для системы Ubuntu. Здесь мы говорим Ubuntu, что мы хотим установить дополнительные системные инструменты, чтобы мы могли управлять разрешениями пользователей и группами.
Шаг 4 — Затем нам будет предложено ввести пароль текущей учетной записи, а также подтвердить загрузку необходимых пакетов для установки. Введите опцию «Y», чтобы продолжить.
Шаг 5 — После завершения установки, когда мы ищем пользователей в опции поиска в Ubuntu, мы видим дополнительную опцию «Пользователи и группы».
Шаг 6 — Выберите опцию «Пользователи и группы». Теперь появится дополнительная опция пользователя и групп.
Шаг 7 — Нажмите кнопку «Дополнительные настройки». Нам будет предложено ввести пароль текущего вошедшего в систему пользователя для аутентификации. Введите пароль и нажмите кнопку Аутентификация.
Шаг 8 — В следующем появившемся диалоговом окне мы сможем назначить пользователю необходимые пользовательские привилегии.
Шаг 9 — Теперь, если мы нажмем на опцию Группы, мы увидим, что у нее есть возможность создавать и удалять группы.
Шаг 10 — Нажмите на кнопку Добавить, чтобы добавить группу.
Шаг 11 — В следующем диалоговом окне мы можем предоставить имя группы и назначить членов этой группы.
Шаг 12 — Наконец, нажмите кнопку ОК, чтобы создать группу.