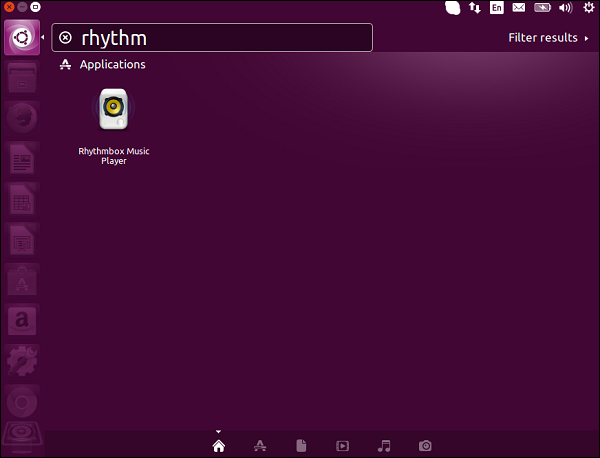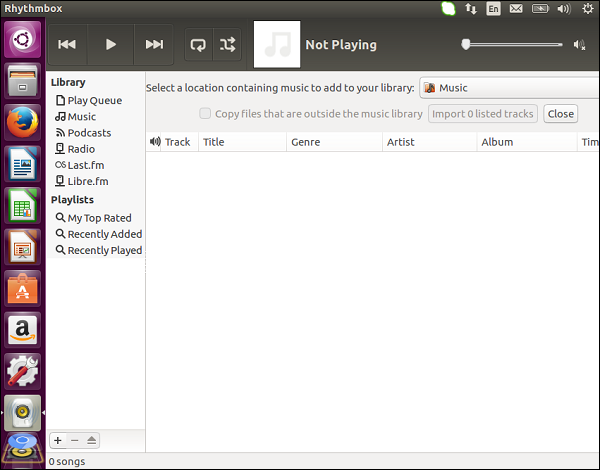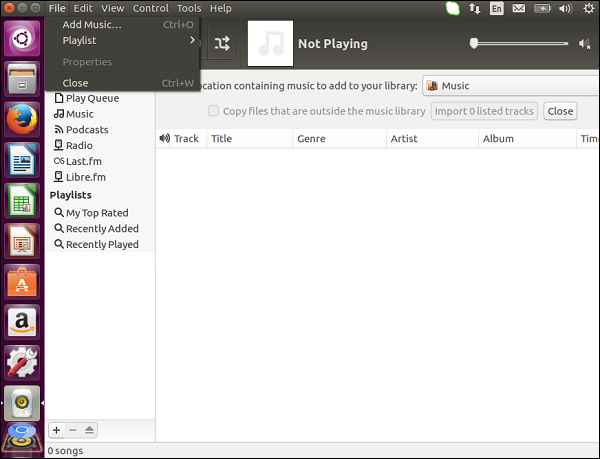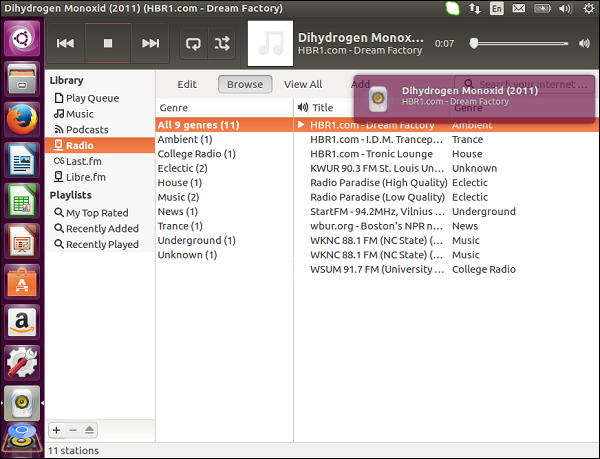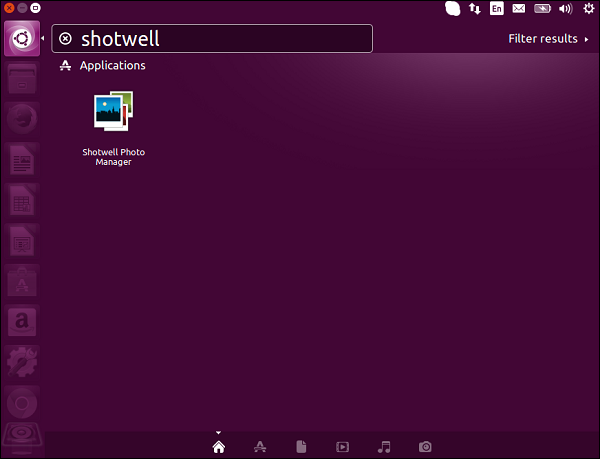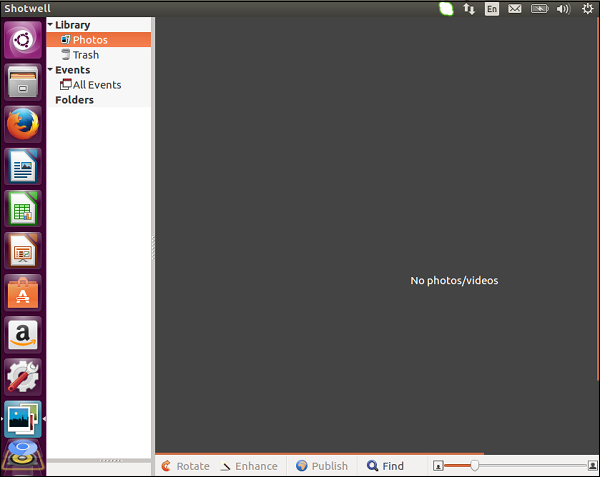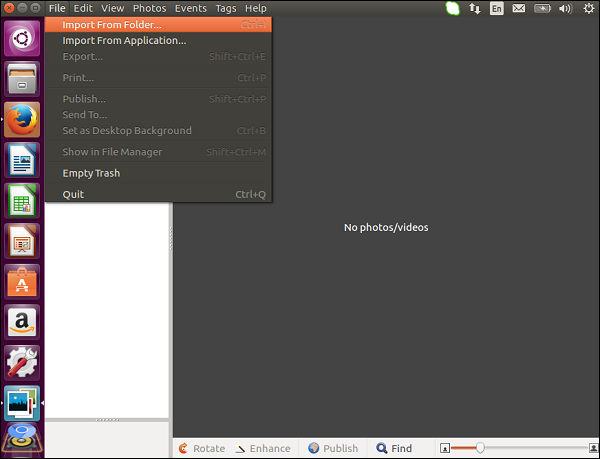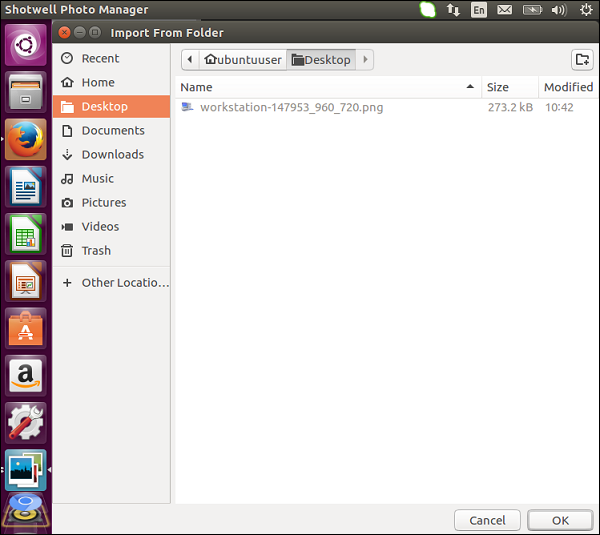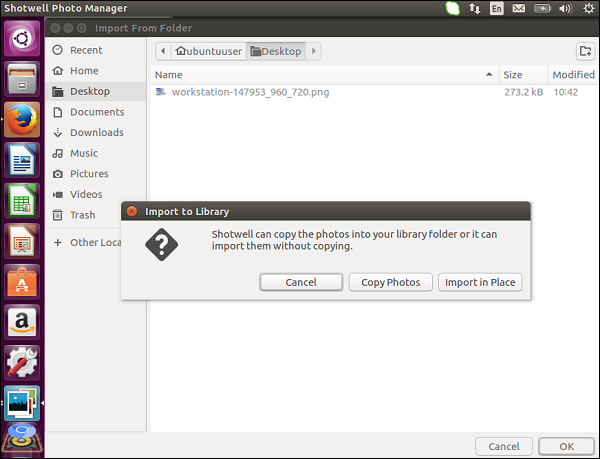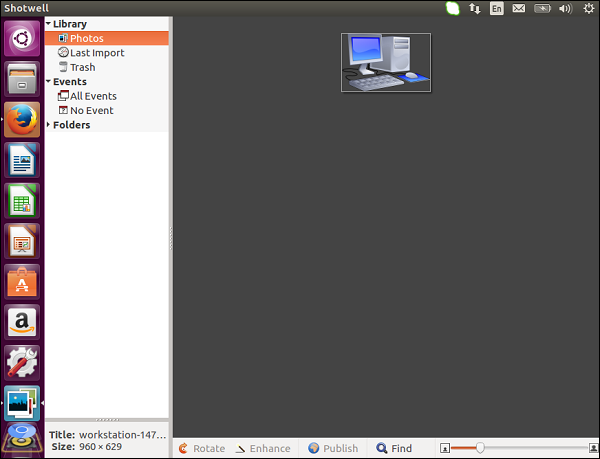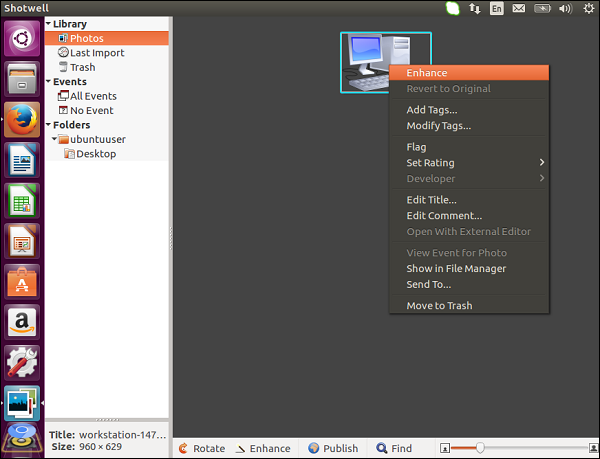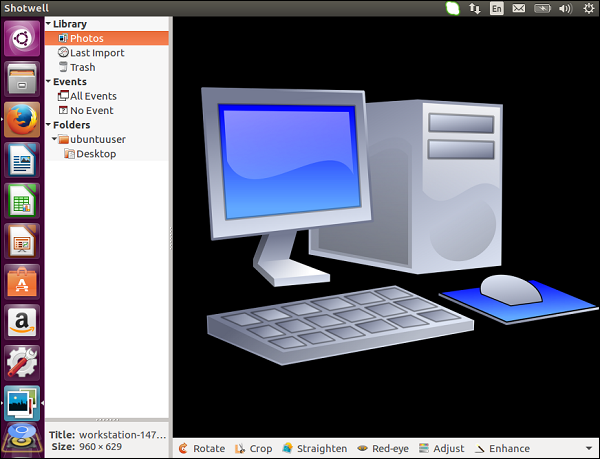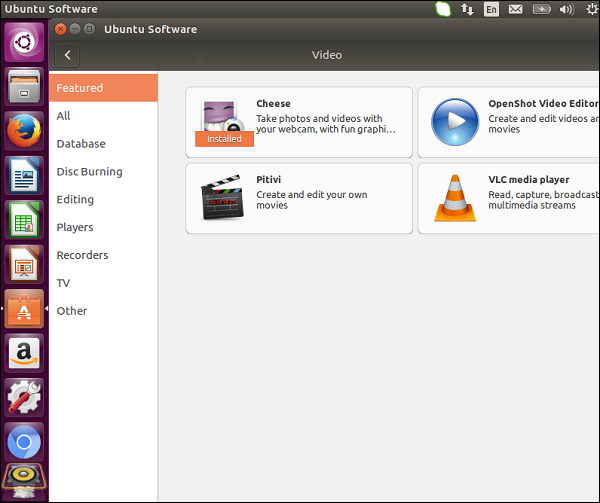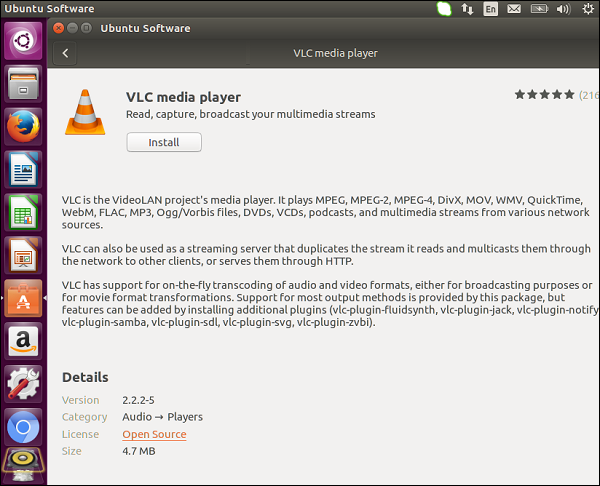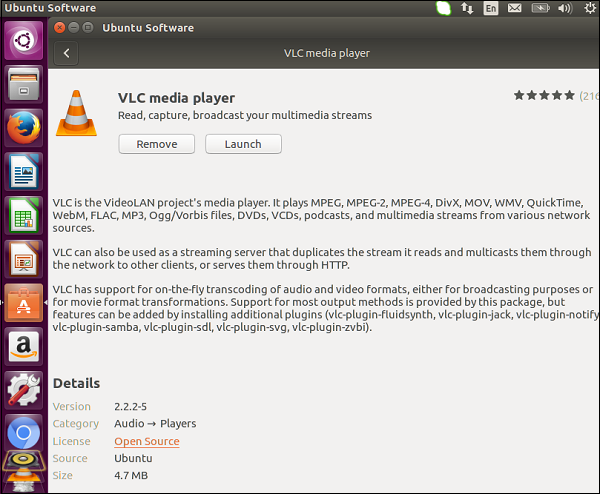Ubuntu предоставляет некоторые опции, когда дело доходит до медиаплееров.
Rhythmbox
По умолчанию он содержит музыкальный проигрыватель Rhythmbox.
Мы можем найти его и запустить, как показано на следующем снимке экрана.
Общий пользовательский интерфейс Rhythmbox показан на следующем снимке экрана. Его можно использовать для воспроизведения музыки с компьютера или даже для загрузки и прослушивания песен из Интернета.
Чтобы добавить музыку, щелкните пункт меню «Файл» и выберите «Добавить музыку».
Для прослушивания радиостанций, нажмите на опцию «Радио» в левой части экрана, выберите нужную радиостанцию и нажмите кнопку воспроизведения.
Шотуэлл
Shotwell — это стандартное приложение для управления фотографиями. Это приложение предлагает пользователям все возможные варианты управления фотографиями и фотоальбомами.
Мы можем найти приложение и запустить его, как показано на следующем снимке экрана.
Общий пользовательский интерфейс приложения показан на следующем снимке экрана.
Чтобы импортировать существующие папки, выберите пункт меню Файл → Импорт из папки.
Затем выберите место, куда следует импортировать фотографии, и нажмите кнопку «ОК».
Теперь он дает возможность скопировать фотографии с места или импортировать на месте. Давайте выберем вариант копирования фотографий.
После этого фотографии будут видны в исходном местоположении.
Инструменты улучшения могут быть использованы для улучшения изображения. Для этого просто щелкните изображение и выберите опцию «Улучшить» в левом контекстном меню.
Затем мы можем увеличить изображение, автоматически исправить его, устранить эффект красных глаз и многие другие функции настройки.
VLC
VLC является наиболее широко используемым видеоплеером, и он также доступен в Ubuntu.
Чтобы установить VLC, выполните следующие действия.
Шаг 1 — Зайдите в Центр программного обеспечения и выберите «Видео».
Шаг 2 — Выберите опцию VLC media player, как показано на следующем скриншоте.
Шаг 3 — Нажмите кнопку Install на следующем экране, чтобы начать установку медиаплеера VLC.
Шаг 4 — После завершения нажмите кнопку запуска.
Теперь запустится медиаплеер VLC. Медиаплеер обычно можно использовать как на компьютере с Windows.