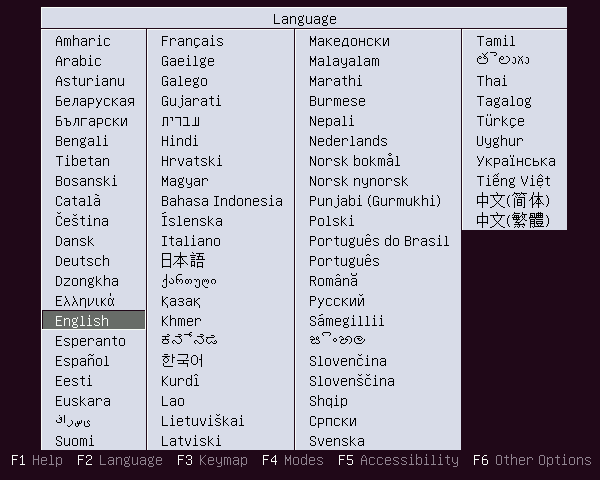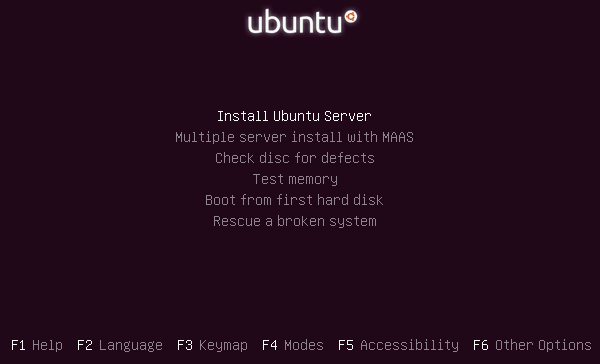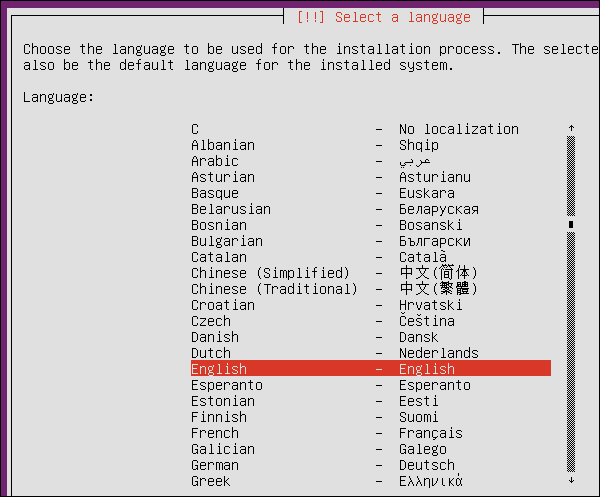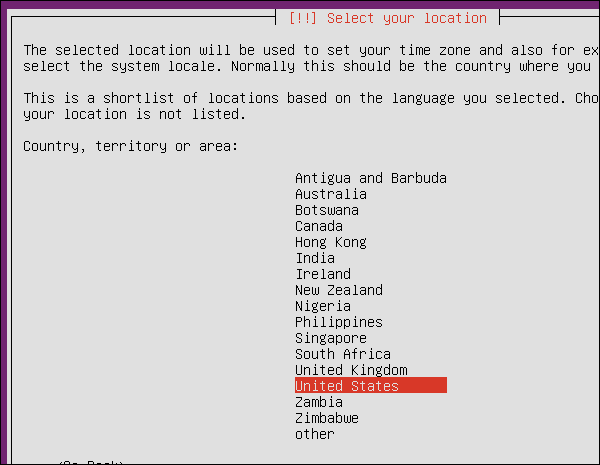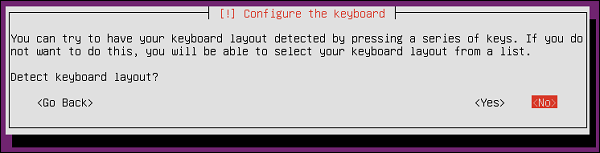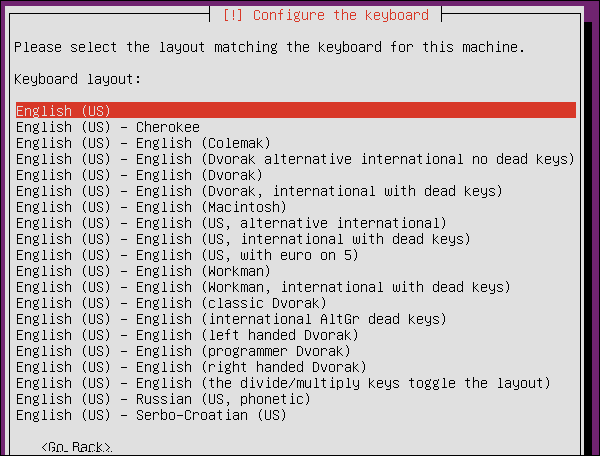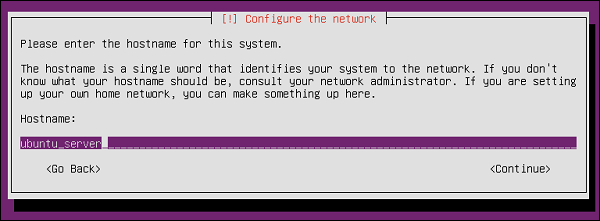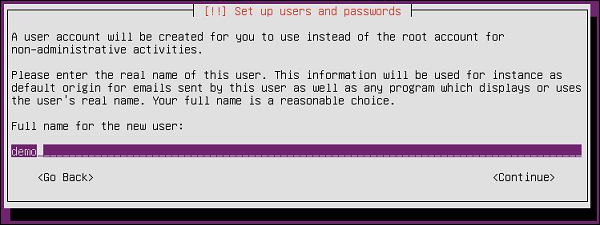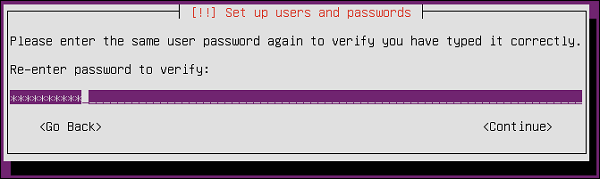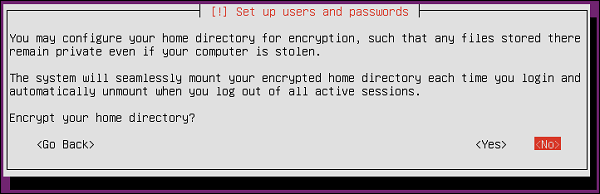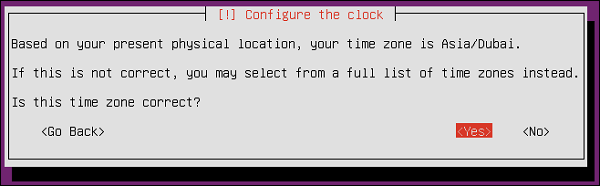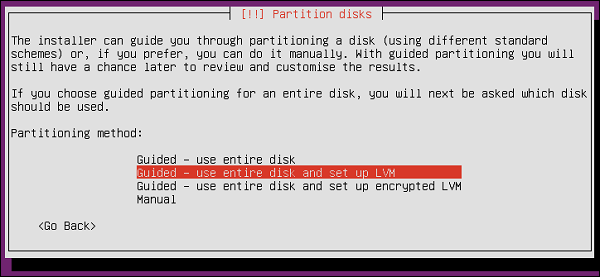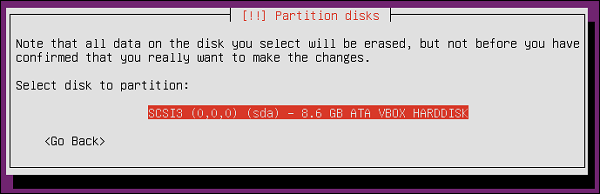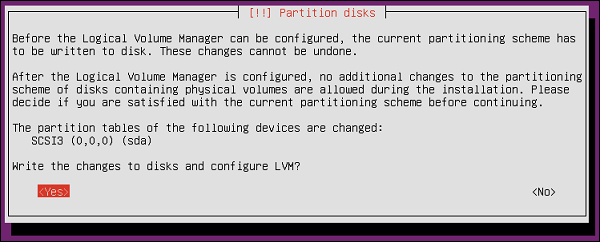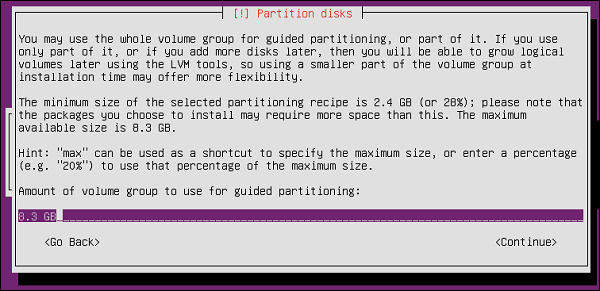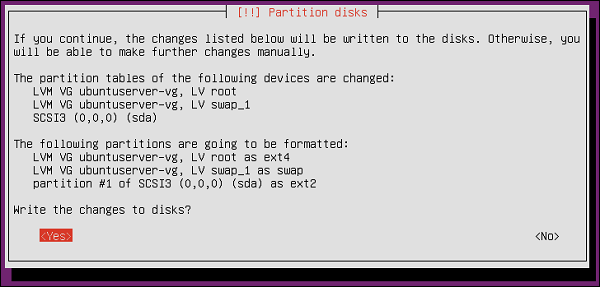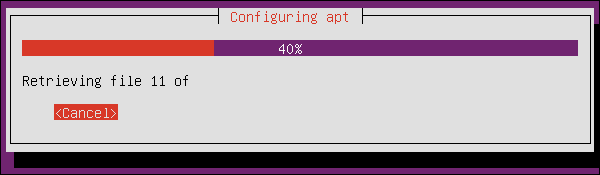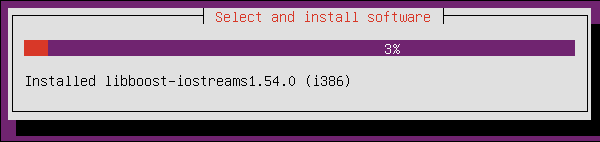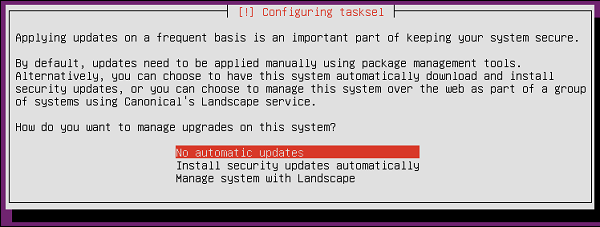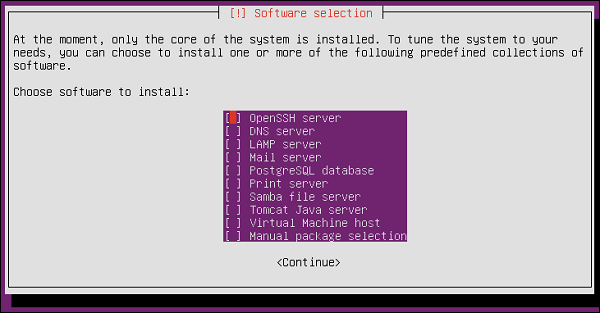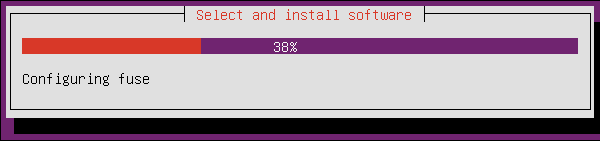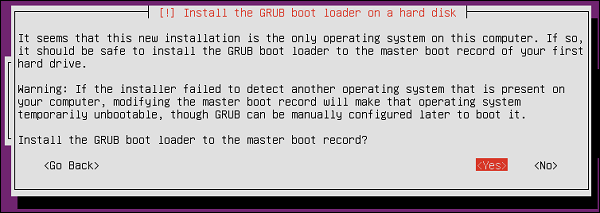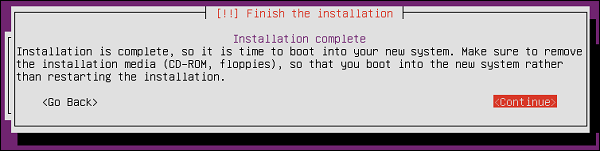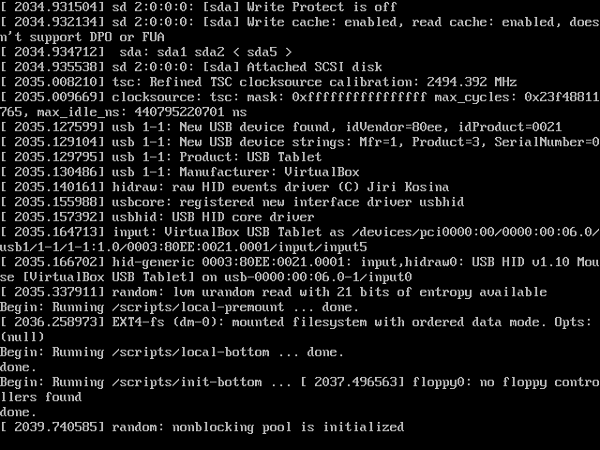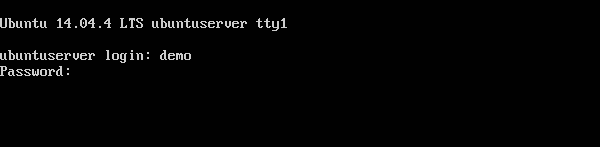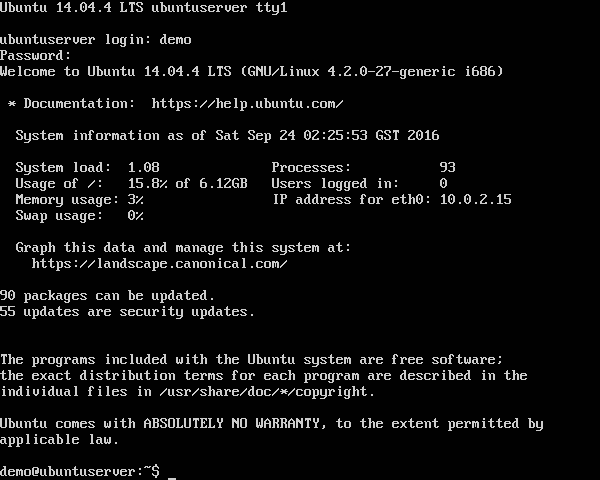Ubuntu также поставляется в серверной версии. Эта версия используется для размещения приложений, таких как веб-приложения. Версия сервера может быть загружена с сайта Ubuntu так же, как и версия Ubuntu для ПК.
Для целей данного руководства давайте рассмотрим установку серверной версии 14.04, которая является одной из самых популярных версий Ubuntu. Ниже приведены шаги для установки.
Шаг 1 — Скачать версию сервера по ссылке — http://releases.ubuntu.com/14.04/
Шаг 2. После завершения загрузки версии сервера установите ее на USB-устройство или загрузочный DVD-диск. Загрузите оборудование с загрузочного устройства.
Шаг 3 — Система предложит выбрать язык для установки. Выберите английский и нажмите кнопку Enter.
Шаг 4 — На следующем шаге выберите опцию установки сервера Ubuntu и нажмите кнопку Enter.
Шаг 5 — Система снова предложит выбрать язык для установки. Выберите английский язык и нажмите кнопку Enter.
Шаг 6 — На следующем экране выберите нужный регион и нажмите кнопку «Ввод».
Шаг 7 — Следующий шаг включает в себя обнаружение раскладки клавиатуры. Выберите опцию «Нет» и нажмите кнопку «Ввод».
Шаг 8 — На следующем экране выберите английский (США) в качестве раскладки клавиатуры и нажмите кнопку Enter.
Шаг 9 — После выполнения начальных этапов настройки нам будет предложено ввести имя для системы. Войдите в Ubuntuserver и нажмите клавишу Enter.
Шаг 10 — Вам будет предложено ввести настоящее имя и имя пользователя для создаваемой учетной записи. Введите название «demo» и нажмите Enter на обоих экранах.
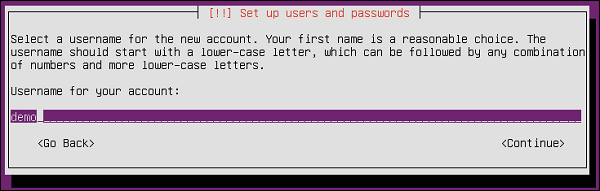
Шаг 11 — Теперь нам нужно ввести пароль для новой учетной записи. Введите пароль и нажмите кнопку Enter. Система попросит подтвердить пароль.
Шаг 12 — Затем система спрашивает, хотим ли мы зашифровать домашний каталог. На данный момент, скажем «Нет» и нажмите Enter, чтобы продолжить. Шифрование таково, что если кто-нибудь взломает систему, он не сможет украсть данные, поскольку они зашифрованы.
Будучи опытным пользователем сервера Ubuntu, мы можем выбрать «Да» в качестве опции. Но пока давайте оставим это как незашифрованное.
Шаг 13 — После установки сервера Ubuntu будут установлены настройки времени. Выберите «Да» и нажмите кнопку «Ввод», чтобы продолжить.
Шаг 14 — Далее будет выполнена настройка диска. Выберите опцию «Руководствуясь — использовать весь диск и настроить LVM» и нажмите кнопку «Ввод» для продолжения.
Шаг 15 — При установке будут удалены все данные на диске. Так как это новая установка, это не проблема. Нажмите кнопку Enter, чтобы продолжить.
Шаг 16 — Нам будет предложено подтвердить все изменения на диске. Выберите опцию «Да» и нажмите кнопку «Ввод», чтобы продолжить.
Шаг 17 — Установка определит размер жесткого диска. Нажмите кнопку Enter, чтобы продолжить.
Шаг 18 — Затем система просит завершить изменения на диске. Выберите опцию «Да» и нажмите кнопку «Ввод», чтобы продолжить.
Затем система начнет выполнять серию шагов для установки.
Шаг 19 — Затем он попросит настроить параметры прокси. Мы можем оставить эту настройку как есть и нажать кнопку Enter.
После этого начнется настройка менеджера пакетов apt.
После этого начнется установка необходимого программного обеспечения.
Шаг 20 — Затем система спрашивает, хотим ли мы настроить автоматические обновления. Сейчас выберите «Нет автоматических обновлений» и нажмите кнопку «Ввод».
Шаг 21 — Следующим шагом является установка любого дополнительного программного обеспечения. Выберите сервер «OpenSSH», который позволяет удаленно подключаться к серверу. Нажмите кнопку Enter, чтобы продолжить.
Система начнет установку оставшегося программного обеспечения в системе.
Шаг 22 — Система теперь просит установить загрузчик GRUB. Выберите опцию «Да» и нажмите кнопку «Ввод», чтобы продолжить.
Шаг 23 — После завершения установки нажмите кнопку «Продолжить», чтобы продолжить.
Система перезагрузится после установки.
Шаг 24 — Затем нам будет предложено войти в систему. Введите учетные данные, которые были введены во время установки.
Мы наконец войдем в систему.
Мы успешно установили серверную версию Ubuntu.