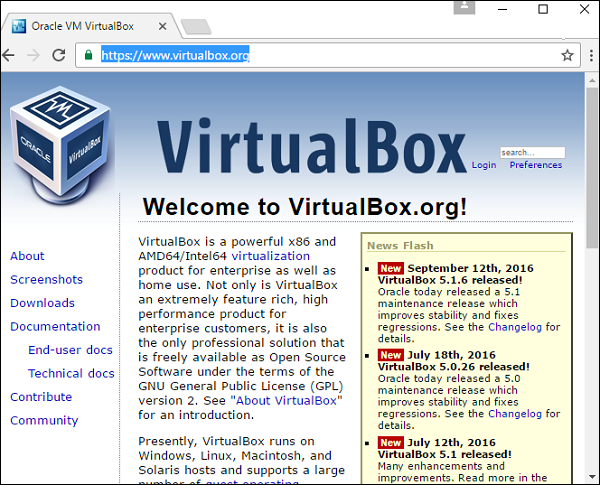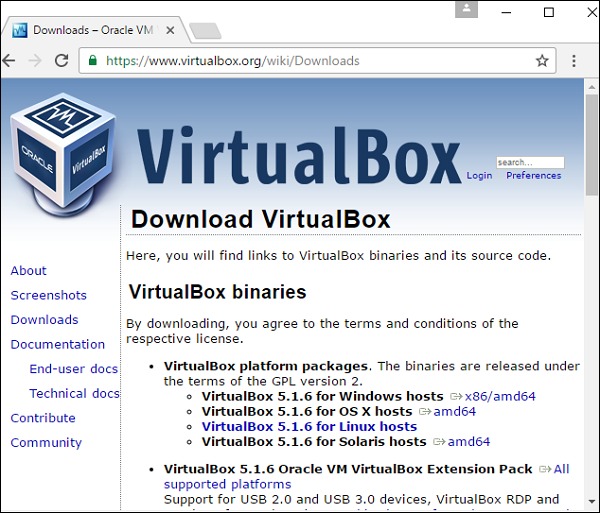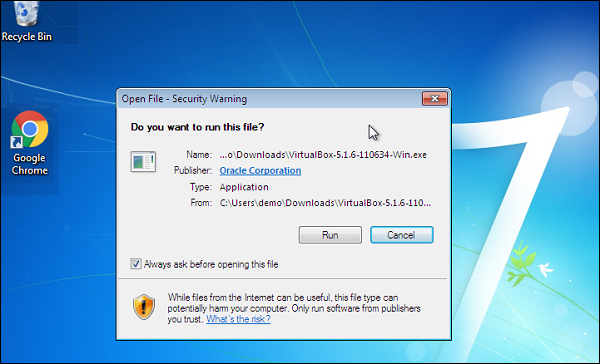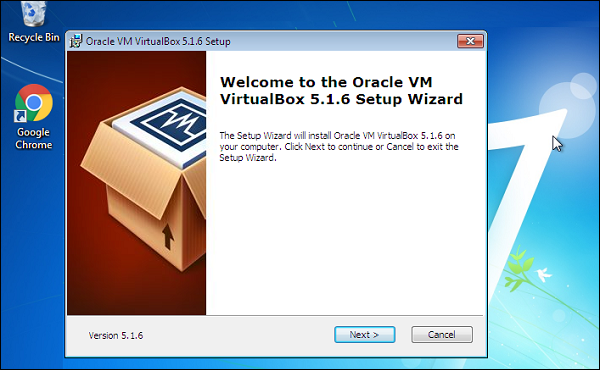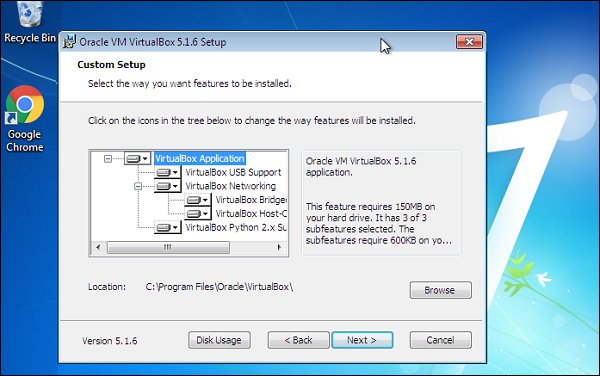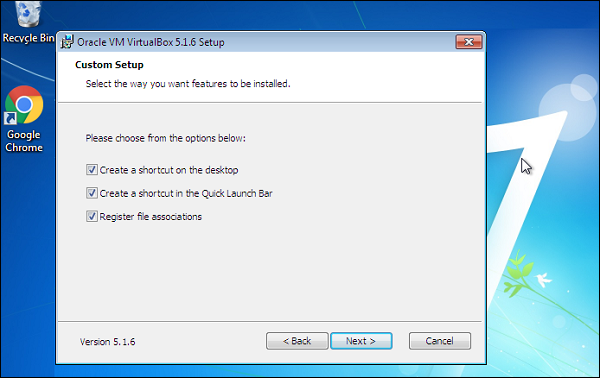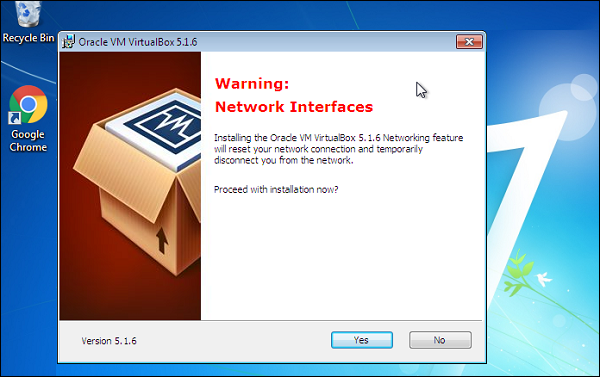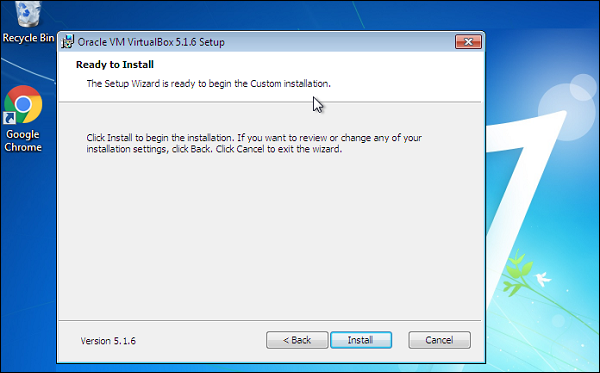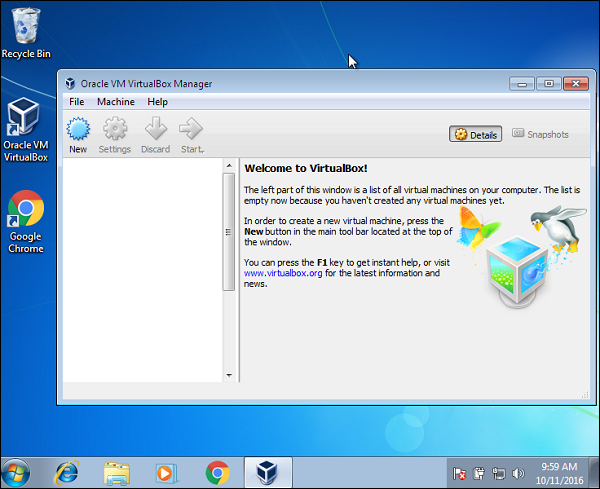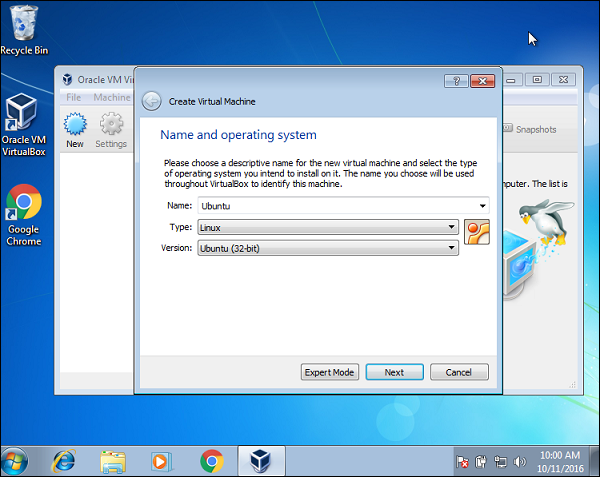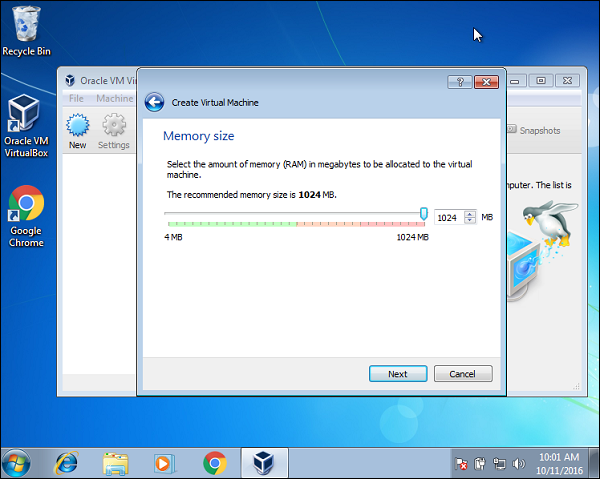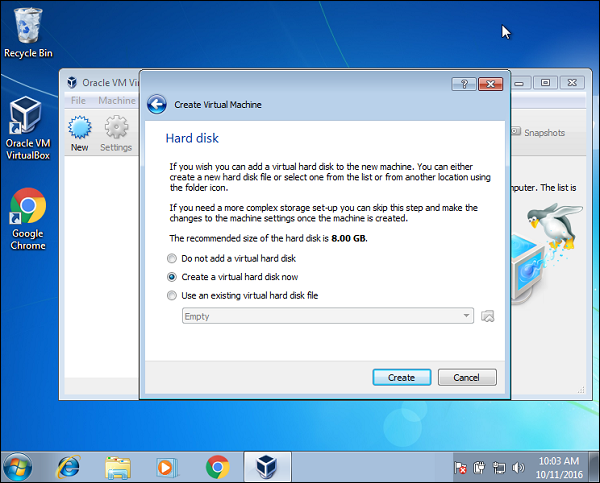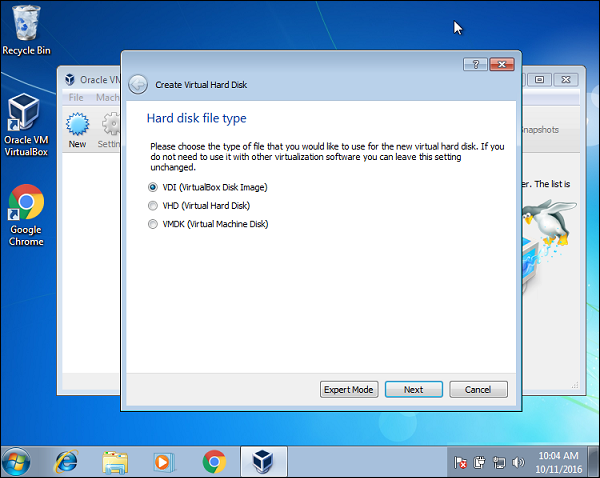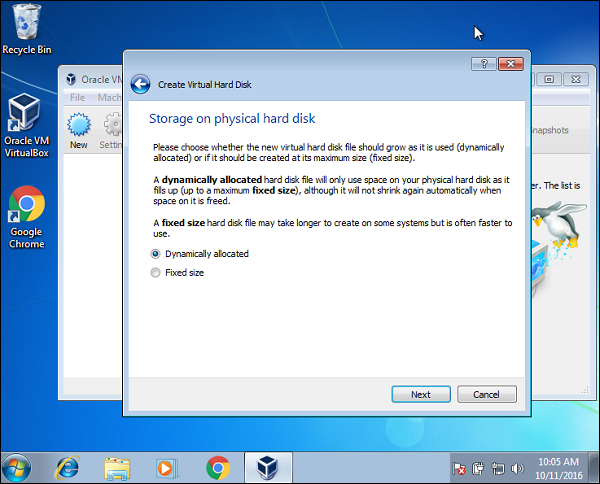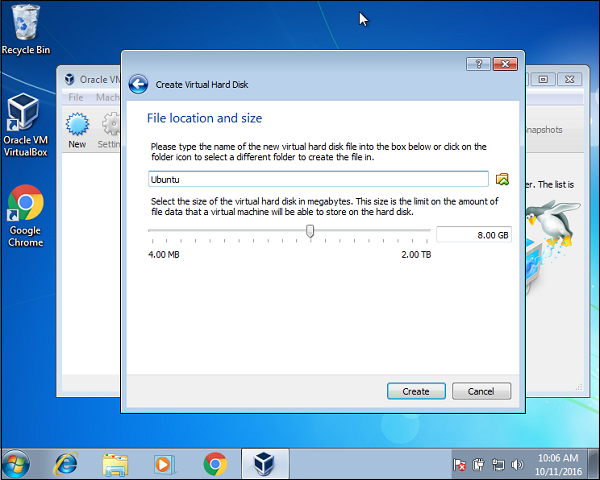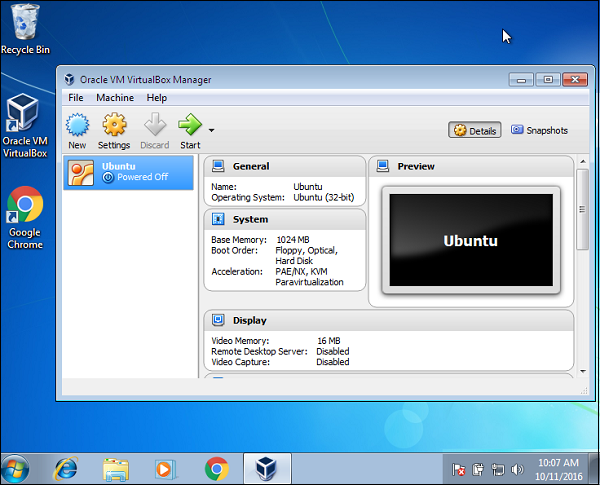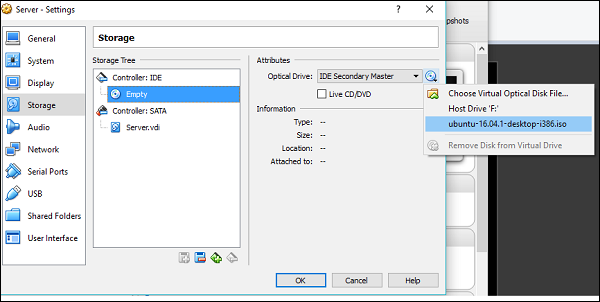Ubuntu также можно установить как виртуальные машины. Вот некоторые из программ, которые поддерживают виртуальные машины:
- Microsoft Hyper-V
- Рабочая станция VMWare
- Oracle VirtualBox
Давайте использовать Oracle VirtualBox для создания нашей виртуальной машины Ubuntu. Oracle VirtualBox — это бесплатный инструмент от Oracle. Ниже приведены шаги для установки виртуальной машины.
Шаг 1 — Загрузите Oracle VirtualBox с сайта оракула — https://www.virtualbox.org/
Шаг 2 — Перейдите в раздел загрузок и загрузите версию для Windows.
Шаг 3 — После завершения загрузки установите VirtualBox. Запустите установщик. Нажмите кнопку «Выполнить» на следующем экране.
Шаг 4 — Нажмите кнопку Далее на следующем экране.
Шаг 5 — Выберите подходящую папку и нажмите кнопку «Далее».
Шаг 6 — Нажмите Далее на следующем экране.
Шаг 7 — Нажмите кнопку «Да» на следующем экране, чтобы продолжить установку.
Шаг 8 — Нажмите Установить на следующем экране.
Шаг 9 — После завершения установки запустите Oracle VirtualBox. На экране запуска выберите пункт меню «Новый».
Шаг 10 — Дайте имя виртуальной машине, укажите тип Ubuntu и нажмите кнопку «Далее».
Шаг 11 — На следующем экране сохраните рекомендованную оперативную память как есть и нажмите кнопку «Далее».
Шаг 12 — Примите настройки по умолчанию для виртуального жесткого диска и нажмите кнопку «Создать».
Шаг 13 — Подтвердите тип жесткого диска и нажмите кнопку Далее.
Шаг 14 — Примите тип физического распределения жесткого диска по умолчанию и нажмите кнопку Далее.
Шаг 15 — Примите местоположение файла по умолчанию и нажмите кнопку «Создать».
Шаг 16. Теперь, когда виртуальная машина создана, выберите пункт «Меню настроек».
Шаг 17 — Перейдите к опции «Хранилище», щелкните значок «Пустой диск» и найдите образ Ubuntu iso. Затем нажмите кнопку ОК.
Наконец нажмите кнопку Пуск. Система предложит установить Ubuntu. Следуйте инструкциям в главе «Установка», и у нас будет виртуальная машина, на которой установлен Ubuntu.