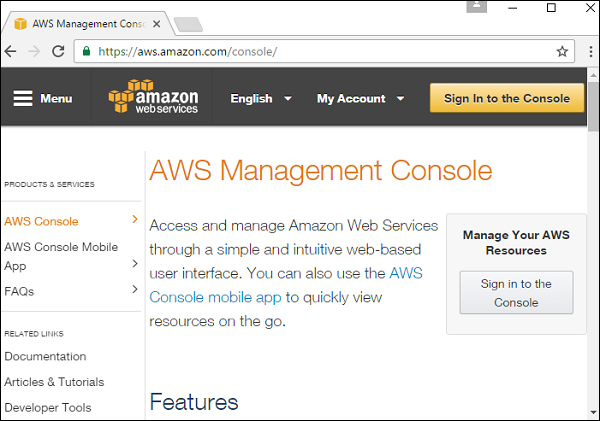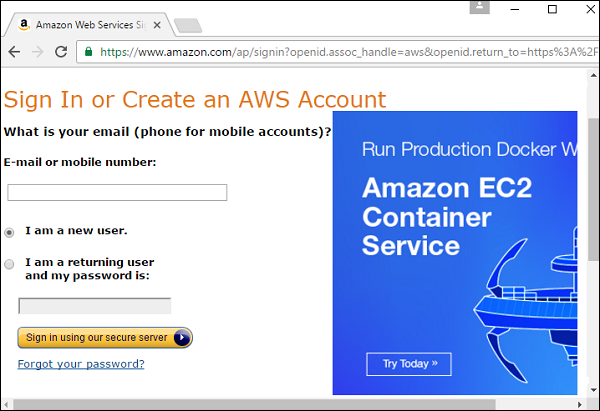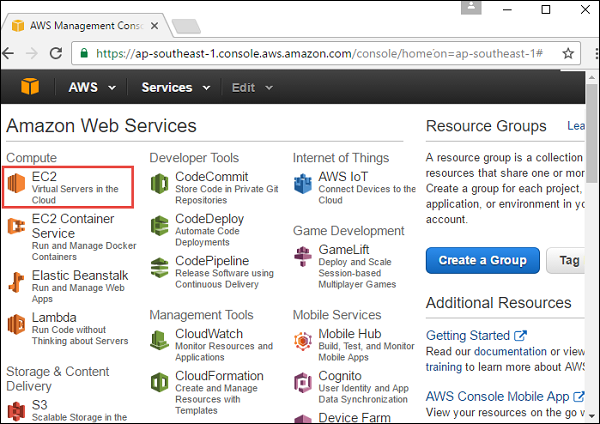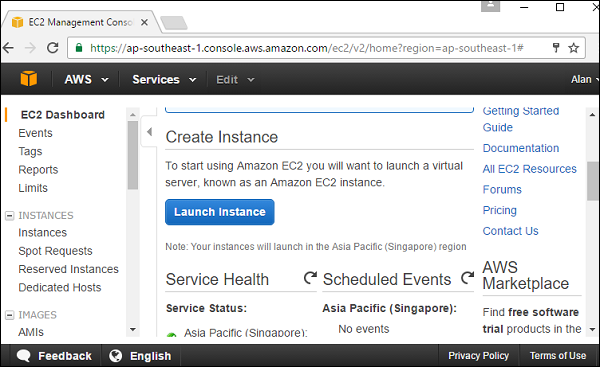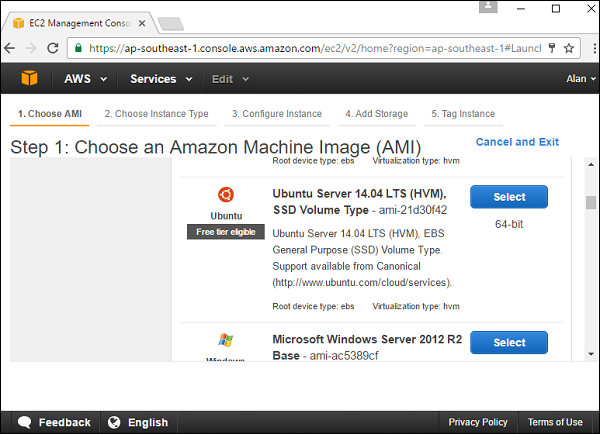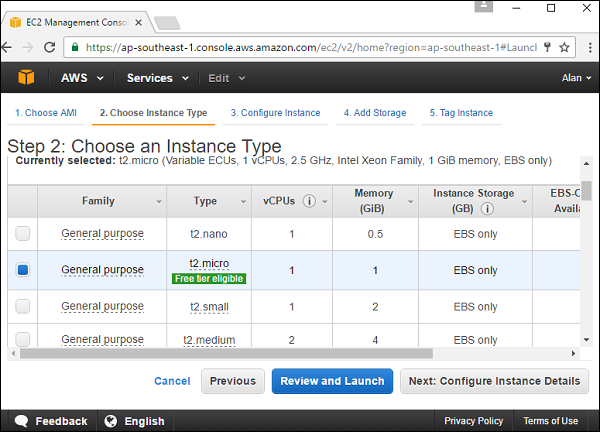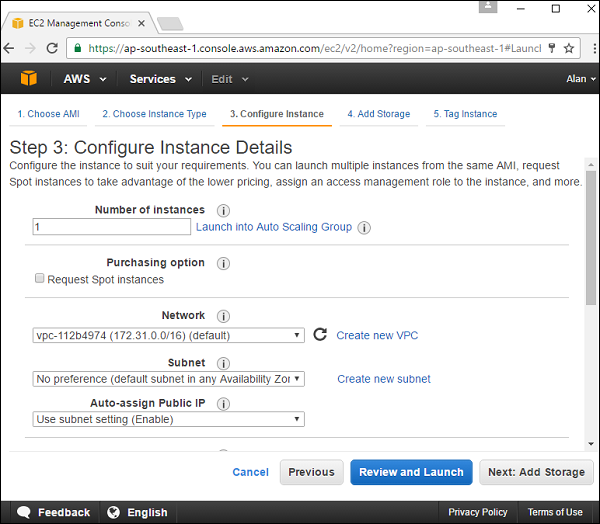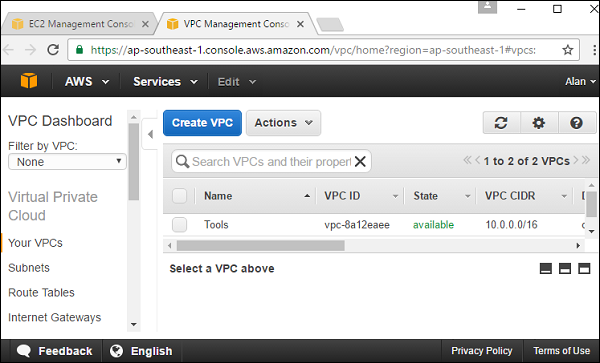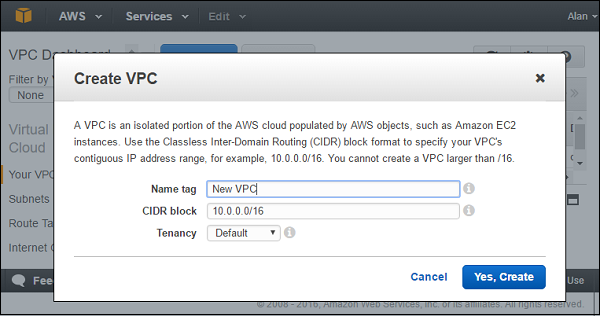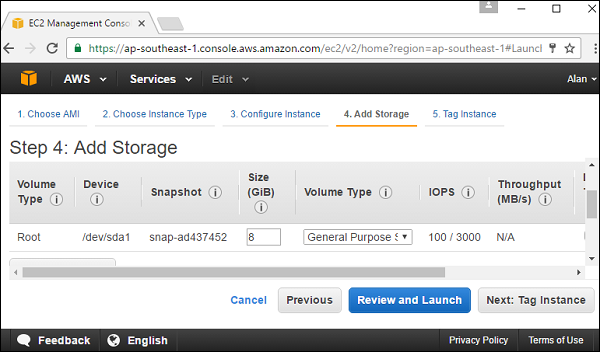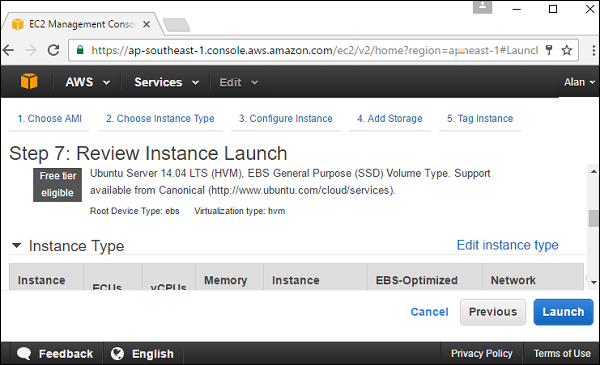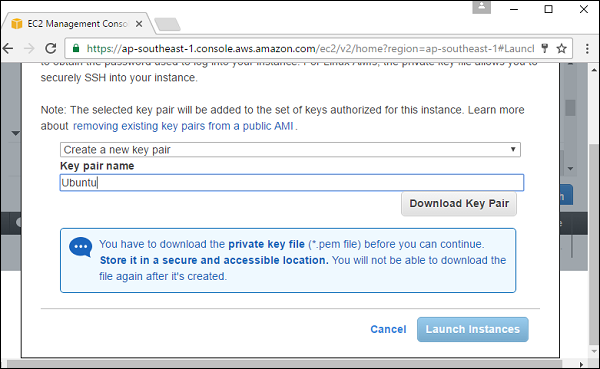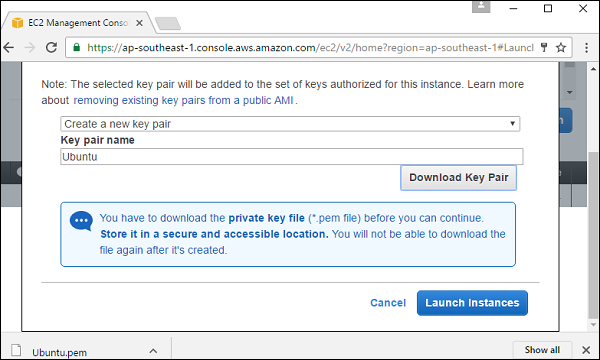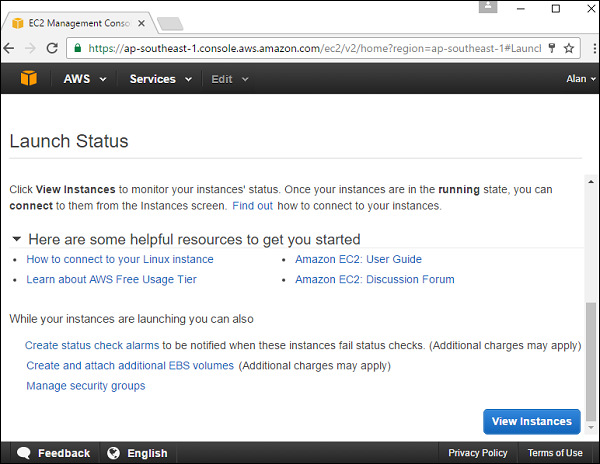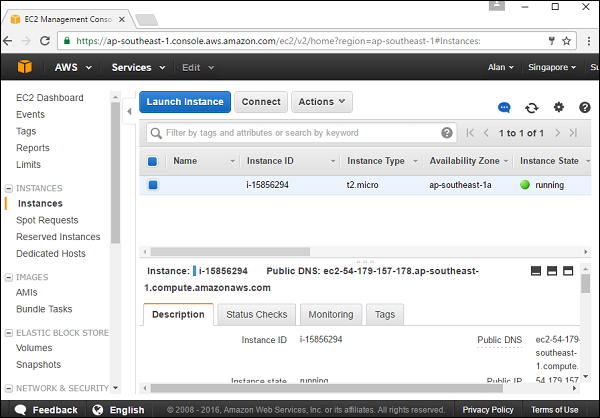Мы также можем установить Ubuntu в различных облачных средах, таких как Google Cloud, веб-сервисы Amazon и веб-сервисы Azure. В этой главе мы увидим, как настроить Ubuntu и запустить ее на веб-сервисах Amazon. Ниже приведены шаги, чтобы получить это на месте.
Шаг 1 — Можно получить бесплатный аккаунт с веб-сервисами Amazon. Все, что нам нужно сделать, это зарегистрироваться в AWS по следующему адресу — https://aws.amazon.com/
Шаг 2 — Нажмите Войти в консоль, и появится следующее диалоговое окно.
Шаг 3. Выберите параметр «Я новый пользователь» и введите требуемый идентификатор электронной почты существующей учетной записи Gmail. Затем нажмите кнопку «Войти через наш безопасный сервер». Затем нам нужно будет предоставить некоторую информацию на следующем экране, чтобы создать учетную запись.
Шаг 4 — Как только учетная запись была создана, мы можем войти в консоль. После входа в систему нажмите опцию EC2. Эта опция используется для создания виртуальных машин в облаке.
Шаг 5 — На следующем снимке экрана нажмите кнопку Launch Instance.
Шаг 6 — На следующем экране будет предложено выбрать подходящий AMI. AMI — это предварительно созданный образ для операционной системы в Amazon. Прокрутите вниз до параметра Ubuntu и нажмите кнопку «Выбрать».
Шаг 7 — На следующем экране выберите конфигурацию машины. Выберите опцию Общее назначение — t2.micro и нажмите кнопку «Далее: Настроить подробности экземпляра».
Шаг 8 — На следующем экране введите следующие данные, как показано на скриншоте.
-
Количество экземпляров для запуска — Оставьте 1 по умолчанию.
-
VPC — если не существует VPC, выберите опцию для создания нового.
Количество экземпляров для запуска — Оставьте 1 по умолчанию.
VPC — если не существует VPC, выберите опцию для создания нового.
Теперь, если мы выберем опцию для создания новой подсети, нам нужно выполнить следующие подэтапы.
Нажмите кнопку Создать VPC. (Примечание. VPC известен как виртуальная частная сеть, которая используется для хранения всех объектов AWS в изолированной среде.)
В диалоговом окне «Создание VPC» введите следующие данные и нажмите кнопку «Да, создать».
- Для подсети оставьте настройку по умолчанию как есть.
- Для параметра «Автоматическое назначение общего IP-адреса» выберите «Использовать настройку подсети (Включить)».
- Сохраняйте роль IAM как «никто».
- Сохраняйте поведение выключения как «нет».
- Остальные настройки могут оставаться как по умолчанию.
Нажмите кнопку Далее: Добавить хранилище.
Шаг 9 — На следующем экране сохраните хранилище по умолчанию, как есть, и нажмите кнопку «Просмотр и запуск».
Шаг 10 — Откроется экран обзора. Нажмите кнопку запуска.
Шаг 11 — На следующем экране будет предложено создать новую пару ключей. Это необходимо для входа в экземпляр при его создании. Введите имя ключа и нажмите кнопку загрузки пары ключей.
Шаг 12. После завершения загрузки нажмите кнопку «Запустить инстансы».
Шаг 13 — Нажмите кнопку «Просмотр экземпляров».
Шаг 14 — Когда состояние экземпляра будет запущено, нажмите кнопку «Подключиться».
В следующем диалоговом окне представлены шаги для входа в систему на сервере Ubuntu.
Шаг 15 — Выполните шаги, как обычно, используя SSH-клиент для входа в систему.