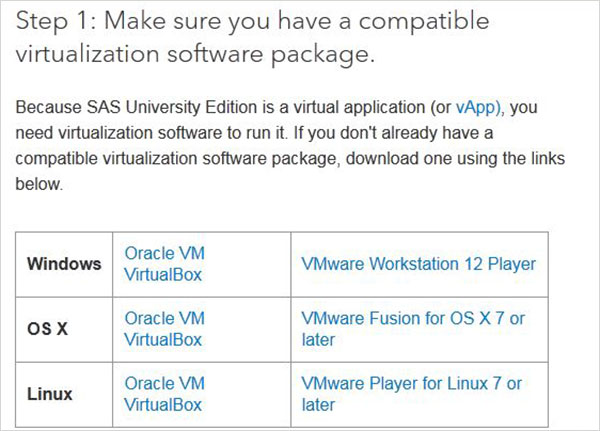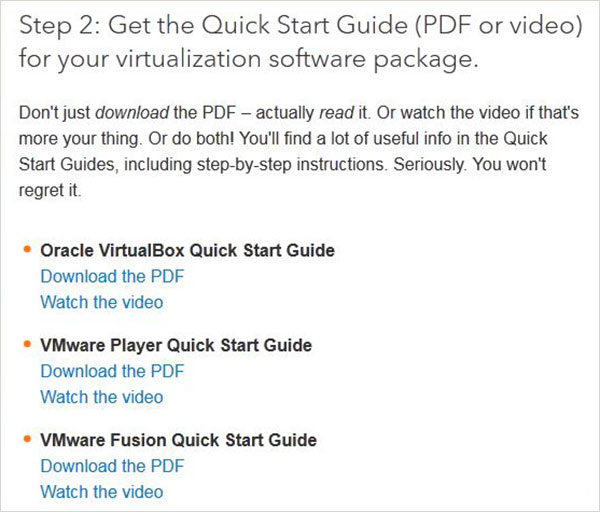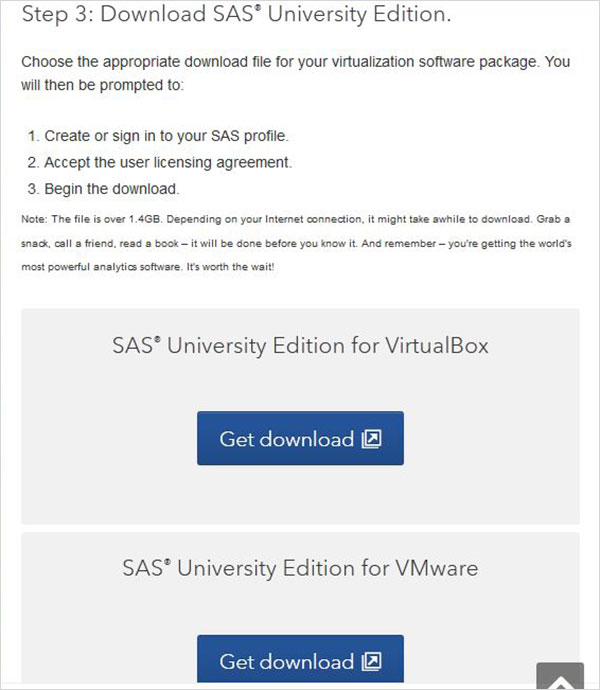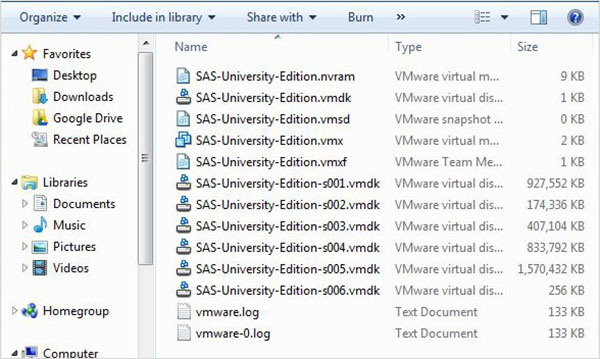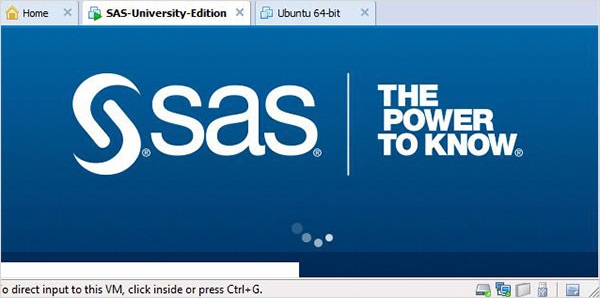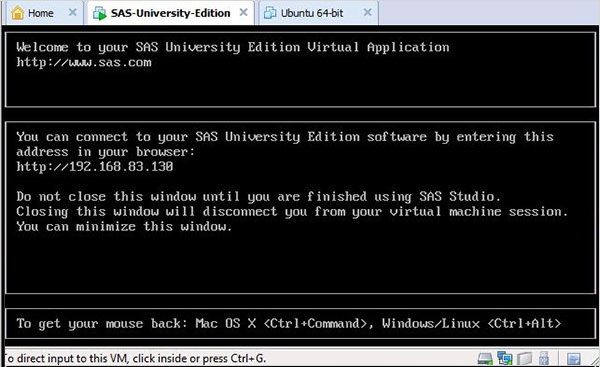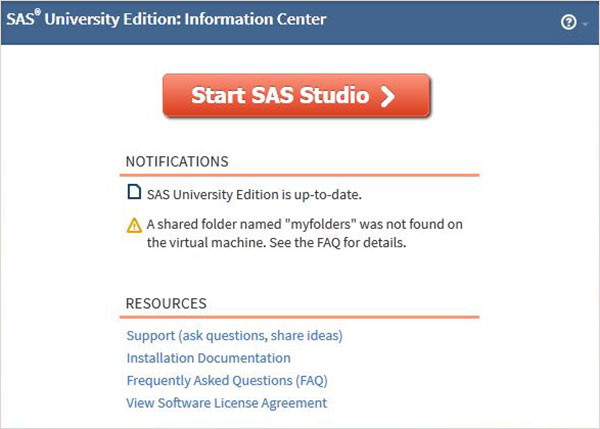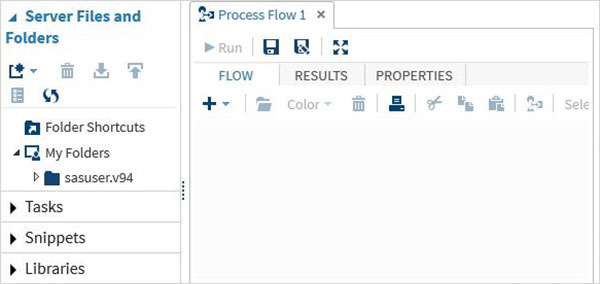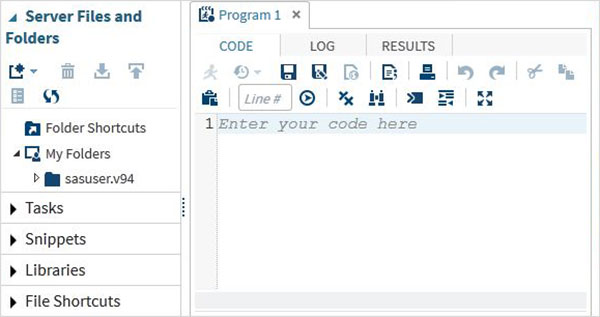SAS Institute Inc. выпустила бесплатную версию SAS University Edition, которая достаточно хороша для изучения программирования на SAS. Он предоставляет все функции, которые вам необходимо изучить в программировании BASE SAS, что, в свою очередь, позволяет изучать любой другой компонент SAS.
Процесс загрузки и установки SAS University Edition очень прост. Он доступен как виртуальная машина, которая должна работать в виртуальной среде. Прежде чем запускать программное обеспечение SAS, на вашем компьютере должно быть уже установлено программное обеспечение для виртуализации. В этом уроке мы будем использовать VMware . Ниже приведены подробные инструкции по загрузке, настройке среды SAS и проверке установки.
Скачать SAS University Edition
Выпуск SAS University Edition доступен для загрузки по адресу URL SAS University Edition . Пожалуйста, прокрутите вниз, чтобы прочитать системные требования, прежде чем начать загрузку. Следующий экран появляется при посещении этого URL.
Настройка программного обеспечения для виртуализации
Прокрутите вниз на той же странице, чтобы найти установочный stpe-1. Этот шаг предоставляет ссылки для получения программного обеспечения для виртуализации, которое подходит вам. Если в вашей системе уже установлено какое-либо из этих программ, вы можете пропустить этот шаг.
Быстрый старт программного обеспечения для виртуализации
Если вы совершенно не знакомы со средой виртуализации, вы можете ознакомиться с ней, ознакомившись со следующими руководствами и видеороликами, доступными в шаге 2. Опять же, вы можете пропустить этот шаг, если вы уже знакомы.
Скачать файл Zip
На шаге 3 вы можете выбрать подходящую версию SAS University Edition, совместимую с имеющейся у вас средой виртуализации. Он загружается в виде zip-файла с именем, похожим на unvbasicvapp__9411005__vmx__en__sp0__1.zip
Разархивируйте zip-файл
Приведенный выше zip-файл необходимо распаковать и сохранить в соответствующем каталоге. В нашем случае мы выбрали zip-файл VMware, который показывает следующие файлы после распаковки.
Загрузка виртуальной машины
Запустите проигрыватель VMware (или рабочую станцию) и откройте файл, который заканчивается расширением .vmx. Появится экран ниже. Обратите внимание на основные настройки, такие как память и место на жестком диске, выделенные для виртуальной машины.
Включите виртуальную машину
Нажмите Power на этой виртуальной машине рядом с зеленой стрелкой, чтобы запустить виртуальную машину. Появится следующий экран.
Приведенный ниже экран появляется, когда виртуальный сервер SAS находится в состоянии загрузки, после чего запущенный виртуальный компьютер выдает запрос на переход к URL-адресу, который открывает среду SAS.
Запуск SAS studio
Откройте новую вкладку браузера и загрузите вышеуказанный URL (который отличается от одного компьютера к другому). Появится экран ниже, указывающий, что среда SAS готова.
SAS Environment
При нажатии на кнопку « Запустить SAS Studio» мы получаем среду SAS, которая по умолчанию открывается в режиме визуального программиста, как показано ниже.
Мы также можем изменить его в режим SAS programmer, нажав на выпадающий список.
Теперь мы готовы писать программы SAS.