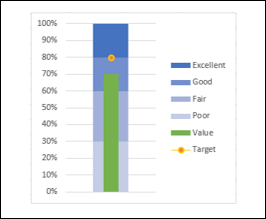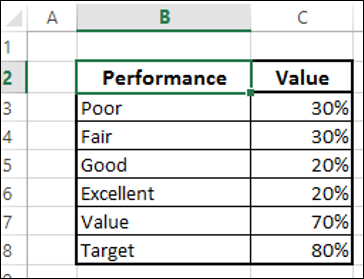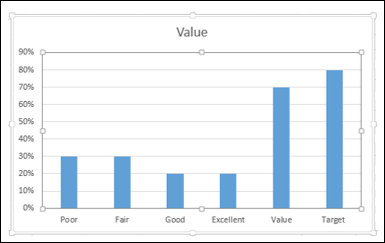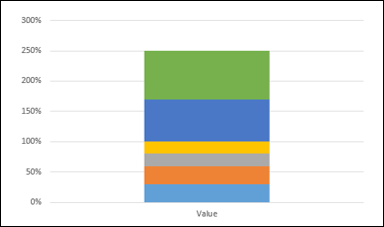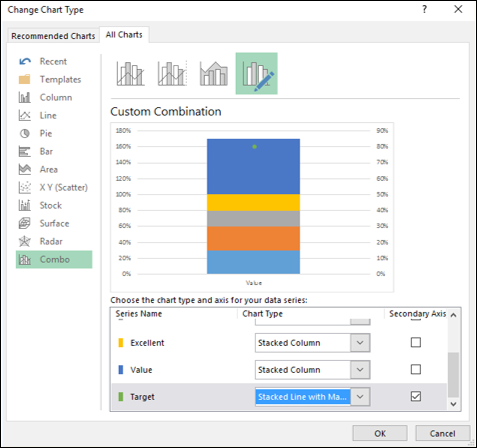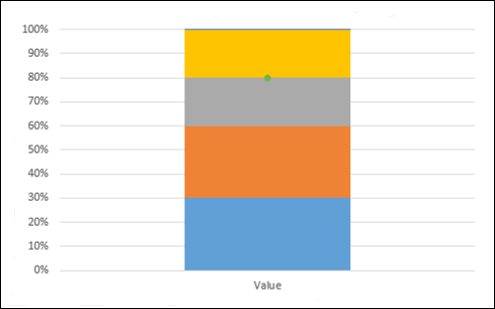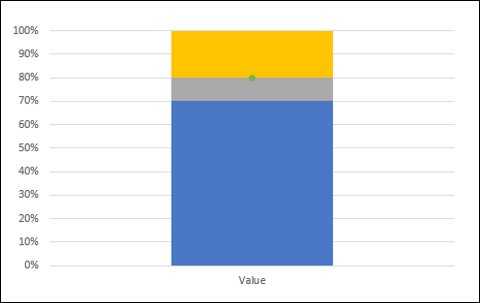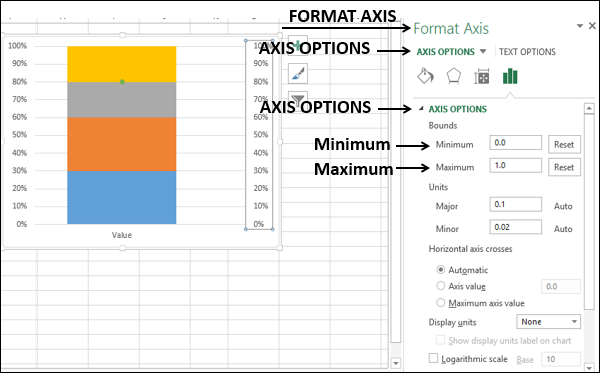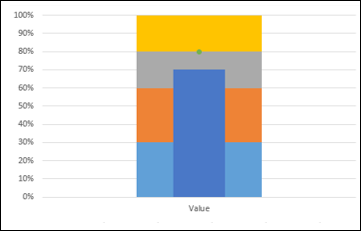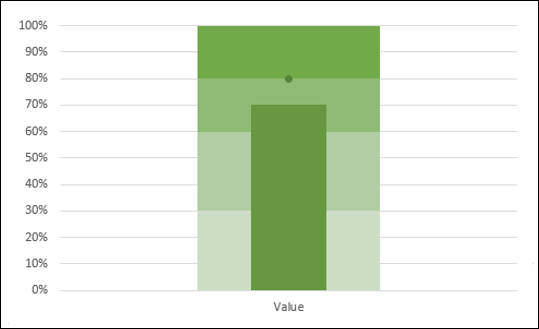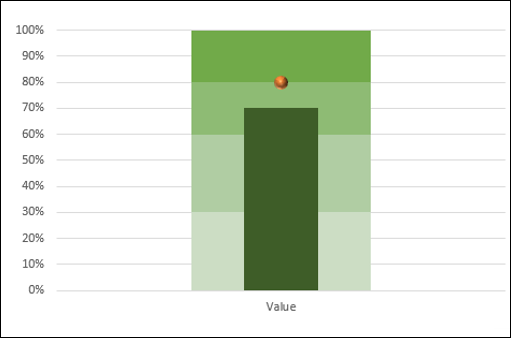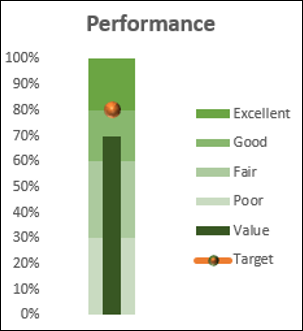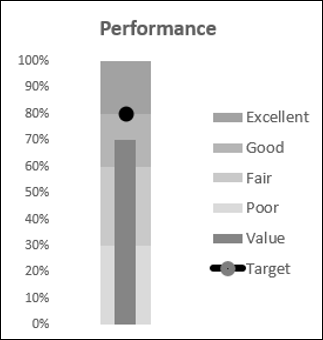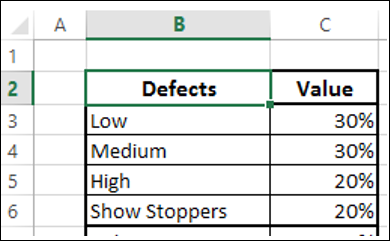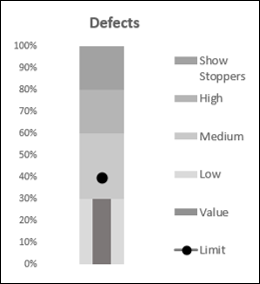Пулевые диаграммы появились, чтобы преодолеть недостатки калибровочных карт. Мы можем ссылаться на них как на линейные калибровочные диаграммы. Графики пули были представлены Стивеном Фью. Bullet chart используется для простого сравнения категорий и экономии места. Формат Bullet chart является гибким.
Что такое пуля?
По словам Стивена Фью, диаграммы Bullet поддерживают сравнение показателя с одним или несколькими связанными показателями (например, целью или тем же показателем в какой-то момент в прошлом, например, год назад) и связывают показатель с определенными количественными диапазонами. которые декларируют свое качественное состояние (например, хорошее, удовлетворительное и плохое). Его линейный дизайн не только дает ему небольшую площадь, но и поддерживает более эффективное считывание, чем калибровочные диаграммы.
Рассмотрим пример, приведенный ниже —
В Bullet chart у вас будут следующие компоненты —
- Качественные полосы, представляющие качественные состояния —
| Группа | Качественная ценность |
|---|---|
| <30% | Бедные |
| 30% — 60% | Справедливый |
| 60% — 80% | Хорошо |
| > 80% | Отлично |
- Целевое значение, скажем, 80%.
- Фактическая стоимость, скажем, 70%.
С указанными выше значениями Bullet chart выглядит так, как показано ниже.
Хотя мы использовали цвета в приведенной выше таблице, Стивен Фью предлагает использовать только оттенки серого в интересах дальтоников.
Преимущества Bullet Charts
Пулевые диаграммы имеют следующие применения и преимущества —
-
Bullet Charts широко используются аналитиками данных и поставщиками информационных панелей.
-
Для сравнения показателей метрики можно использовать пулевые диаграммы. Например, если вы хотите сравнить продажи за два года или сравнить общие продажи с целью, вы можете использовать диаграммы с маркерами.
-
Вы можете использовать Bullet chart для отслеживания количества дефектов в категориях Low, Medium и High.
-
Вы можете визуализировать поток доходов за финансовый год.
-
Вы можете визуализировать расходы за финансовый год.
-
Вы можете отслеживать прибыль%.
-
Вы можете визуализировать удовлетворение клиента и использовать его для отображения ключевых показателей эффективности.
Bullet Charts широко используются аналитиками данных и поставщиками информационных панелей.
Для сравнения показателей метрики можно использовать пулевые диаграммы. Например, если вы хотите сравнить продажи за два года или сравнить общие продажи с целью, вы можете использовать диаграммы с маркерами.
Вы можете использовать Bullet chart для отслеживания количества дефектов в категориях Low, Medium и High.
Вы можете визуализировать поток доходов за финансовый год.
Вы можете визуализировать расходы за финансовый год.
Вы можете отслеживать прибыль%.
Вы можете визуализировать удовлетворение клиента и использовать его для отображения ключевых показателей эффективности.
Подготовка данных
Расположите данные, как указано ниже.
Как вы можете заметить, качественные значения приведены в столбце — Производительность. Полосы представлены столбцом — Значение.
Создание пули
Ниже приведены шаги для создания Bullet chart —
Шаг 1 — Выберите данные и вставьте диаграмму с накоплением столбцов.
Шаг 2 — Нажмите на график.
Шаг 3 — Перейдите на вкладку ДИЗАЙН на ленте.
Шаг 4 — Нажмите кнопку «Переключить строку / столбец» в группе «Данные».
Шаг 5 — Измените тип диаграммы.
- Нажмите Изменить тип диаграммы.
- Нажмите значок со списком.
- Измените тип диаграммы для Цели на Сложенную линию с маркерами.
- Установите флажок «Вторичная ось для цели» и нажмите «ОК».
Шаг 6 — Как видите, первичная и вторичная вертикальная оси имеют разные диапазоны. Сделайте их равными следующим образом.
- Щелкните правой кнопкой мыши на Первичной вертикальной оси и выберите Формат оси.
- Перейдите на вкладку «ОПЦИИ ОСИ» на панели «Ось форматирования».
- В ПАРАМЕТРАХ ОСИ в разделе «Ограничения» введите следующее —
- 0.0 для минимума
- 1,0 для максимума
- Повторите вышеупомянутые шаги для Вторичной вертикальной оси.
Шаг 7 — Отмените выбор Вторичной вертикальной оси в элементах диаграммы.
Шаг 8 — Дизайн диаграммы
- Нажмите на график.
- Нажмите вкладку ДИЗАЙН на Ленте.
- Нажмите Изменить тип диаграммы.
- Установите флажок «Вторичная ось» для ряда значений.
Шаг 9 — Щелкните правой кнопкой мыши столбец Value (синий цвет на приведенном выше графике).
Шаг 10 — Выберите Формат данных серии.
Шаг 11 — Измените ширину зазора на 500% в разделе «ОПЦИИ СЕРИИ» на панели «Форматировать ряд данных».
Шаг 12 — Отмените выбор Вторичной вертикальной оси в элементах диаграммы.
Диаграмма будет выглядеть следующим образом —
Шаг 13 — Разработайте диаграмму следующим образом —
- Нажмите на график.
- Нажмите «Стили диаграммы» в правом углу диаграммы.
- Нажмите вкладку ЦВЕТ.
- Выберите Цвет 17.
Шаг 14 — Точно настройте график следующим образом.
- Щелкните правой кнопкой мыши столбец Значение.
- Измените цвет заливки на темно-зеленый.
- Нажмите на цель.
- Измените цвет заливки и линии маркера на оранжевый.
- Увеличьте размер маркера.
Шаг 15 — Точная настройка дизайна диаграммы.
- Изменить размер диаграммы.
- Выберите Легенда в элементах диаграммы.
- Отмените выбор основной горизонтальной оси в элементах диаграммы.
- Отмените выбор линий сетки в элементах диаграммы.
- Дайте название диаграммы.
Ваша диаграмма пули готова.
Вы можете изменить цвет диаграммы на шкалу градиента серого, чтобы сделать ее удобной для дальтоников.
Bullet Chart в обратном контексте
Предположим, вы хотите отобразить количество дефектов, найденных в маркированной таблице. В этом случае меньшие дефекты означают большее качество. Вы можете определить категории дефектов следующим образом:
Шаг 1 — Затем вы можете определить лимит для количества дефектов и представить количество дефектов, найденных значением. Добавьте значение и предел в приведенную выше таблицу.
Шаг 2 — Выберите данные.
Шаг 3 — Создайте таблицу маркеров, как вы узнали в предыдущем разделе.
Как видите, диапазоны изменены, чтобы правильно интерпретировать контекст.