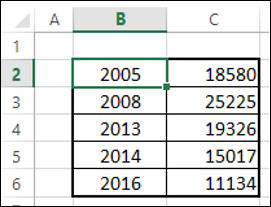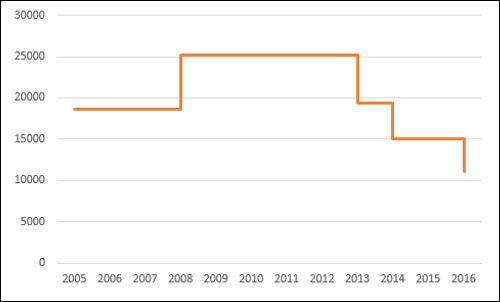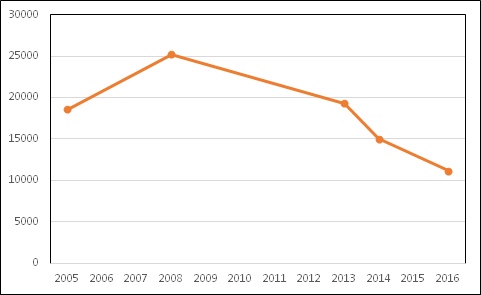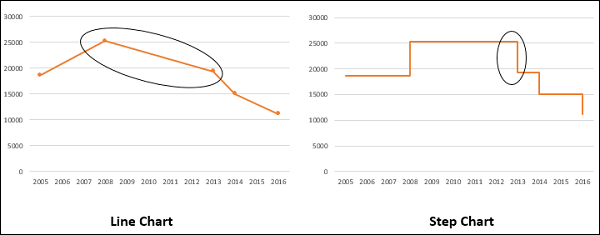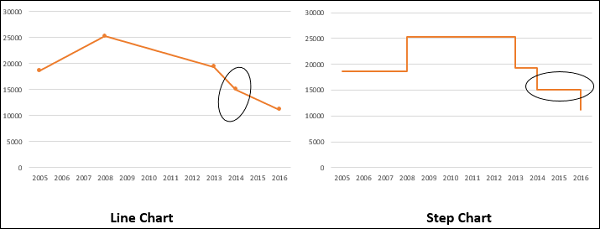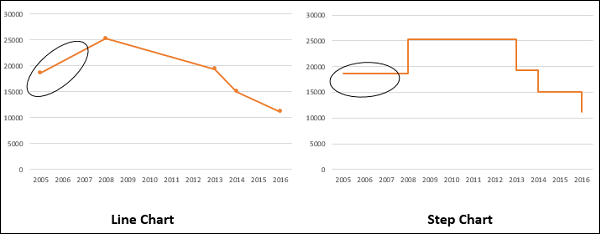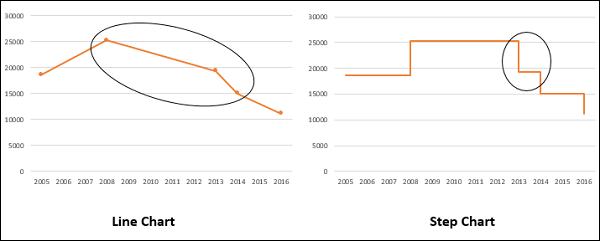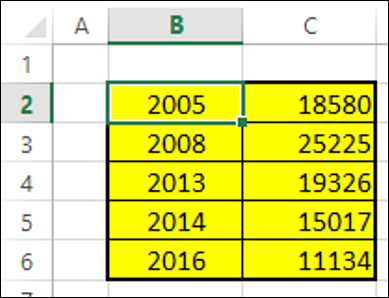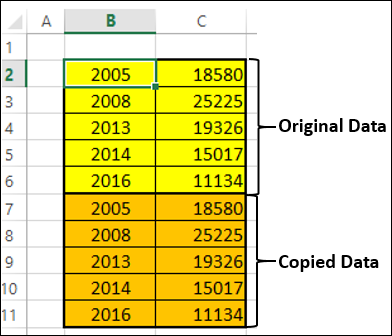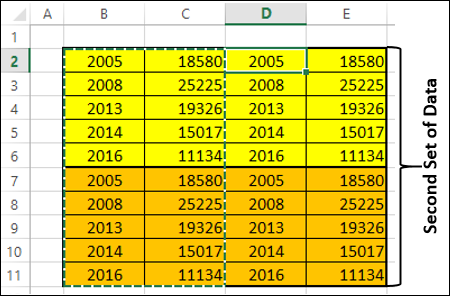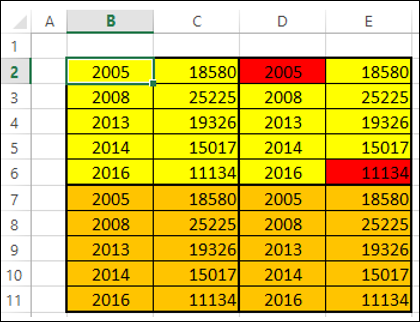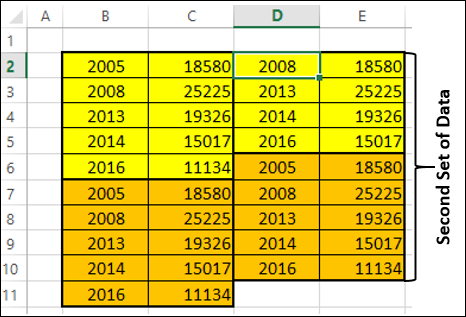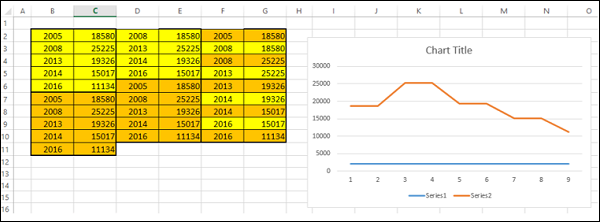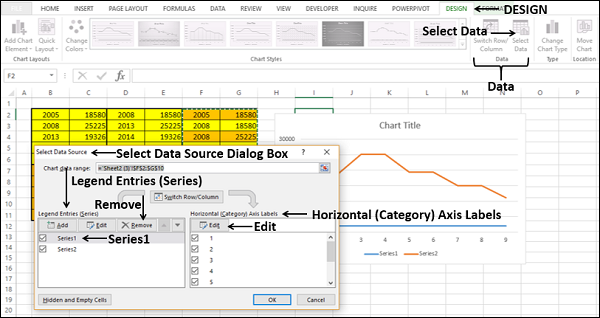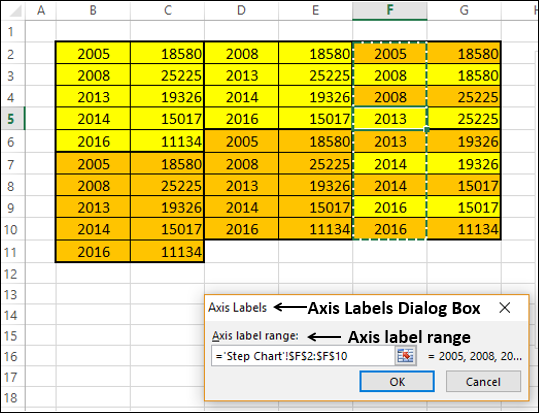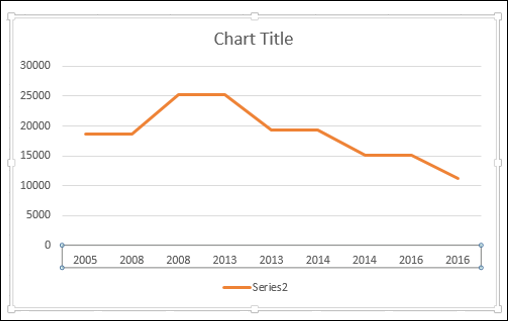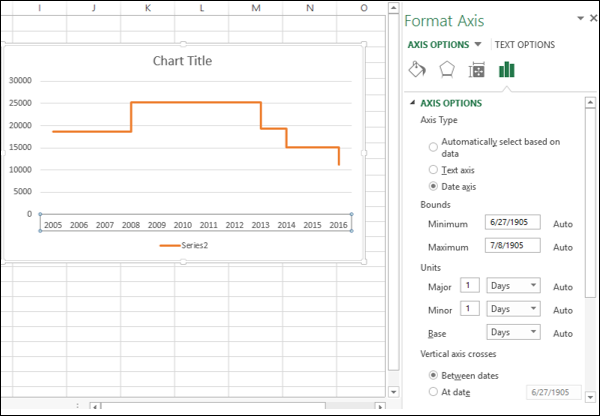Пошаговая диаграмма полезна, если вам необходимо отображать данные, которые изменяются с нерегулярными интервалами и остаются постоянными между изменениями. Например, шаговая диаграмма может использоваться для отображения изменений цен на товары, изменений налоговых ставок, изменений процентных ставок и т. Д.
Что такое пошаговая диаграмма?
Шаговая диаграмма — это Линейная диаграмма, в которой не используется кратчайшее расстояние для соединения двух точек данных. Вместо этого он использует вертикальные и горизонтальные линии для соединения точек данных в серии, образующей ступенчатую прогрессию. Вертикальные части диаграммы шага обозначают изменения в данных и их величину. Горизонтальные части пошаговой диаграммы обозначают постоянство данных.
Рассмотрим следующие данные —
Как вы можете видеть, изменения данных происходят с нерегулярными интервалами.
График шагов выглядит так, как показано ниже.
Как видите, изменения данных происходят с нерегулярными интервалами. Когда данные остаются постоянными, они изображаются горизонтальной линией, пока не произойдет изменение. Когда происходит изменение, его величина отображается вертикальной линией.
Если бы вы отображали те же данные на линейном графике, это было бы так, как показано ниже.
Различия между линейными и пошаговыми диаграммами
Вы можете определить следующие различия между линейной диаграммой и диаграммой шага для тех же данных:
-
Основное внимание на линейном графике уделяется тренду точек данных, а не точному времени изменения. Пошаговая диаграмма показывает точное время изменения данных вместе с трендом.
Основное внимание на линейном графике уделяется тренду точек данных, а не точному времени изменения. Пошаговая диаграмма показывает точное время изменения данных вместе с трендом.
-
Линейная диаграмма не может отображать величину изменения, но диаграмма шага визуально отображает величину изменения.
Линейная диаграмма не может отображать величину изменения, но диаграмма шага визуально отображает величину изменения.
-
Линейный график не может показать продолжительность, в течение которой нет изменений в значении данных. Пошаговая диаграмма может четко показывать продолжительность, в течение которой нет изменений в значении данных.
Линейный график не может показать продолжительность, в течение которой нет изменений в значении данных. Пошаговая диаграмма может четко показывать продолжительность, в течение которой нет изменений в значении данных.
-
Линейный график может иногда вводить в заблуждение при отображении тенденции между двумя значениями данных. Например, Линейный график может показать изменение между двумя значениями, хотя это не так. С другой стороны, пошаговая диаграмма может четко отображать устойчивость, когда нет никаких изменений.
Линейный график может иногда вводить в заблуждение при отображении тенденции между двумя значениями данных. Например, Линейный график может показать изменение между двумя значениями, хотя это не так. С другой стороны, пошаговая диаграмма может четко отображать устойчивость, когда нет никаких изменений.
-
Линейный график может отображать внезапное увеличение / уменьшение, хотя изменения происходят только в двух случаях. Диаграмма шага может отображать только два произошедших изменения и когда изменения действительно произошли.
Линейный график может отображать внезапное увеличение / уменьшение, хотя изменения происходят только в двух случаях. Диаграмма шага может отображать только два произошедших изменения и когда изменения действительно произошли.
Преимущества Step Charts
Пошаговые диаграммы полезны для изображения любого типа данных, которые имеют врожденный характер изменений данных через нерегулярные промежутки времени. Примеры включают следующее —
- Процентные ставки против времени.
- Налоговые ставки против дохода.
- Электричество заряжает плиты на основе использованных единиц.
Подготовка данных
Рассмотрим следующие данные —
Шаг 1 — Выберите данные. Скопируйте и вставьте данные ниже последней строки данных.
Шаг 2 — Скопируйте и вставьте все данные на правой стороне данных. Данные выглядят так, как указано ниже.
Шаг 3 — Удалить ячейки, выделенные красным, которые изображены в таблице второго набора данных, приведенного ниже.
Шаг 4 — сдвиг клетки вверх при удалении. Второй набор данных выглядит так, как указано ниже.
Шаг 5 — Скопируйте второй набор данных и вставьте его справа от него, чтобы получить третий набор данных.
Шаг 6 — Выберите третий набор данных. Сортируйте это от самых маленьких до самых больших значений.
Вам нужно использовать этот отсортированный третий набор данных для создания диаграммы шагов.
Создание диаграммы шагов
Следуйте приведенным ниже инструкциям, чтобы создать диаграмму шагов.
Шаг 1 — Выберите третий набор данных и вставьте линейный график.
Шаг 2 — Отформатируйте диаграмму следующим образом —
-
Нажмите на график.
-
Нажмите вкладку ДИЗАЙН на Ленте.
-
Нажмите Выбрать данные в группе данных. Откроется диалоговое окно «Выбор источника данных».
-
Выберите Series1 под записями легенды (Series).
-
Нажмите кнопку Удалить.
-
Нажмите кнопку «Изменить» в разделе «Метки горизонтальной (категории) оси». Нажмите ОК.
Нажмите на график.
Нажмите вкладку ДИЗАЙН на Ленте.
Нажмите Выбрать данные в группе данных. Откроется диалоговое окно «Выбор источника данных».
Выберите Series1 под записями легенды (Series).
Нажмите кнопку Удалить.
Нажмите кнопку «Изменить» в разделе «Метки горизонтальной (категории) оси». Нажмите ОК.
Откроется диалоговое окно «Метки оси».
Шаг 3 — Выберите ячейки F2: F10 под диапазоном меток оси и нажмите OK.
Шаг 4 — Нажмите «ОК» в диалоговом окне «Выбор источника данных». Ваш график будет выглядеть так, как показано ниже.
Шаг 5 — Как вы можете заметить, некоторые значения (годы) в горизонтальной оси (категории) отсутствуют. Чтобы вставить значения, следуйте инструкциям ниже.
- Щелкните правой кнопкой мыши по горизонтальной оси.
- Выберите Формат оси.
- Нажмите ОПЦИИ ОСИ на панели «Ось форматирования».
- Выберите «Ось даты» в разделе «Тип оси» в ОПЦИЯХ ОСИ.
Как видите, горизонтальная ось (категория) теперь содержит даже пропущенные годы в значениях категории. Кроме того, пока не произойдет изменение, линия является горизонтальной. Когда есть изменение, его величина изображена высотой вертикальной линии.
Шаг 6 — отмените выбор названия и легенды диаграммы в элементах диаграммы.
Ваша диаграмма шага готова.