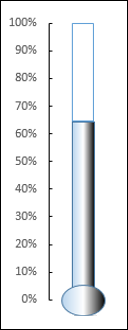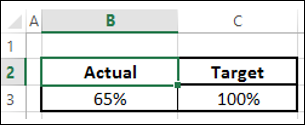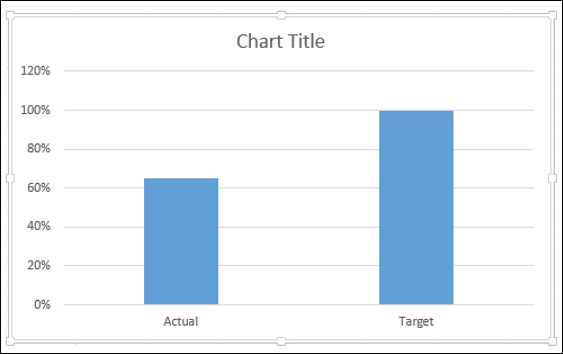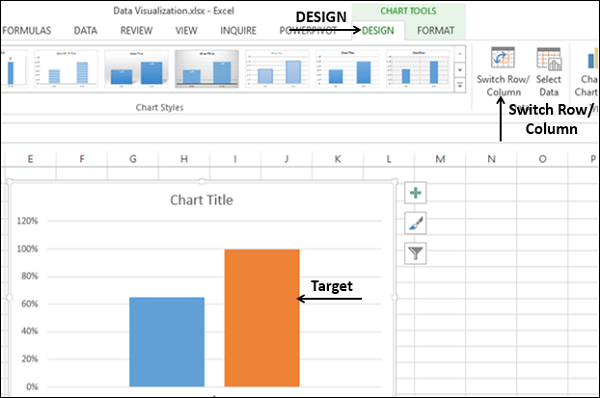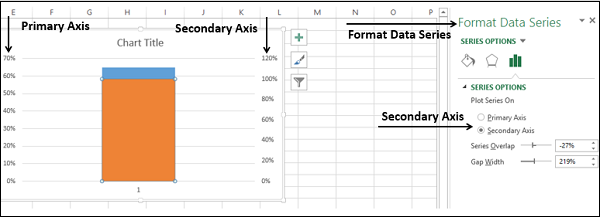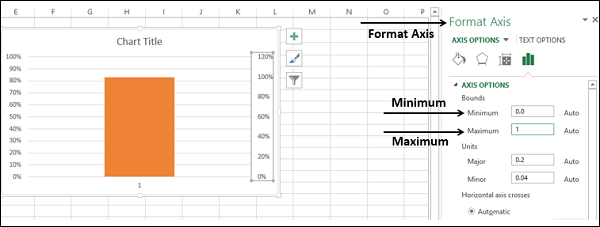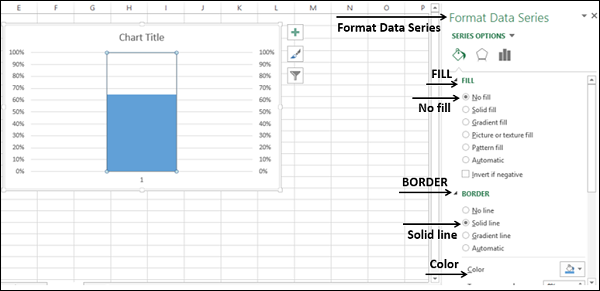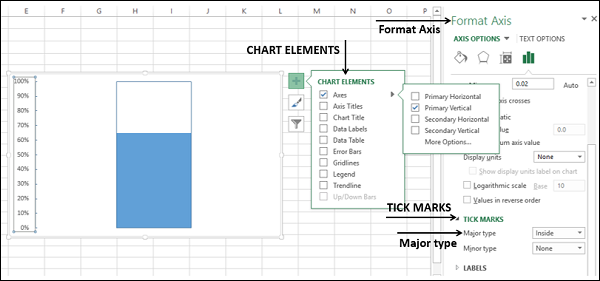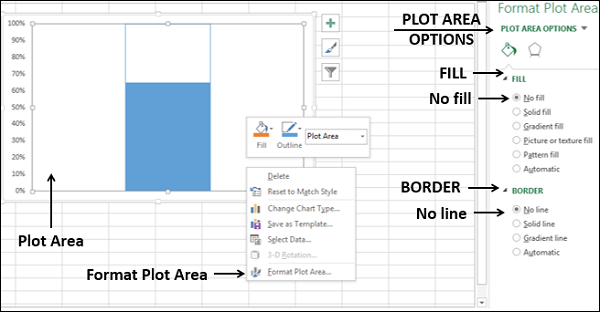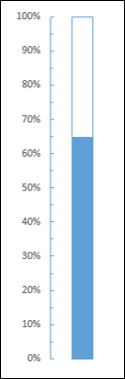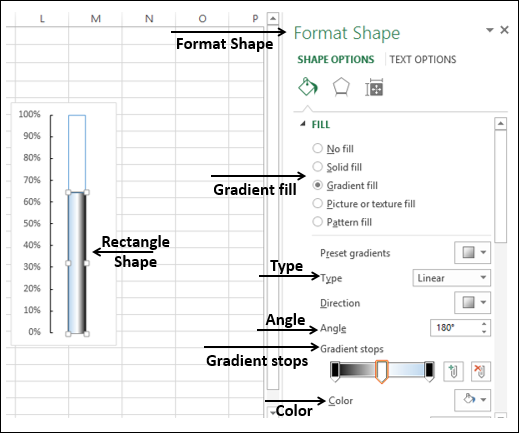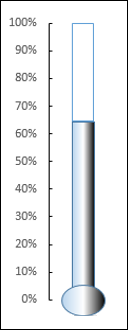Диаграмма термометра — это визуализация фактического значения четко определенной меры, например, состояния задачи по сравнению с целевым значением. Это линейная версия калибровочной таблицы, которую вы узнаете в следующей главе.
Вы можете отслеживать свои успехи в достижении цели за определенный период времени с помощью простого графика роста термометра.
Что такое термометр?
Диаграмма термометра отслеживает одну задачу, например, завершение работы, представляя текущее состояние по сравнению с целью. Отображает процент выполненной задачи, принимая цель за 100%.
Диаграмма термометра выглядит так, как показано ниже.
Преимущества термометров
График термометра может быть использован для отслеживания любого фактического значения по сравнению с целевым значением в процентах от завершения. Он работает с одним значением и представляет собой привлекательную диаграмму, которая может быть включена в информационные панели для быстрого визуального влияния на% достигнутых результатов,% производительности по сравнению с целевым показателем продаж,% прибыли,% выполнения работ,% использованного бюджета и т. Д.
Если у вас есть несколько значений для отслеживания фактических данных относительно целей, вы можете использовать Bullet chart, который вы изучите в следующей главе.
Подготовка данных
Подготовьте данные следующим образом —
-
Рассчитать фактическое в процентах от фактического значения по сравнению с целевым значением.
-
Цель всегда должна быть 100%.
-
Поместите ваши данные в таблицу, как указано ниже.
Рассчитать фактическое в процентах от фактического значения по сравнению с целевым значением.
Цель всегда должна быть 100%.
Поместите ваши данные в таблицу, как указано ниже.
Создание диаграммы термометра
Ниже приведены шаги для создания диаграммы термометра —
Шаг 1 — Выберите данные.
Шаг 2 — Вставьте диаграмму кластерного столбца.
Как видите, правая колонка — Target.
Шаг 3 — Нажмите на столбец в диаграмме.
Шаг 4 — Перейдите на вкладку ДИЗАЙН на ленте.
Шаг 5 — Нажмите кнопку «Переключить строку / столбец».
Шаг 6 — Щелкните правой кнопкой мыши на столбце Target.
Шаг 7 — Выберите Формат данных серии из выпадающего списка.
Шаг 8 — Нажмите на Вторичную ось в разделе ОПЦИИ СЕРИИ на панели Форматировать ряд данных.
Как вы можете видеть, первичная ось и вторичная ось имеют разные диапазоны.
Шаг 9 — Щелкните правой кнопкой мыши по основной оси. Выберите Формат оси в раскрывающемся списке.
Шаг 10 — Введите следующее в «Границы» в разделе «ОСЬ» на панели «Ось форматирования».
- 0 для минимума.
- 1 для максимума.
Повторите шаги, указанные выше для Вторичной Оси, чтобы изменить Границы на 0 и 1.
Первичная и вторичная оси будут установлены в 0% — 100%.
Как вы можете видеть, целевой столбец скрывает фактический столбец.
Шаг 11 — Щелкните правой кнопкой мыши на видимой колонке, то есть Target.
Шаг 12 — Выберите Формат данных серии из выпадающего списка.
На панели «Форматировать ряд данных» выберите следующее:
- Не заполняйте под опцией FILL.
- Сплошная линия под опцией BORDER.
- Синий под опцией Цвет.
Шаг 13 — В элементах диаграммы отмените выбор следующего:
- Ось → Первичная Горизонтальная.
- Ось → Вторичная Вертикаль.
- Сетки.
- Заголовок диаграммы.
Шаг 14 — Щелкните правой кнопкой мыши по основной вертикальной оси.
Шаг 15 — Выберите Format Axis из выпадающего списка.
Шаг 16 — Нажмите TICK MARKS под ВАРИАНТАМИ ОСИ на панели Формат оси.
Шаг 17 — Выберите опцию Внутри для основного типа.
Шаг 18 — Щелкните правой кнопкой мыши по области графика.
Шаг 19 — Выберите Format Plot Area из выпадающего списка.
Шаг 20 — Нажмите Fill & Line на панели области форматирования. Выберите следующее —
- Не заполняйте под опцией FILL.
- Нет линии под опцией BORDER.
Шаг 21 — Измените размер области диаграммы, чтобы получить форму термометра для диаграммы.
Вы получили свой график термометра с показом фактического значения по сравнению с целевым значением.
Шаг 22 — Вы можете сделать эту таблицу термометров более привлекательной с некоторым форматированием.
- Вставьте прямоугольник, накладывая синюю прямоугольную часть на диаграмму.
- В параметрах «Формат фигуры» выберите следующее:
- Градиентная заливка для FILL.
- Линейный для Типа.
- 1800 за угол.
- Установите градиентные остановки на 0%, 50% и 100%.
- Для градиента останавливается на 0% и 100%, выберите черный цвет.
- Для градиента на 50% выберите белый цвет.
- Вставьте овальную форму внизу.
- Отформатируйте овальную форму с теми же параметрами, что и для прямоугольника.
- Результат будет таким, как показано ниже —
Ваша эстетическая карта термометра готова. Это будет хорошо смотреться на панели инструментов или как часть презентации.