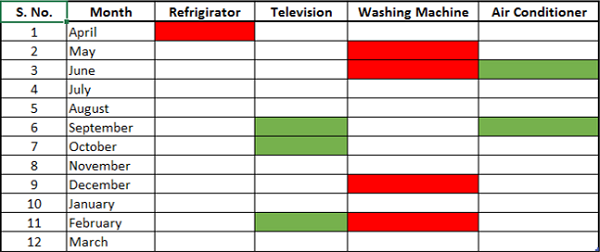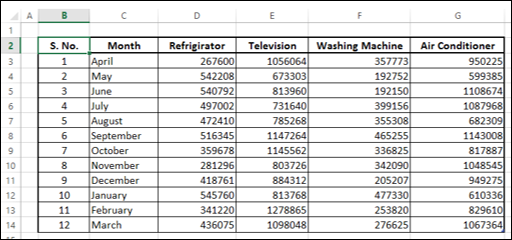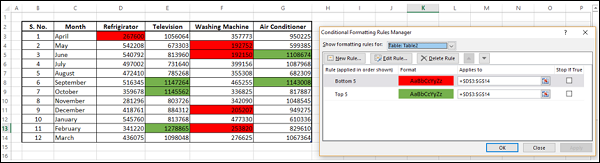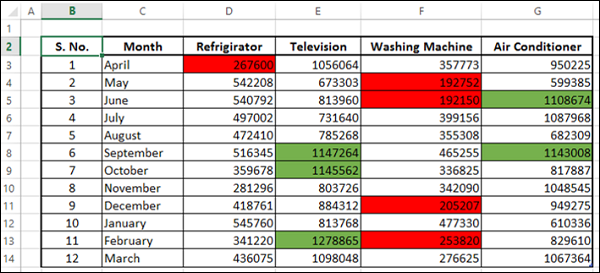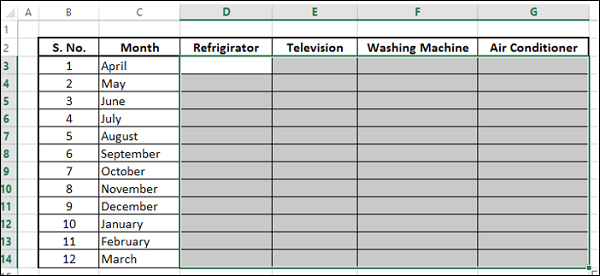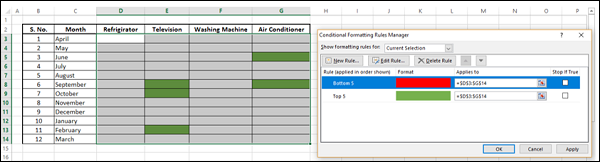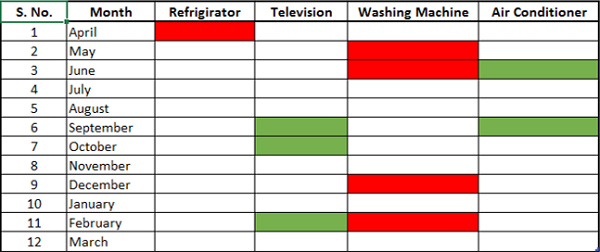Тепловая карта обычно используется для обозначения цветного различия областей в двумерном массиве, причем каждый цвет связан с различными характеристиками, общими для каждой области.
В Excel тепловую карту можно применить к диапазону ячеек на основе значений, которые они содержат, используя цвета ячеек и / или цвета шрифта. Условное форматирование Excel пригодится для этой цели.
Что такое тепловая карта?
Тепловая карта — это визуальное представление данных в таблице для выделения значимых точек данных. Например, если у вас есть месячные данные о продажах продуктов за последний год, вы можете прогнозировать, в какие месяцы продажи продукта были высокими или низкими.
Тепловая карта выглядит так, как показано ниже.
Преимущества тепловых карт
Тепловая карта может использоваться для визуального отображения различных диапазонов данных с разными цветами. Это очень полезно, когда у вас большие наборы данных и вы хотите быстро визуализировать определенные черты в данных.
Тепловые карты используются для —
- Выделите верхние и нижние несколько значений.
- Изобразите тренд в значениях с помощью цветовых оттенков.
- Определите пустые ячейки — скажем, в листе ответов или в анкете.
- Выделите диапазоны качества продукции.
- Выделите цифры в цепочке поставок.
- Выделите отрицательные значения.
- Выделите нулевые значения.
- Выделите выбросы, определенные порогами.
Подготовка данных
Расположите данные в таблице.
Как видите, данные за финансовый год, апрель — март, помесячно для каждого продукта. Вы можете создать тепловую карту, чтобы быстро определить, в какие месяцы продажи были высокими или низкими.
Создание тепловой карты
Ниже приведены шаги для создания тепловой карты —
Шаг 1 — Выберите данные.
Шаг 2 — Нажмите Условное форматирование на ленте. Нажмите «Управление правилами» и добавьте правила, как показано ниже.
Верхние пять значений окрашены зеленым цветом (заливка), а нижние пять значений окрашены красным (заливка).
Создание тепловой карты без отображения значений
Иногда зрителям может быть просто интересна информация, и цифры могут не понадобиться. В таком случае вы можете сделать немного форматирования следующим образом:
Шаг 1 — Выберите данные и выберите цвет шрифта как белый.
Как видите, цифры не видны. Далее вам нужно выделить пять верхних и нижние пять значений без отображения чисел.
Шаг 2 — Выберите данные (которые, конечно, не видны).
Шаг 3 — Примените условное форматирование так, чтобы верхние пять значений были окрашены зеленым (как заливка, так и шрифт), а нижние пять значений — красным (как заливка, так и шрифт).
Шаг 4 — Нажмите кнопку Применить.
Это дает быструю визуализацию высоких и низких продаж в течение года и по всем продуктам. Поскольку вы выбрали один и тот же цвет для заливки и шрифта, значения не отображаются.