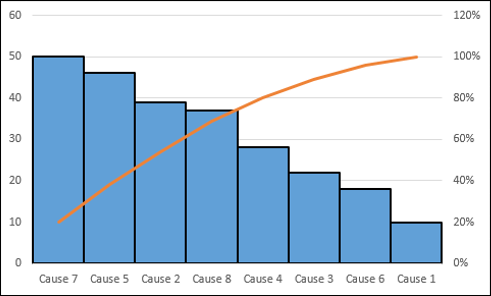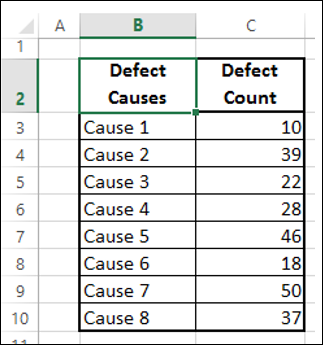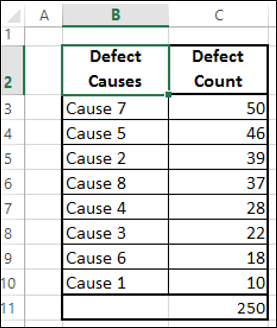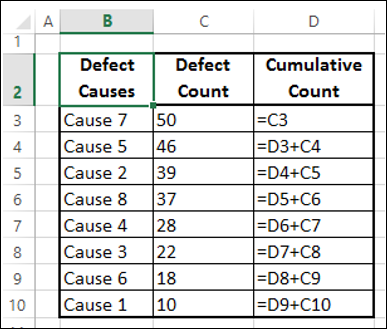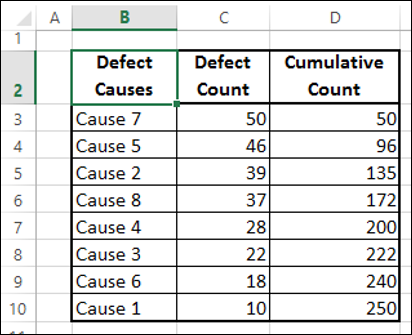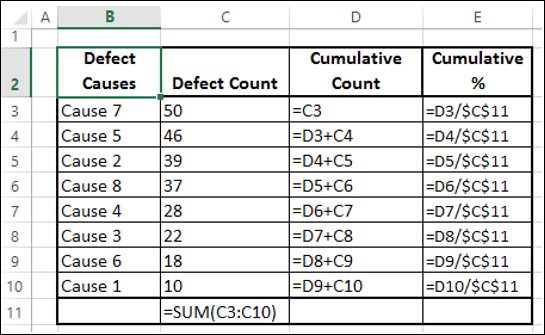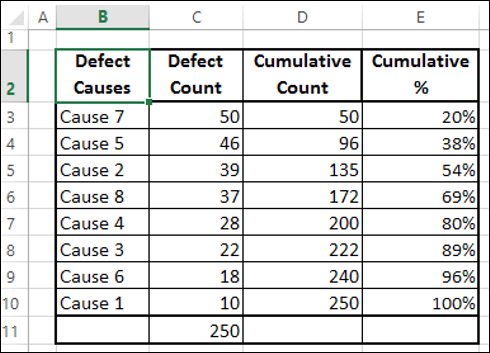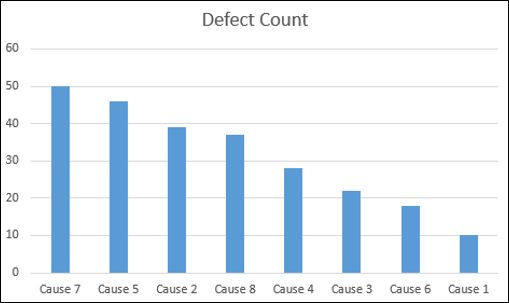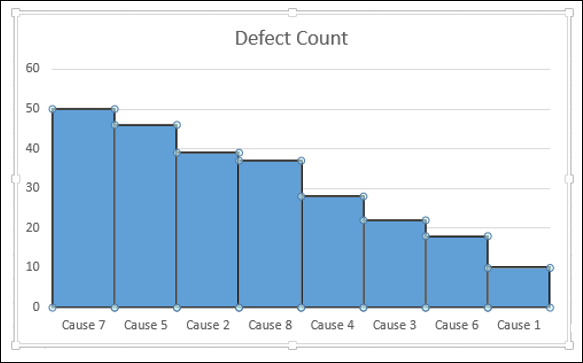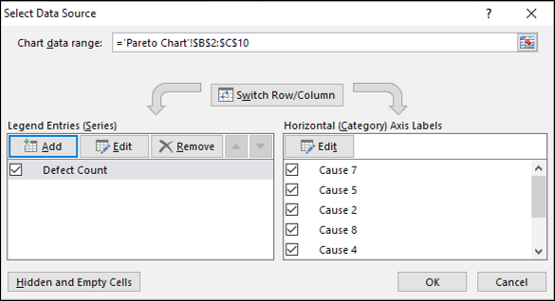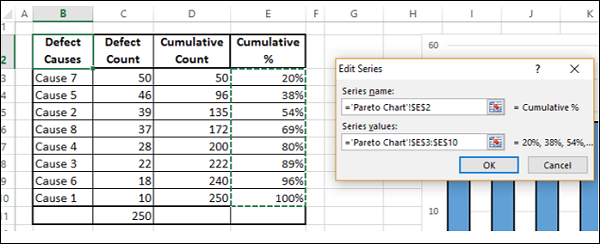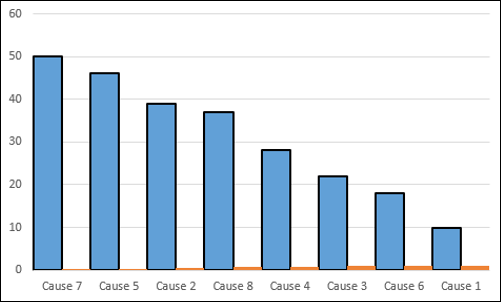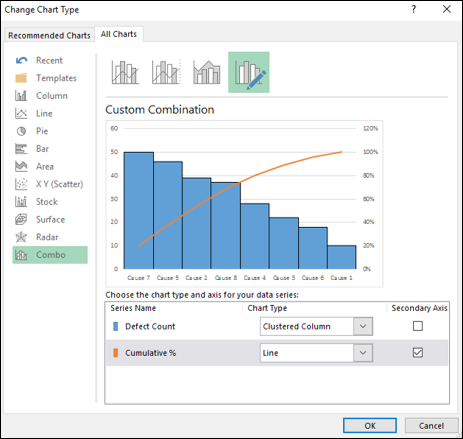Диаграмма Парето широко используется в статистическом анализе для принятия решений. Он представляет принцип Парето, также называемый правилом 80/20.
Принцип Парето (правило 80/20)
Принцип Парето, также называемый правилом 80/20, означает, что 80% результатов обусловлены 20% причин. Например, 80% дефектов можно отнести к ключевым 20% причин. Это также называют жизненно важными и тривиальными.
Вильфредо Парето провел опросы и отметил, что 80% доходов в большинстве стран приходилось на 20% населения.
Примеры принципа Парето (правило 80/20)
Принцип Парето или правило 80/20 можно применять к различным сценариям —
- 80% жалоб клиентов возникают из 20% ваших поставок.
- 80% задержек по расписанию являются следствием 20% основных причин.
- 80% прибыли компании можно отнести к 20% ее продукции.
- 80% выручки компании получают 20% сотрудников.
- 80% системных проблем вызваны 20% причин неисправностей.
Что такое диаграмма Парето?
Диаграмма Парето представляет собой комбинацию столбчатой диаграммы и линейной диаграммы. Диаграмма Парето показывает Столбцы в порядке убывания Частот, а Линия — совокупные итоги по категориям.
Диаграмма Парето будет такой, как показано ниже —
Преимущества диаграмм Парето
Вы можете использовать диаграмму Парето для следующих целей:
- Анализировать данные о частоте проблем в процессе.
- Выявить существенные причины проблем в процессе.
- Выявить значительные области дефектов в продукте.
- Чтобы понять существенные узкие места в технологическом конвейере.
- Выявить самые большие проблемы, с которыми сталкивается команда или организация.
- Чтобы узнать несколько главных причин истощения сотрудников.
- Определить самые лучшие продукты, которые приводят к высокой прибыли.
- Чтобы принять решение о значительных улучшениях, которые увеличивают стоимость компании.
Подготовка данных
Рассмотрим следующие данные, в которых указана неисправность и приведены соответствующие значения.
Шаг 1 — Сортировка таблицы по столбцу — Количество дефектов в порядке убывания (от наибольшего к наименьшему).
Шаг 2 — Создайте столбец Накопительный счет, как указано ниже —
Это приведет к следующей таблице —
Шаг 3 — Суммируйте столбец Количество дефектов.
Шаг 4 — Создайте столбец Cumulative%, как указано ниже.
Шаг 5 — Отформатируйте столбец Кумулятивный% в процентах.
Вы будете использовать эту таблицу для создания диаграммы Парето.
Создание диаграммы Парето
Создав диаграмму Парето, вы можете определить основные причины дефектов. В Excel вы можете создать диаграмму Парето в виде комбинированной диаграммы столбчатой диаграммы и линейной диаграммы.
Ниже приведены шаги для создания диаграммы Парето.
Шаг 1 — Выберите столбцы Причины дефектов и Количество дефектов в таблице.
Шаг 2 — Вставьте диаграмму кластерного столбца.
Шаг 3 — Как видите, столбцы, представляющие причины, расположены в порядке убывания. Отформатируйте диаграмму следующим образом.
- Щелкните правой кнопкой мыши столбцы и выберите «Форматировать ряд данных».
- Нажмите ОПЦИИ СЕРИИ на панели Форматировать ряд данных.
- Измените ширину зазора на 0 в разделе ОПЦИИ СЕРИИ.
- Щелкните правой кнопкой мыши столбцы и выберите Outline.
- Выберите темный цвет и вес, чтобы сделать границы заметными.
Ваш график будет таким, как показано ниже.
Шаг 4 — Разработайте диаграмму следующим образом.
- Нажмите на график.
- Нажмите вкладку ДИЗАЙН на Ленте.
- Нажмите Выбрать данные в группе данных. Откроется диалоговое окно «Выбор источника данных».
- Нажмите кнопку Добавить.
Откроется диалоговое окно «Редактировать серию».
Шаг 5 — Нажмите на ячейку — Совокупный% для имени серии.
Шаг 6 — Выберите данные в столбце Cumulative% для значений серии. Нажмите ОК.
Шаг 7 — Нажмите «ОК» в диалоговом окне «Выбор источника данных». Ваш график будет таким, как показано ниже.
Шаг 8 — Перейдите на вкладку ДИЗАЙН на ленте.
Шаг 9 — Нажмите «Изменить тип диаграммы» в группе «Тип».
Шаг 10 — Появится диалоговое окно «Изменить тип диаграммы».
- Перейдите на вкладку «Все графики».
- Нажмите кнопку со списком.
- Выберите Кластерный столбец для количества дефектов и Линия для совокупного%.
- Установите флажок — Вторичная ось для линейного графика. Нажмите ОК.
Как вы можете заметить, 80% дефектов связаны с двумя причинами.