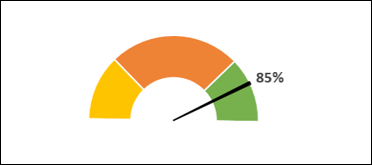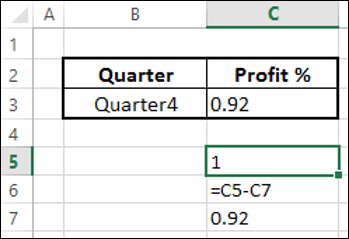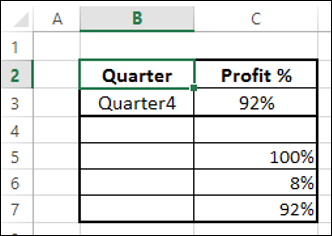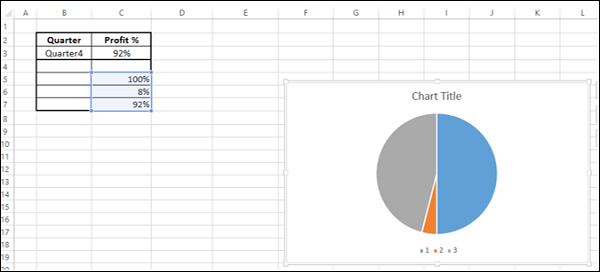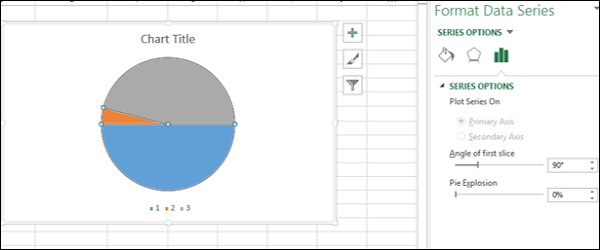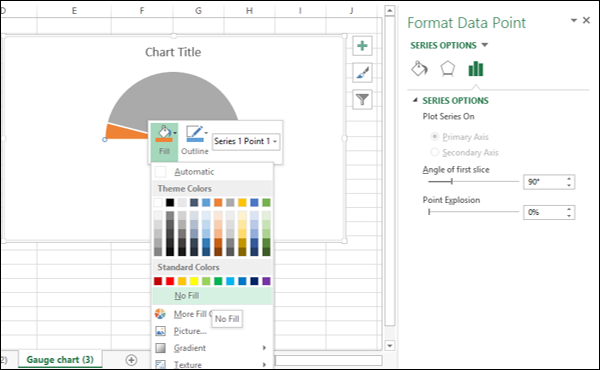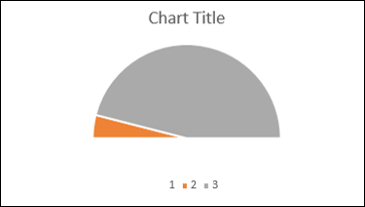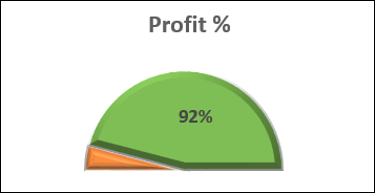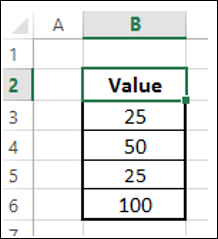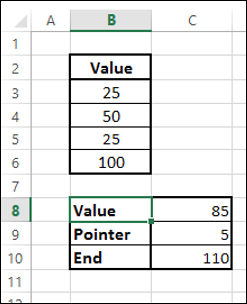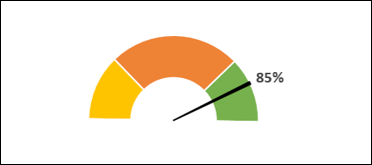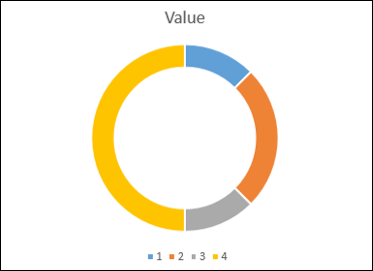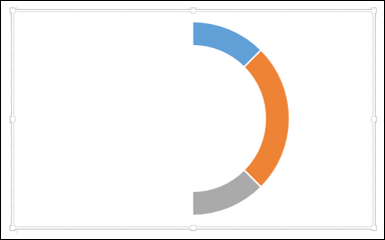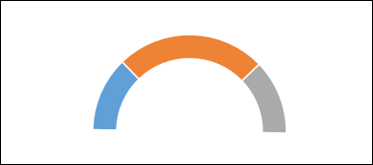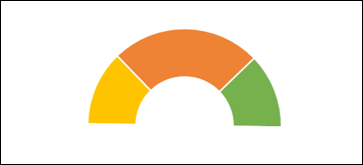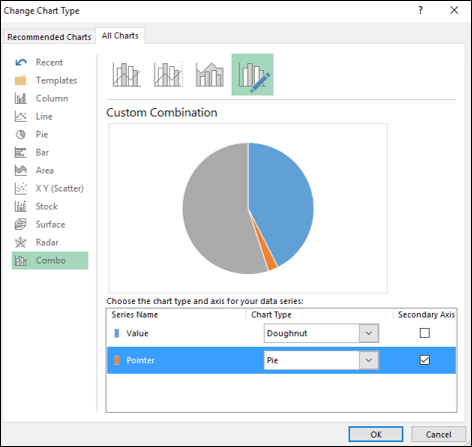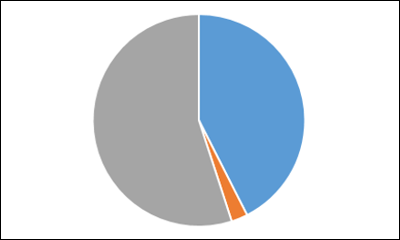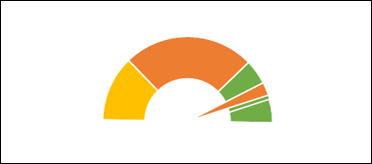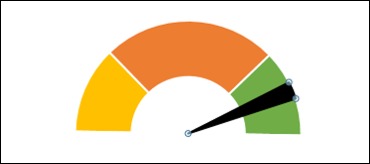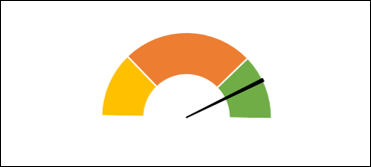Датчик — это устройство для измерения количества или размера чего-либо, например, датчика топлива / дождя / температуры.
Существуют различные сценарии, где используется датчик —
- Чтобы измерить температуру человека, термометр используется.
- Для измерения скорости автомобиля используется спидометр.
- Для оценки успеваемости ученика используется лист оценки.
Калибровочные диаграммы стали использоваться для визуализации производительности по сравнению с поставленной целью. Калибровочные таблицы основаны на концепции спидометра автомобилей. Они стали наиболее предпочтительными диаграммами для руководителей, чтобы сразу увидеть, находятся ли значения в пределах допустимого значения (зеленый) или внешнего допустимого значения (красный).
Что такое калибровочная таблица?
Калибровочные диаграммы, также называемые диаграммами набора или спидометром, используют указатель или стрелку для отображения информации в виде показаний на циферблате. Калибровочная диаграмма показывает минимум, максимум и текущее значение, показывая, насколько далеко вы находитесь от максимума. Кроме того, вы можете иметь два или три диапазона между минимальным и максимальным значениями и визуализировать, в каком диапазоне падает текущее значение.
Калибровочная диаграмма выглядит так, как показано ниже —
Преимущества калибровочных карт
Калибровочные диаграммы могут использоваться для отображения значения относительно одного-трех диапазонов данных. Они обычно используются для визуализации следующего:
- Работа выполнена в сравнении с общей работой.
- Продажи по сравнению с целью.
- Сервисные билеты закрыты по сравнению с общим количеством полученных сервисных билетов.
- Прибыль по сравнению с поставленной целью.
Недостатки калибровочных карт
Хотя большинство руководителей по-прежнему предпочитают калибровочные диаграммы, у них есть определенные недостатки. Они —
-
Очень простой по своей природе и не может изобразить контекст.
-
Часто вводят в заблуждение, пропуская ключевую информацию, что возможно в текущих потребностях визуализации больших данных.
-
Они тратят пространство в случае использования нескольких графиков. Например, для отображения информации о разных автомобилях на одной приборной панели.
-
Они не являются дальтониками.
Очень простой по своей природе и не может изобразить контекст.
Часто вводят в заблуждение, пропуская ключевую информацию, что возможно в текущих потребностях визуализации больших данных.
Они тратят пространство в случае использования нескольких графиков. Например, для отображения информации о разных автомобилях на одной приборной панели.
Они не являются дальтониками.
По этим причинам диаграммы Пуля, представленные Стивеном Фью, становятся заметными. Аналитики данных считают, что Bullet Chart — это средство для анализа данных.
Создание калибровочной таблицы
Вы можете создать Калибровочные диаграммы двумя способами —
-
Создание простой калибровочной диаграммы с одним значением — эта простая калибровочная диаграмма основана на круговой диаграмме.
-
Создание диаграммы с большим количеством диапазонов. Эта диаграмма основана на комбинации кольцевой диаграммы и круговой диаграммы.
Создание простой калибровочной диаграммы с одним значением — эта простая калибровочная диаграмма основана на круговой диаграмме.
Создание диаграммы с большим количеством диапазонов. Эта диаграмма основана на комбинации кольцевой диаграммы и круговой диаграммы.
Простая шкала с одним значением
Мы узнаем, как подготовить данные и создать простую диаграмму с одним значением.
Подготовка данных
Рассмотрим следующие данные —
Шаг 1 — Создайте данные для калибровочной диаграммы, как показано ниже.
Шаг 2 — Данные будут выглядеть следующим образом —
Вы можете наблюдать следующее —
- C7 содержит значение, соответствующее C2.
- C5 имеет 100% для представления половины круговой диаграммы.
- C6 имеет значение, чтобы C6 и C7 были равны 100%, что составляет вторую половину круговой диаграммы.
Создание простой калибровочной таблицы
Ниже приведены шаги для создания простой диаграммы с одним значением —
Шаг 1 — Выберите данные — C5: C7.
Шаг 2 — Вставьте круговую диаграмму.
Шаг 3 — Щелкните правой кнопкой мыши на графике.
Шаг 4 — Выберите Формат данных серии из выпадающего списка.
Шаг 5 — Нажмите ОПЦИИ СЕРИИ.
Шаг 6 — Введите 90 в поле — Угол первого среза.
Как вы можете заметить, верхняя половина круговой диаграммы — это то, что вы конвертируете в калибровочную диаграмму.
Шаг 7 — Нажмите правой кнопкой мыши на нижнюю часть пирога.
Шаг 8 — Нажмите на Fill. Выберите No Fill.
Это сделает нижнюю часть пирога невидимой.
Вы можете видеть, что срез пирога справа представляет% прибыли.
Шаг 9 — Сделайте диаграмму привлекательной следующим образом.
- Измените цвета заливки кусочков пирога.
- Нажмите на правую часть пирога, выберите 3-D ФОРМАТ в качестве Верхнего скоса и выберите Угол.
- Нажмите на левую часть пирога, выберите 3-D ФОРМАТ в качестве Верхнего скоса и выберите Divot.
- Нажмите на правую часть пирога, выберите 1% в качестве точки взрыва в разделе «Опции серии».
- Нажмите на правую часть пирога и добавьте метку данных.
- Размер и расположение метки данных.
- Отмените выбор Легенда в элементах диаграммы.
- Дайте заголовок графика как% прибыли и разместите его.
Ваша таблица измерений готова.
Калибровочная таблица с несколькими диапазонами
Теперь давайте посмотрим, как сделать диаграмму с большим количеством диапазонов.
Подготовка данных
Расположите данные для значений, как указано ниже.
Эти данные будут использованы для кольцевой диаграммы. Расположите данные для указателя, как указано ниже.
Вы можете наблюдать следующее —
-
Значение в ячейке C8 — это значение, которое вы хотите отобразить на калибровочной диаграмме.
-
Значение в ячейке C9 является размером указателя. Вы можете взять это как 5 для краткости в форматировании и позже изменить на 1, чтобы сделать его тонким указателем.
-
Значение в ячейке C10 рассчитывается как 200 — (C8 + C9). Это завершить круговую диаграмму.
Значение в ячейке C8 — это значение, которое вы хотите отобразить на калибровочной диаграмме.
Значение в ячейке C9 является размером указателя. Вы можете взять это как 5 для краткости в форматировании и позже изменить на 1, чтобы сделать его тонким указателем.
Значение в ячейке C10 рассчитывается как 200 — (C8 + C9). Это завершить круговую диаграмму.
Создание диаграммы с несколькими диапазонами
Вы можете создать Калибровочную диаграмму с помощью Кольцевой диаграммы, показывающей разные регионы, соответствующие разным Значениям, и Круговую диаграмму, обозначающую указатель. Такая таблица параметров выглядит следующим образом —
Шаг 1 — Выберите значения данных и создайте кольцевую диаграмму.
Шаг 2 — Дважды щелкните по половине части диаграммы пончика (показано желтым цветом на приведенном выше графике).
Шаг 3 — Щелкните правой кнопкой мыши и в категории Fill выберите No Fill.
Шаг 4 — отмените выбор заголовка и легенды диаграммы из элементов диаграммы.
Шаг 5 — Щелкните правой кнопкой мыши по диаграмме и выберите «Форматировать ряд данных».
Шаг 6 — Введите 271 в поле — Угол первого среза в ОПЦИЯХ СЕРИИ на панели «Форматировать ряд данных».
Шаг 7 — Измените размер отверстия пончика до 50% в параметрах серии на панели «Форматировать ряд данных».
Шаг 8 — Измените цвета, чтобы сделать диаграмму привлекательной.
Как вы можете заметить, диаграмма мер завершена с точки зрения значений. Следующим шагом является указатель или стрелка для отображения статуса.
Шаг 9 — Создайте указатель с круговой диаграммой следующим образом.
- Нажмите на диаграмму пончик.
- Нажмите вкладку ДИЗАЙН на Ленте.
- Нажмите Выбрать данные в группе данных.
- Откроется диалоговое окно «Выбор источника данных». Нажмите кнопку Добавить.
Шаг 10 — Откроется диалоговое окно «Редактировать серию».
-
Выберите ячейку, содержащую имя Указатель для имени серии.
-
Выберите ячейки, содержащие данные для значения, указателя и конца, т. Е. C8: C10 для значений серии. Нажмите ОК.
Выберите ячейку, содержащую имя Указатель для имени серии.
Выберите ячейки, содержащие данные для значения, указателя и конца, т. Е. C8: C10 для значений серии. Нажмите ОК.
Шаг 11 — Нажмите «ОК» в диалоговом окне «Выбор источника данных».
-
Нажмите вкладку ДИЗАЙН на Ленте.
-
Нажмите Изменить тип диаграммы в группе Тип.
-
Откроется диалоговое окно «Изменить тип диаграммы». Выберите Combo на вкладке Все графики.
-
Выберите типы диаграмм следующим образом —
-
Пончик для серии Value.
-
Пирог для серии Pointer.
-
-
Установите флажок Вторичная ось для серии Pointer. Нажмите ОК.
Нажмите вкладку ДИЗАЙН на Ленте.
Нажмите Изменить тип диаграммы в группе Тип.
Откроется диалоговое окно «Изменить тип диаграммы». Выберите Combo на вкладке Все графики.
Выберите типы диаграмм следующим образом —
Пончик для серии Value.
Пирог для серии Pointer.
Установите флажок Вторичная ось для серии Pointer. Нажмите ОК.
Ваш график выглядит так, как показано ниже.
Шаг 12 — Щелкните правой кнопкой мыши на каждом из двух больших кусочков пирога.
-
Нажмите Fill и затем выберите No Fill. Щелкните правой кнопкой мыши на фрагменте Pointer Pie и выберите «Форматировать ряд данных».
-
Введите 270 для угла первого среза в параметрах серии. Ваш график выглядит так, как показано ниже.
Нажмите Fill и затем выберите No Fill. Щелкните правой кнопкой мыши на фрагменте Pointer Pie и выберите «Форматировать ряд данных».
Введите 270 для угла первого среза в параметрах серии. Ваш график выглядит так, как показано ниже.
Шаг 13 — Щелкните правой кнопкой мыши на фрагменте указателя пирога.
- Нажмите на Формат данных серии.
- Нажмите на Fill & Line.
- Выберите Сплошная заливка для заливки и выберите черный цвет.
- Выберите Сплошную линию для границы и выберите черный цвет.
Шаг 14 — Измените значение Pointer с 5 на 1 в данных, чтобы сделать срез Pointer Pie тонкой линией.
Шаг 15 — Добавьте метку данных, которая изображает% выполнено.
Ваша таблица измерений готова.