Postbot — это последнее изобретение от Automattic — компании, которая стоит за WordPress.com. На этот раз это приложение WordPress.com для планирования фотографий.
В этом кратком совете вы узнаете, что он делает и как его использовать.
Прежде чем вы начнете
Если ваш сайт уже работает на WordPress.com, вы можете пропустить этот раздел; в противном случае, если ваш сайт размещен самостоятельно, вы должны следовать этим инструкциям.
Примечание: Postbot — это не плагин — это веб-приложение, которое работает на серверах WordPress.com.
Шаг 1
Начните с установки Jetpack . Это плагин, созданный парнями из WordPress для включения функций WordPress.com на самодостаточном сайте.
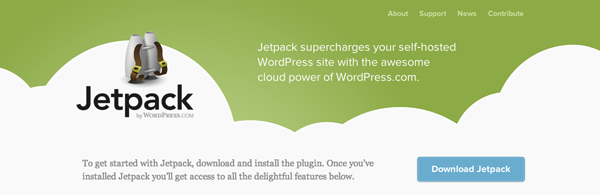
Шаг 2
После установки вам необходимо подключить свой сайт к WordPress.com — инструкции для этого станут очень понятными благодаря большому зеленому баннеру в администраторе WordPress.

Шаг 3
Затем вы должны включить модуль «JSON-API» на странице Jetpack. Это позволит приложениям «получить безопасный доступ к вашему контенту через облако».
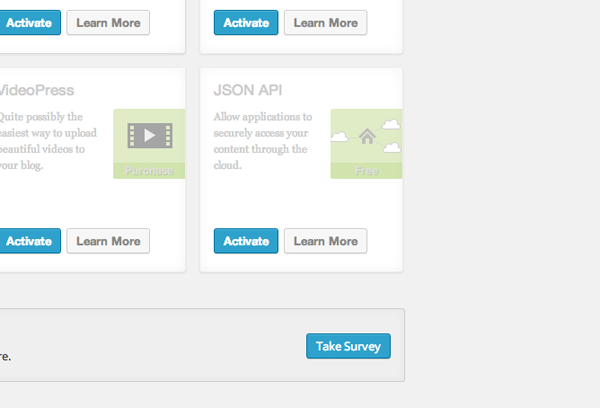
Шаг 4
Когда вы это сделаете, пришло время перейти на Postbot!
Настройка Postbot
Шаг 1
Чтобы начать работу с Postbot, перейдите на его веб-сайт и нажмите кнопку «Связаться с WordPress.com».
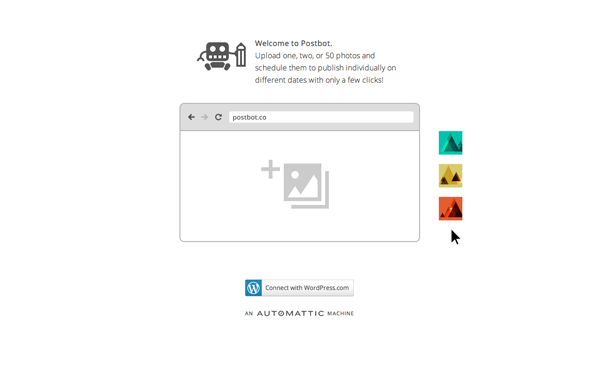
Шаг 2
Введите свои учетные данные для входа на WordPress.com и нажмите кнопку «Войти».

Шаг 3
Дважды проверьте правильность всей информации и нажмите кнопку «Авторизоваться».
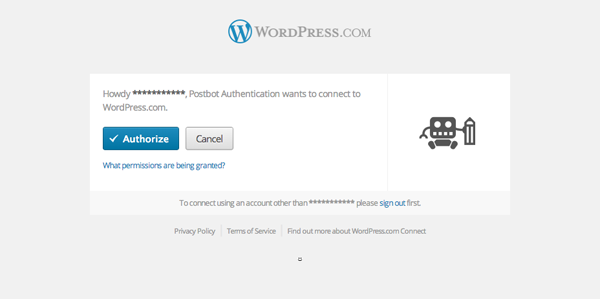
Шаг 4
Теперь вы будете перенаправлены обратно в Postbot, где вам нужно будет подключить приложение к вашему сайту. Для этого нажмите на ссылку «Подключиться» в углу страницы.
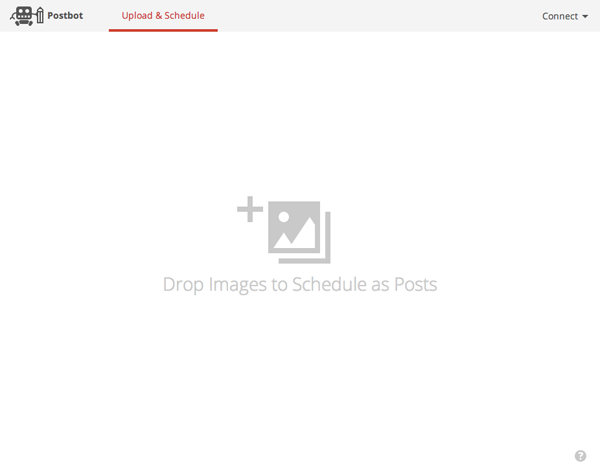
Шаг 5
Теперь вы должны либо выбрать свой сайт из выпадающего меню, либо ввести его URL в текстовое поле. Нажмите «Авторизоваться».
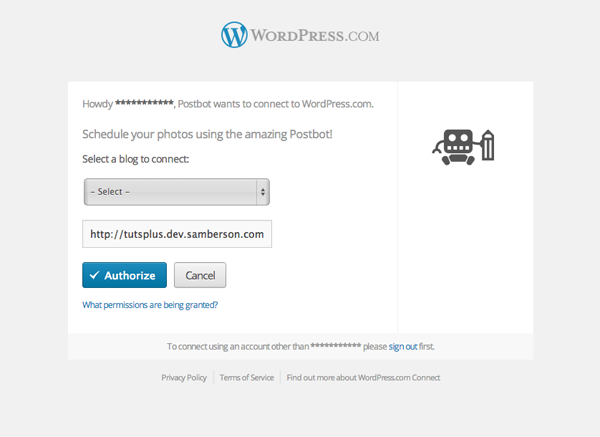
Шаг 6
Наконец, введите учетные данные для входа на свой сайт и нажмите «Войти».
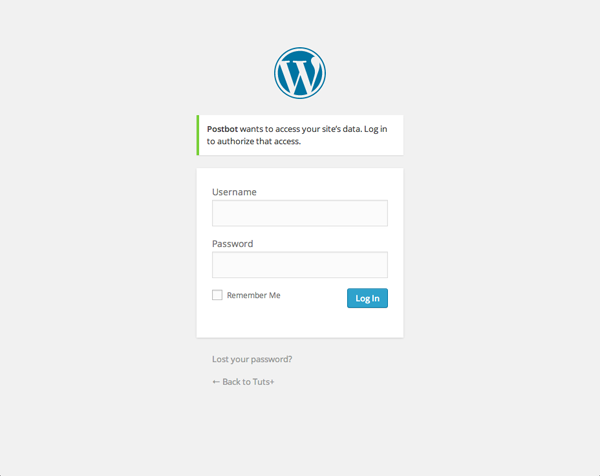
Шаг 7
Если все прошло правильно, вы увидите название своего сайта в углу страницы.

Загрузка, планирование и редактирование
Шаг 1
Чтобы загрузить свои фотографии, просто перетащите их на пустое место в середине страницы.
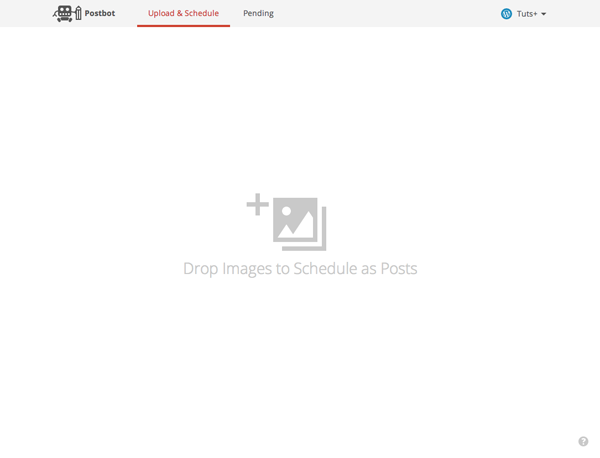
Шаг 2
После загрузки вы увидите их в списке. Вы можете изменить порядок своих фотографий, изменить заголовки, описания и теги, а также удалить фотографии вместе.
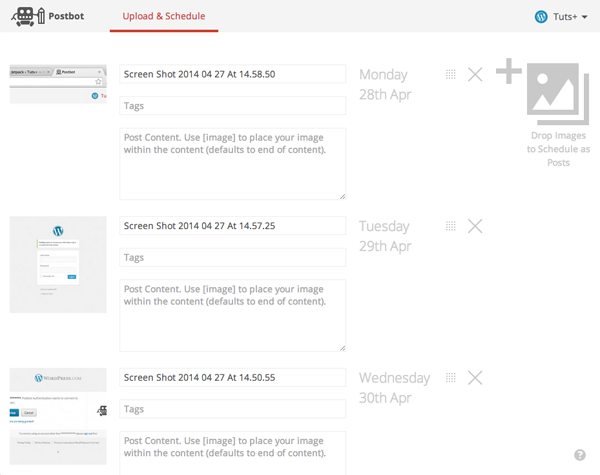
Шаг 3
Когда метаданные были установлены, прокрутите вниз до нижней части страницы и выберите параметры планирования. Нажмите кнопку «Расписание», как только вы будете готовы продолжить.

Шаг 4
Теперь вы можете проверить параметры планирования и нажать кнопку «Расписание сообщений» для подтверждения.
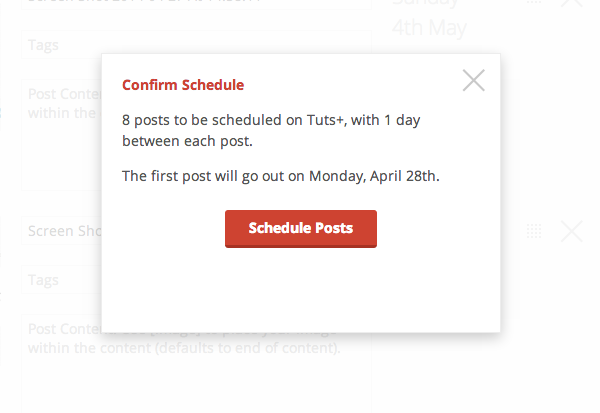
Шаг 5
Ваши фотографии и их информация теперь будут загружены на ваш сайт!
Вы можете «удалять» и «просматривать» свои сообщения из Postbot, и удаление их оттуда также удалит их с вашего сервера — так что делайте это с осторожностью!

Шаг 6
Теперь вы можете войти на свой сайт WordPress, где вы увидите новые сообщения, терпеливо ожидающие публикации.

Резюме
Теперь вы узнали, как использовать Postbot и настроить его на своем сайте WordPress. Если у вас есть какие-либо вопросы, пожалуйста, оставьте комментарий ниже, и я сделаю все возможное, чтобы помочь вам.