В последнее десятилетие размещение крупномасштабного веб-приложения было непростой задачей, предназначенной только для экспертов. Уже нет; Когда Amazon открыл свою серверную архитектуру, все изменилось. Компьютерное оборудование переместилось в облако и стало доступно любому и всем разработчикам. В этом уроке мы установим WordPress в облаке.
Вступление
Большинство блогов и веб-сайтов малого бизнеса размещаются на общих хостингах, где вы платите фиксированную ежемесячную плату в обмен на заранее определенный набор функций и установленное программное обеспечение. В большинстве случаев это вполне допустимый вариант, но ведение блога в облаке Amazon сопровождается преимуществами, которые делают его заслуживающим внимания:
- Легко обновить. Создание нового сервера в облаке Amazon может быть выполнено за считанные минуты. Таким образом, используя сервис, вы всегда готовы к мгновенным скачкам трафика. Если сообщение переходит на первую страницу Digg или Reddit, вы можете добавить больше серверов и сбалансировать нагрузку. соответственно.
- Экономичная мощность для крупномасштабных услуг. Если ваш сайт привлекает большое количество пользователей и в конечном итоге выходит за рамки обычного хостинга, Amazon Web Services дает вам свободу в разработке серверной архитектуры, которая соответствует вашим потребностям, экономически эффективным способом, без необходимости нанимать полную сеть. Операционная команда, чтобы сделать настройку для вас! Именно так многие из самых популярных разработчиков Facebook создали свои серверы.
- Полный контроль над настройкой: хотя этот пункт может не быть слишком важным при запуске WordPress, если вы хотите проявить азарт и построить свой следующий проект, используя что-то более экзотическое, чем комбинация PHP и MySQL, вам не нужно спрашивать свой веб хостинговая компания. Вы устанавливаете желаемое программное обеспечение так же, как и на свой собственный сервер.
Правильный выбор хостинга вашего сайта WordPress на Amazon зависит от трафика вашего блога, а также от того, насколько вы цените возможность настроить свой сервер именно под ваши нужды.
Если вам все еще интересно, читайте дальше и сделайте это. Вы будете удивлены тем, как быстро вы сможете запустить и запустить сервер!
Шаг 1. Создание учетной записи веб-служб Amazon
Прежде чем вы сможете начать использовать облако Amazon для своих нужд веб-хостинга, вам необходимо создать учетную запись в Amazon Web Services (AWS). Направьте свой браузер на aws.amazon.com и нажмите кнопку «Зарегистрироваться сейчас».
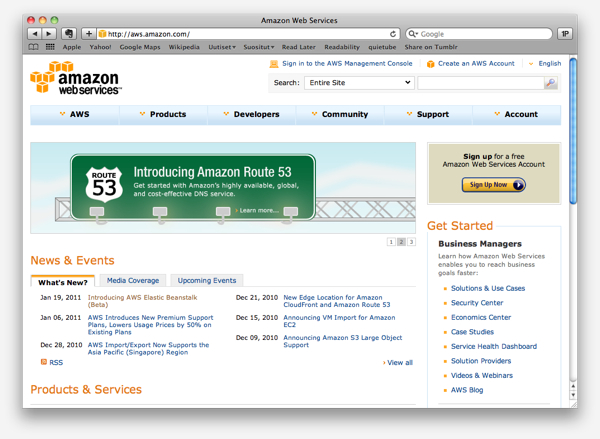
Если вы уже использовали Amazon.com, вы можете использовать тот же адрес электронной почты и пароль для входа в AWS. Вы также можете создать новую учетную запись, выбрав « Я новый пользователь ».

На этом этапе вам нужно будет ввести свою контактную информацию и номер кредитной карты, чтобы Amazon мог выставить вам счет за любые используемые вами услуги. Создание учетной записи бесплатно, а все остальное будет стоить вам денег.
Модель ценообразования довольно проста — вы платите за каждый час работы вашего сервера — но из-за множества вариантов вычисление фактической цены может оказаться немного более сложным, чем это. При работе на своем собственном сайте в Amazon лучше быть осторожным и перепроверить свои расчеты цен, прежде чем оставлять серверы без присмотра, чтобы не было никаких сюрпризов в конце месяца.
Создание нашей установки WordPress должно длиться не больше часа, и мы остановим все, когда закончим, поэтому цена за обучение будет близка к нулю.
Шаг 2 — Запустите ваш первый сервер
Настройка нашего сервера будет состоять из двух частей:
- Сервер приложений, размещенный в Amazon Elastic Computing Cloud (EC2), работает под управлением Apache и PHP, на котором установлен WordPress.
- База данных MySQL размещена на сервисе реляционной базы данных Amazon (RDS).
Другой более дешевый, но более сложный вариант — вручную установить сервер MySQL на тот же компьютер с Apache и PHP. В этом руководстве я решил использовать службу реляционных баз данных из-за ее простоты использования, а также того факта, что таким образом Amazon позаботится о резервном копировании и обслуживании базы данных, и вам не придется беспокоиться об этом уровне дополнительной безопасности.
Давайте начнем с создания нашего первого экземпляра сервера приложений.
Нажмите на вкладку EC2 в Консоли управления AWS . Поскольку вы впервые пользуетесь услугой EC2, вам необходимо отдельно зарегистрироваться на нее. Нажмите кнопку «Зарегистрироваться в Amazon EC2»:
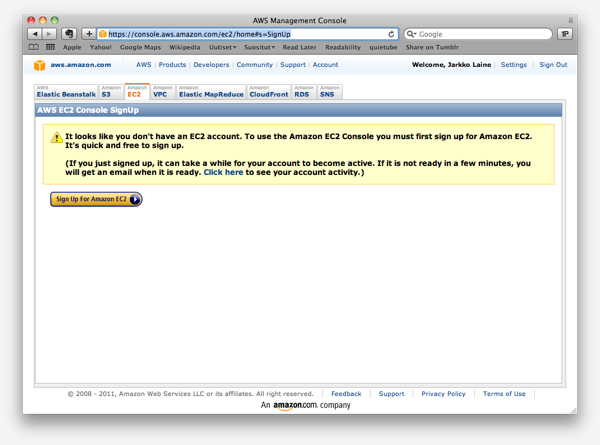
В качестве специального шага Amazon подтвердит вашу личность, позвонив на ваш телефон. Весь процесс автоматизирован: вы вводите код с веб-страницы в свой телефон и, как только система проверит, что коды совпадают, вы будете перенаправлены на следующую страницу.
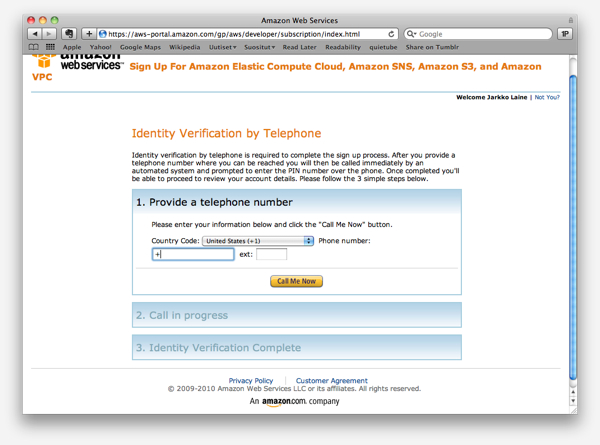
Когда вы закончите процесс регистрации, вернитесь на консоль управления и на вкладку EC2. Вы увидите страницу, которая выглядит следующим образом. Нажмите на кнопку «Запустить экземпляр».
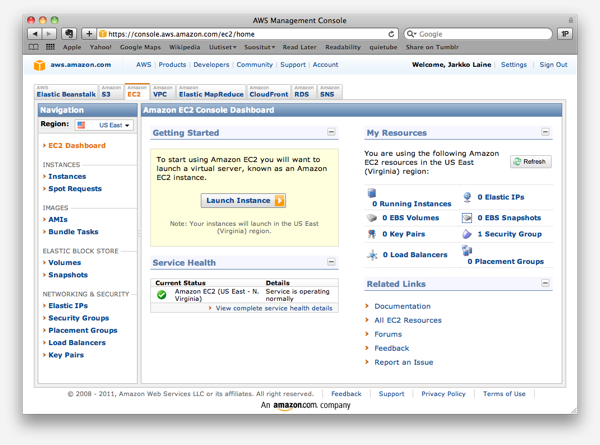
Откроется всплывающее окно со списком образов машин Amazon (AMI).
AMI — это снимки запущенных компьютеров.
Большинство из них состоят из операционной системы и нескольких утилит, но вы можете создавать AMI с любой сложностью, даже если вы хотите, чтобы в нее входило полное приложение, готовое к запуску на виртуальной машине одним нажатием кнопки.
Мы выберем самый простой вариант: «Базовый 32-битный Amazon Linux AMI 1.0». Нажмите «Выбрать» рядом с AMI, и вы готовы к работе.
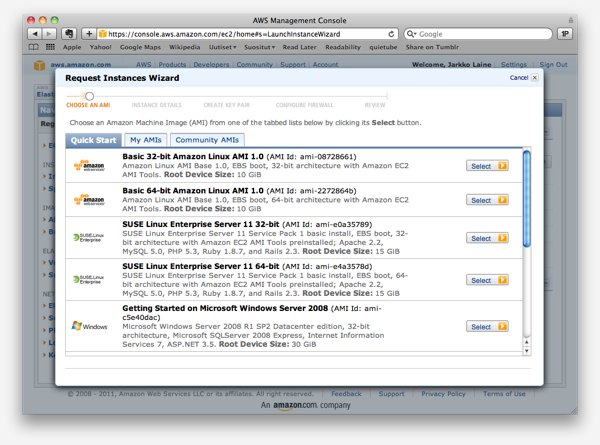
После выбора AMI наш следующий шаг — решить, какое оборудование мы будем использовать для его запуска. В зависимости от того, выбрали ли вы 32-битный или 64-битный AMI, вы увидите другой список, 32-битные AMI предлагают более дешевые варианты.
Для тестирования нам не нужно много памяти или вычислительной мощности, поэтому мы начнем с экземпляра Micro. Выберите тип экземпляра и нажмите «Продолжить».
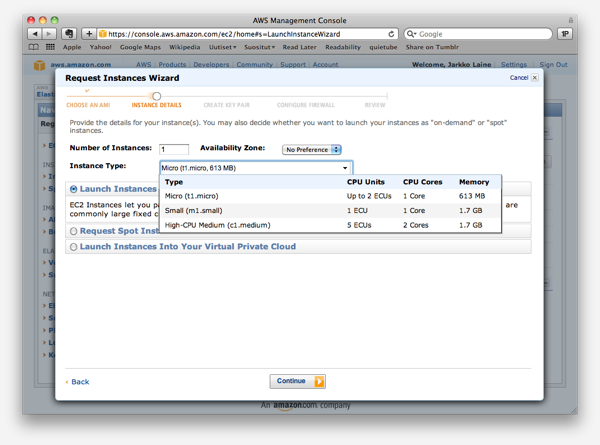
На следующем экране по умолчанию все в порядке. Нажмите «Продолжить».
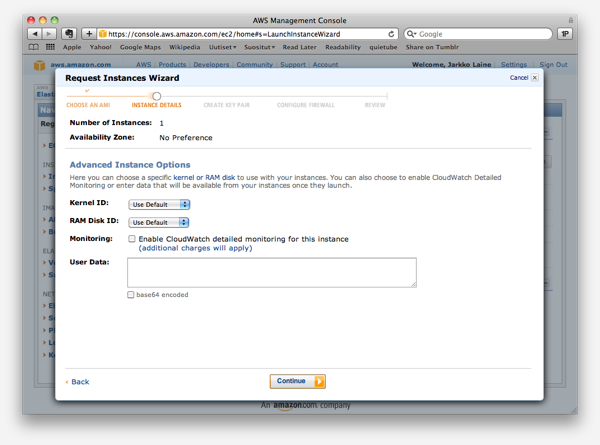
Когда у вас много машин с разными ролями, легко потеряться с машинами и в итоге тратить много времени на поиск подходящей машины. Называть машины очень помогает. В нашем случае наименование не слишком важно, так как мы будем запускать только один экземпляр EC2, но давайте все равно дадим ему имя. Введите желаемое имя и нажмите «Продолжить».
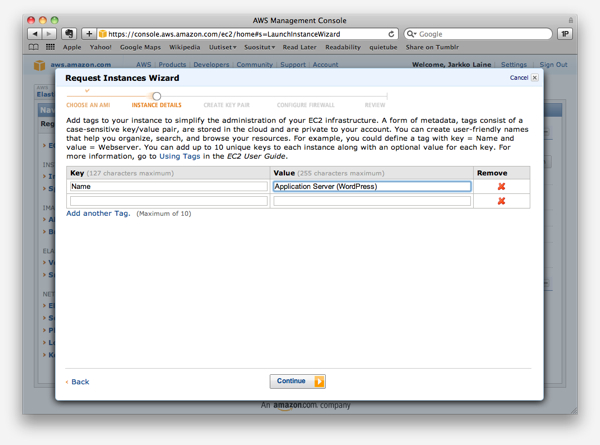
Далее вам будет предложено создать файл пары ключей для безопасного подключения к машине. Ключ заменяет пароль при подключении к машине с SSH. Назовите файл пары ключей и нажмите «Создать и загрузить пару ключей». Скопируйте файл пары ключей в безопасное место (хорошее место, если вы работаете в системе Unix, такой как Mac OSX или Linux, это ~/.ssh ). После копирования файла измените его разрешения на 400 :
|
1
|
chmod 400 wordpress_demo.pem
|
Если вы используете Windows, вы, вероятно, используете PuTTY для SSH. PuTTY использует свой собственный формат ключа ( ppk ), поэтому вам нужно будет преобразовать ключ в этот формат с помощью инструмента Puttygen, доступного на странице загрузки PuTTY .
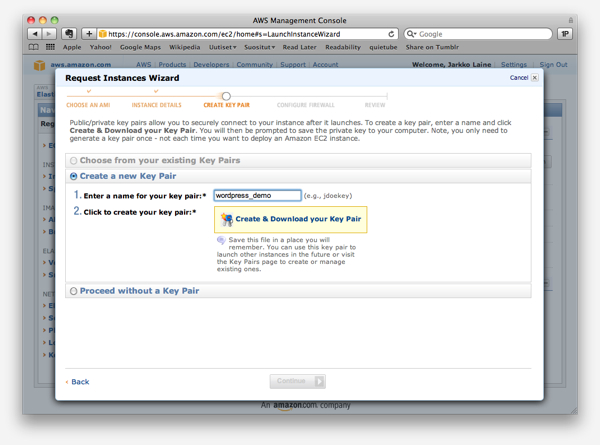
После того, как вы создали пару ключей, вам все равно будет предложено настроить брандмауэр для вашей новой машины. По умолчанию никому не разрешено подключаться к машине — каждый порт закрыт. Давайте откроем порты 22 (SSH) и 80 (HTTP), чтобы мы могли настроить машину через SSH и получать доступ к блогу из браузера. Выберите тип соединения из выпадающего списка внизу всплывающего окна и нажмите «Добавить правило». Когда вы закончите настройку, нажмите «Продолжить».
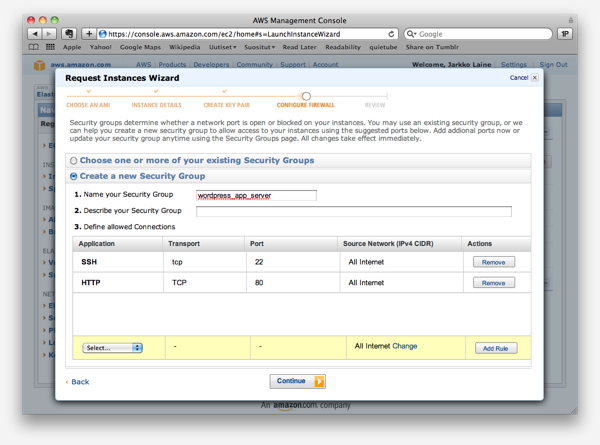
Проверьте конфигурацию и, если все кажется правильным, нажмите «Запустить».
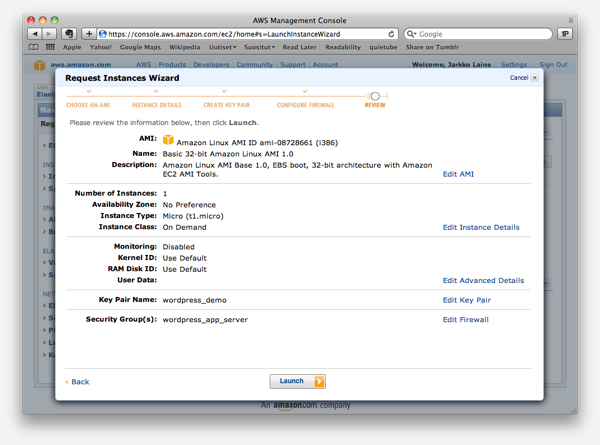
Теперь машина запускается! Закройте всплывающее окно, чтобы вернуться на панель инструментов. Сначала вы заметите, что состояние экземпляра установлено на «в ожидании », и через пару минут он переключается на « работает ». Это означает, что сервер запущен и работает — вы можете начать его использовать.
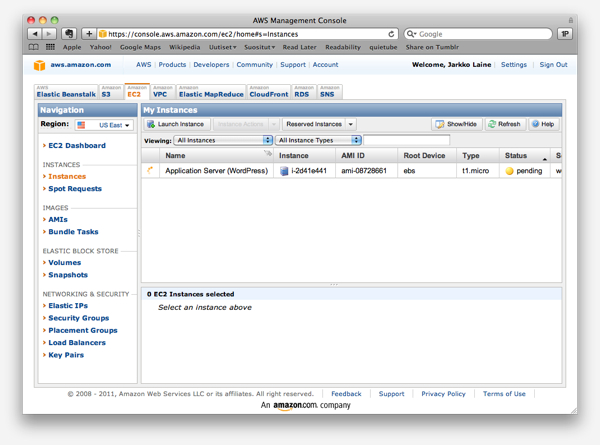
Когда машина работает, к ней можно получить доступ через порты, которые вы определили в конфигурации брандмауэра. Давайте используем SSH для подключения к машине и завершим его установку, установив Apache, PHP, расширение MySQL для PHP и, наконец, WordPress.
Шаг 3 — Установите необходимое серверное программное обеспечение
Щелкните правой кнопкой мыши на имени машины и выберите «Подключиться» из выпадающего списка. Откроется всплывающее окно с командой SSH.
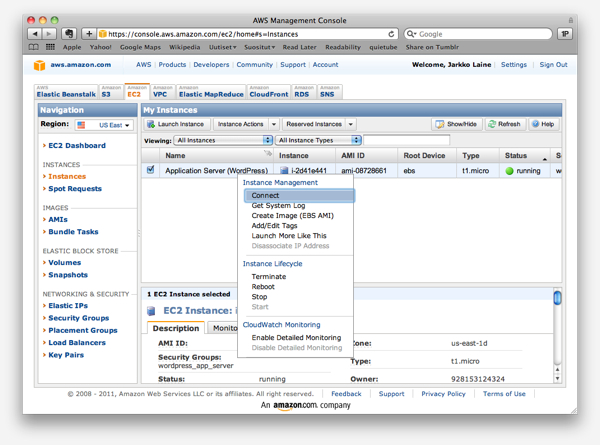
Выделите команду и скопируйте ее в консоль, если вы используете компьютер Mac или Unix. Команда будет похожа на следующую:
|
1
|
ssh -i wordpress_demo.pem root@ec2-….compute-1.amazonaws.com
|
Если вы сохранили ключ pem в ~/.ssh , обновите путь в команде. Кроме того, вам нужно изменить root на ec2-user — Amazon еще не обновила команду, чтобы соответствовать ее новым настройкам AMI, которые не позволяют соединяться с пользователем root.
Если вы работаете в Windows или предпочитаете использовать более графическое приложение SSH, просто скопируйте имя компьютера и откройте его в выбранном вами приложении SSH. Не забудьте использовать имя пользователя ec2-user и соответствующий файл пары ключей ( wordpress_demo.pem ).
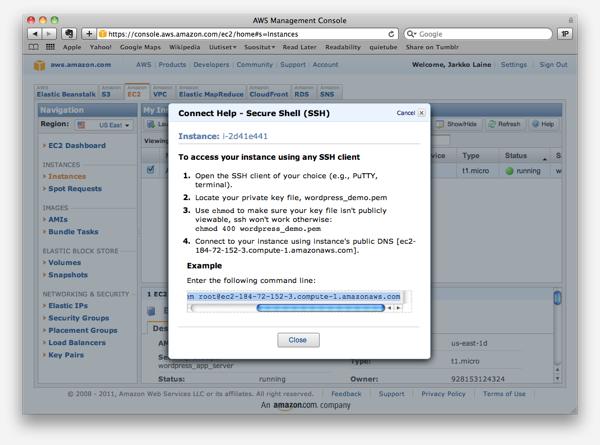
После входа в систему вы можете использовать виртуальную машину так же, как и любую другую машину с Linux.
Для установки программного обеспечения мы будем использовать простой в использовании установщик Yum. Сначала, чтобы установить веб-сервер Apache, введите следующую команду:
|
1
|
sudo yum install httpd
|
Установщик попросит вас подтвердить пакет для установки и, возможно, некоторые другие шаги. Ответьте « Y » на каждый вопрос, и через некоторое время у вас будет установлен Apache.
Далее, PHP:
|
1
|
sudo yum install php
|
И то же самое для расширений MySQL:
|
1
|
sudo yum install php-mysql
|
Вот и все: настройка завершена, и мы готовы протестировать Apache. Запустите его с помощью этой команды (позже вы можете заменить « start » на « stop » или « restart » в зависимости от того, что вы хотите, чтобы веб-сервер делал):
|
1
|
sudo /etc/init.d/httpd start
|
Веб-сервер работает, и вы можете проверить его, скопировав URL-адрес компьютера в браузер:
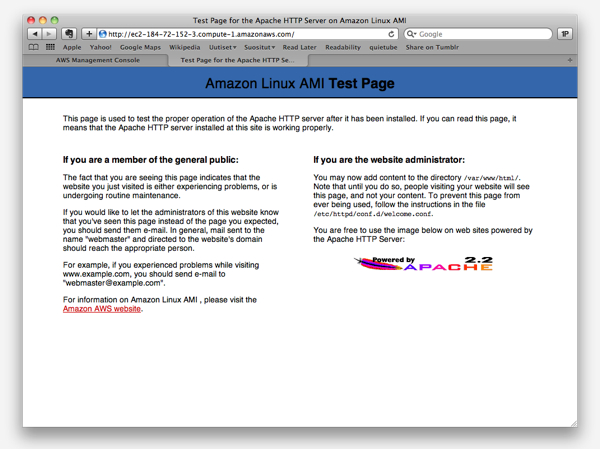
Шаг 4 — Создайте машину базы данных
Перед установкой WordPress нам все еще нужна база данных. Настроить базу данных с помощью RDS так же просто, как ввести некоторые значения в пару экранов настроек и нажать несколько кнопок, так что давайте начнем.
В консоли AWS перейдите на вкладку RDS. Поскольку вы никогда ранее не пользовались сервисом, вам будет предложено включить его. На этот раз процесс намного быстрее и проще, чем при включении EC2. Нажмите «Подписаться на Amazon RDS», чтобы начать.
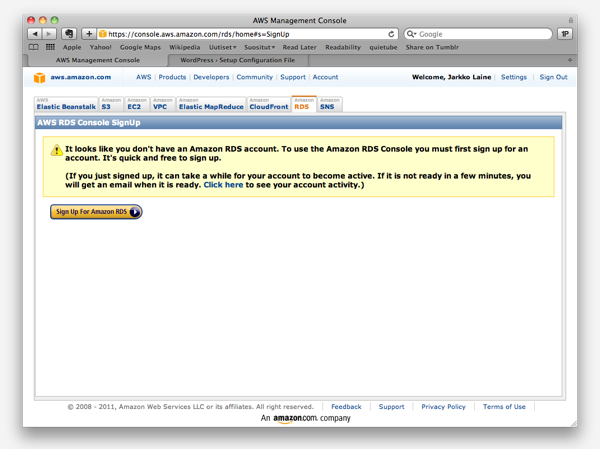
Продолжите процесс и, когда вы закончите, вернитесь на вкладку RDS в консоли AWS. Экран, который вы увидите, очень похож на консоль EC2, которую мы использовали на предыдущем шаге. Нажмите «Запустить экземпляр БД».
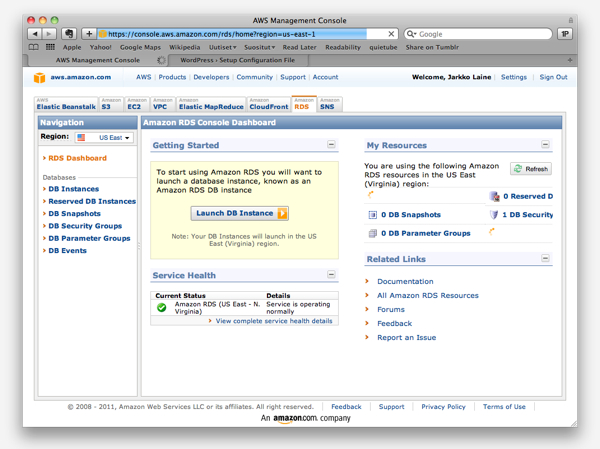
В открывшемся всплывающем окне вы можете выбрать свойства для запуска сервера базы данных, такие как экземпляр сервера и место для хранения. Давайте выберем самые маленькие значения, так как их более чем достаточно для нашего простого теста.
Выберите имя для своего сервера базы данных и пользователя root на нем. Я использовал « wordpress-db » в качестве имени сервера базы данных и « root » / « rootpass » в качестве основного логина. Заметьте, что это не самый безопасный вариант, но эта машина не рассчитана на долгое время, так что в этом случае все в порядке.
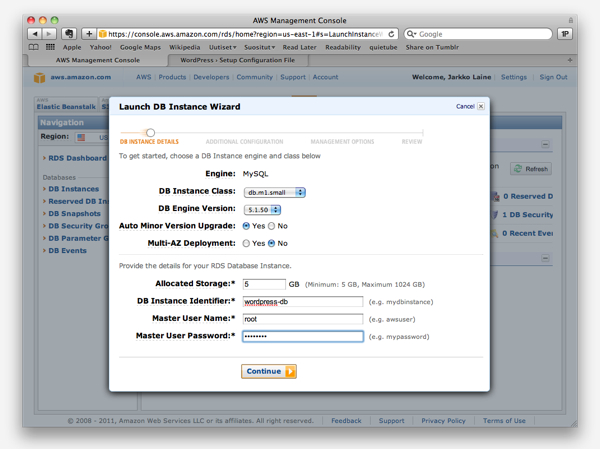
После настройки информации о сервере базы данных вам будет предложено определить базу данных по умолчанию, которая будет создана на сервере. Мы будем называть это « wordpress », чтобы следовать соглашениям WordPress. Остальные настройки на этом экране можно не трогать.
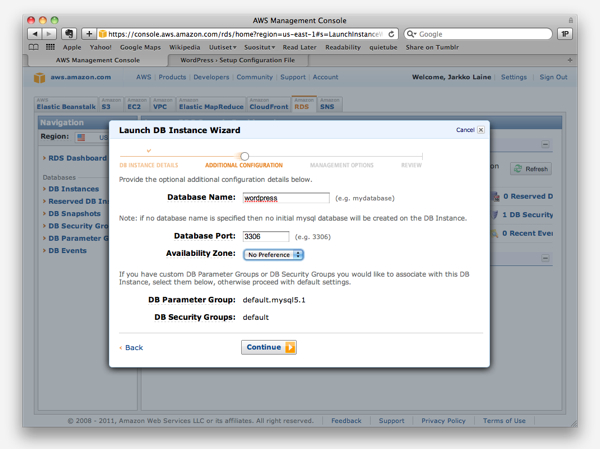
На следующем экране вы можете определить настройки для резервных копий базы данных. Пока оставьте значения по умолчанию и нажмите «Продолжить».
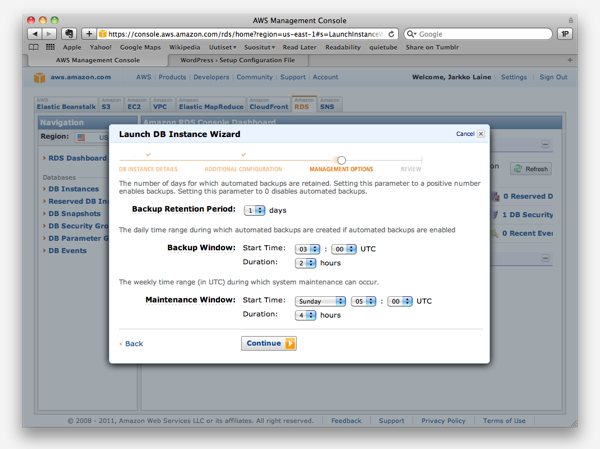
После проверки настроек нажмите «Launch DB Instance».
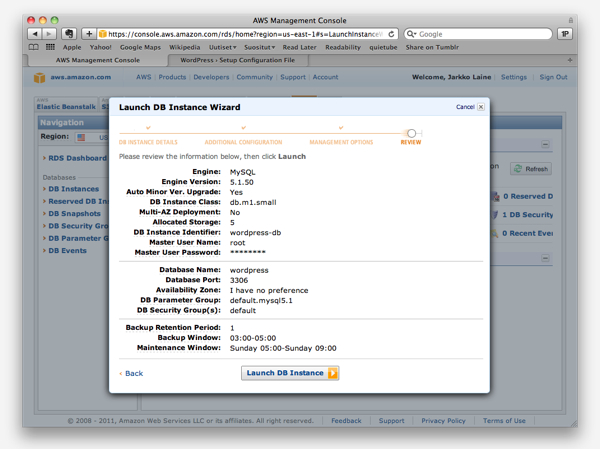
Создание экземпляра базы данных занимает немного больше времени, чем создание экземпляра EC2, но после пяти минут ожидания вы должны увидеть экземпляр базы данных как «доступный» на вкладке экземпляров.
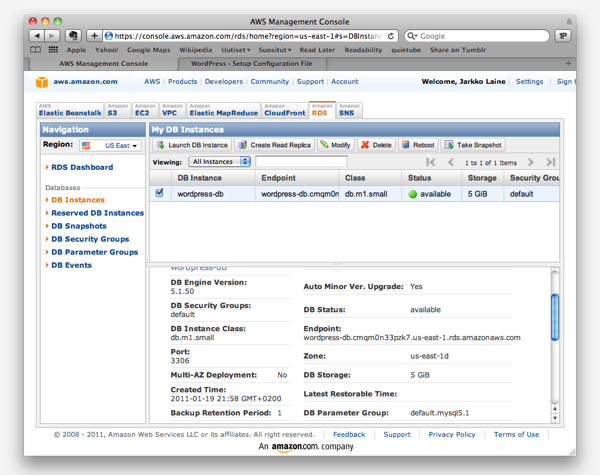
Нажмите на экземпляр, чтобы увидеть больше данных о нем, затем скопируйте значение « endpoint ». Это URL сервера базы данных, который мы будем использовать в настройке WordPress.
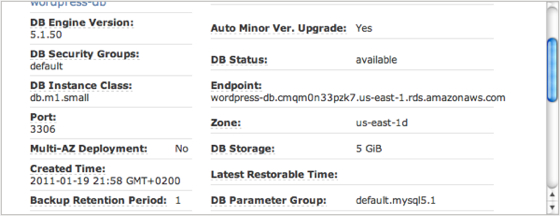
Есть еще один шаг, прежде чем мы сможем перейти к установке WordPress: нам нужно настроить брандмауэр для этой базы данных, чтобы сервер приложений мог получить к ней доступ.
На вкладке RDS в консоли AWS по-прежнему нажмите «Группы безопасности БД». Вы увидите, что еще нет авторизаций:
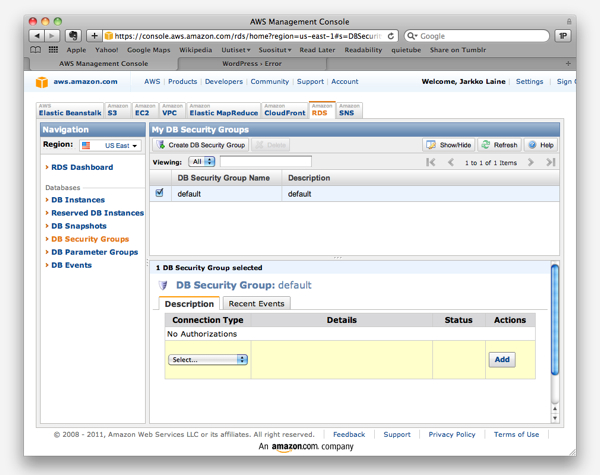
Чтобы предоставить нашему серверу приложений доступ к базе данных, нам необходимо авторизовать его группу безопасности для этой группы безопасности базы данных. Выберите «Экземпляр EC2» в раскрывающемся списке под «Нет авторизаций» и введите имя группы безопасности (« wordpress_app_server ») и идентификатор своей учетной записи Amazon в два текстовых поля, которые появляются рядом с раскрывающимся списком.
Идентификатор учетной записи скрыт достаточно глубоко в настройках AWS: его можно найти, сначала щелкнув ссылку «Учетная запись» в верхней части страницы, а затем ссылку «Учетные данные безопасности» на открывшейся странице.
После того, как вы ввели необходимую информацию и нажали «Добавить», вы увидите группу безопасности как авторизованную. Мы готовы установить WordPress.
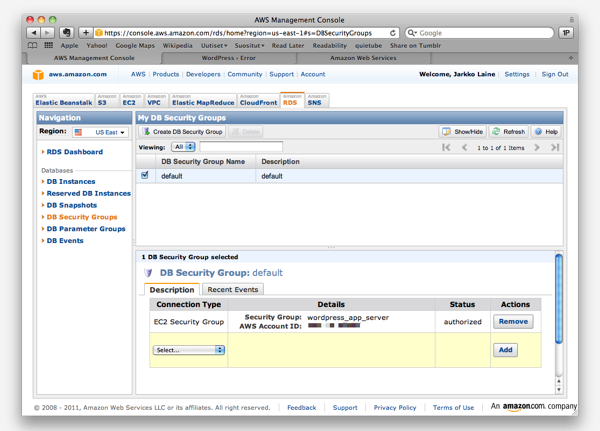
Шаг 5 — Установите WordPress
Если вы больше не подключены к серверу приложений, снова откройте SSH-соединение с ним. Мы начнем с загрузки WordPress на компьютере. По умолчанию Apache настроен на поиск файлов HTML из /var/www/html/ , поэтому давайте загрузим WordPress в этот каталог.
|
1
|
cd /var/www/html
|
Чтобы упростить ситуацию в будущем, мы изменим ec2-user на владельца этого каталога:
|
1
|
sudo chown ec2-user .
|
Вы можете загрузить WordPress на свой компьютер и загрузить его оттуда с помощью SCP, но мне проще загрузить его непосредственно на машину Amazon с помощью wget:
|
1
|
wget http://wordpress.org/latest.zip
|
Таким образом, пакет WordPress сразу попадает в свое окончательное местоположение, и все, что вам нужно сделать, это разархивировать его:
|
1
|
unzip latest.zip
|
Мы готовы приступить к настройке блога. В качестве последнего шага в командной строке измените права доступа к каталогу wordpress который был только что создан, чтобы сценарий установки мог создать файл wp-config.php :
|
1
|
chmod o+w wordpress
|
Теперь откройте URL-адрес WordPress в вашем браузере (после URL-адреса экземпляра EC2 следует /wordpress ). Нажмите «Создать файл конфигурации», а затем на следующей странице «Поехали!»
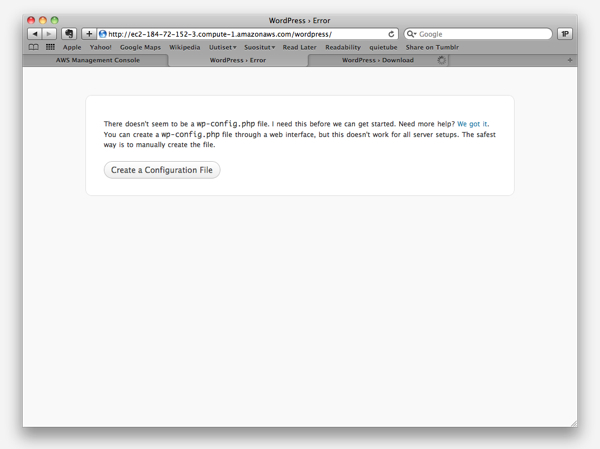
Вы окажетесь на странице для ввода настроек базы данных. Введите имя базы данных, имя пользователя и пароль, а также URL-адрес экземпляра RDS. Затем нажмите «Отправить».

Вы почти настроены. Сконфигурируйте остальные детали блога, чтобы завершить установку и наслаждаться вашим недавно созданным блогом.
Вы успешно установили WordPress в облаке!
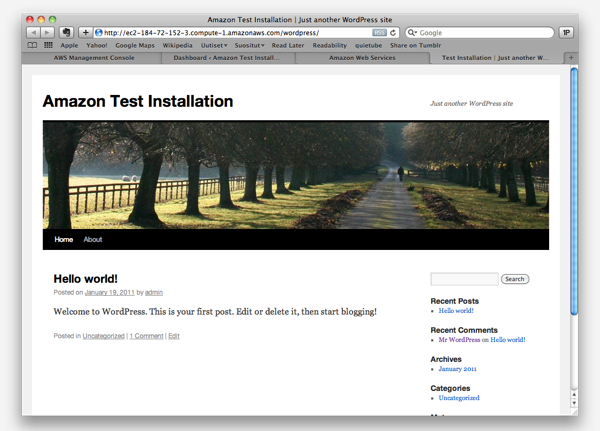
Шаг 6 Остановите все
Как я уже упоминал в начале этого учебного пособия, выставление счетов за услуги AWS основано на количестве часов использования, поэтому, чтобы убедиться, что вам не выставлен счет за то время, которое вы на самом деле не используете, обязательно остановите все после завершения тестирования.
Сначала остановите экземпляр EC2, выбрав его у администратора, щелкнув по нему правой кнопкой мыши и выбрав «Стоп». Если позже вы решите снова запустить машину, все, что вам нужно, это нажать «Пуск» в том же выпадающем списке, и машина возобновит работу с того места, где вы ее оставили.
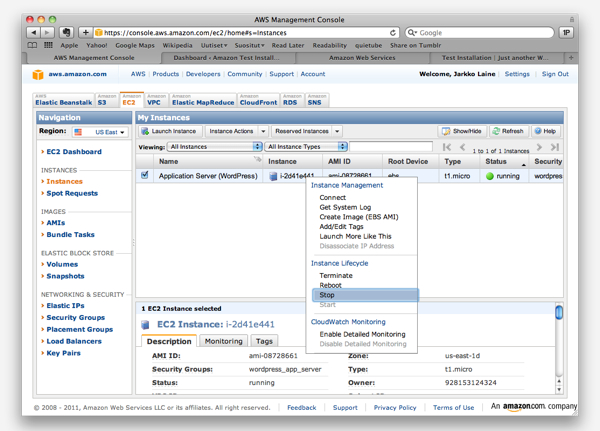
Остановить базу данных так же просто, за исключением того, что вы не можете возобновить работу базы данных снова. Это не так хорошо, но, к счастью, у вас есть возможность сохранить снимок данных при остановке базы данных. Позже вы сможете использовать эти данные для воссоздания настроек базы данных, когда они вам понадобятся снова.
На вкладке RDS щелкните правой кнопкой мыши экземпляр вашей базы данных и выберите «Удалить».

Убедитесь, что все остановлено, и выйдите из консоли AWS. Ваш блог исчез, так же быстро, как и начался.
Спасибо за прочтение! Я надеюсь, что вы узнали немного!
