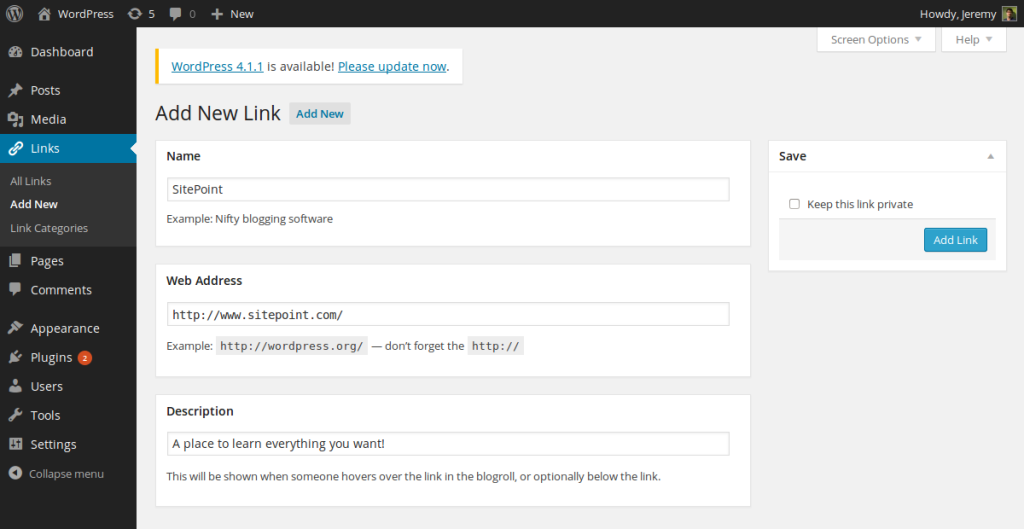Поиск списка ссылок на сайте не редкость. Например, у многих блогов есть свой блогролл, чтобы распространять информацию о блогах своих друзей, или другие веб-сайты, отображаемые в карусели для выделения некоторых ссылок, внутренних или внешних.
Чтобы создать эти списки, вы можете просто добавить их в HTML-код и жестко закодировать ссылки. Проблема в том, что этот метод не очень практичен: чтобы изменить, удалить или добавить ссылку, вы должны изменить исходный код.
Вот почему существует менеджер ссылок WordPress.
Что такое менеджер ссылок WordPress и зачем его использовать?
Полезный инструмент для управления ссылками
Как следует из его названия, Менеджер ссылок позволяет вам управлять списком ссылок, отсортированных по категориям. Эти ссылки доступны из панели администрирования, поэтому вы можете легко добавить новую или изменить и удалить существующую.
Чтобы отобразить и использовать ссылки, добавленные в Менеджере ссылок, у нас есть несколько вариантов. По умолчанию WordPress предоставляет нам виджет для добавления на боковую панель, которая будет отображать ваши ссылки. Но вы также можете создавать свои собственные списки благодаря специальному API.
Где находится менеджер ссылок WordPress?
Менеджер ссылок был предоставлен по умолчанию в WordPress в более ранних версиях. Однако, это исчезло с версией 3.5; Начиная с этого выпуска вы не смогли найти Менеджер ссылок в новой установке WordPress. Более того, если вы использовали более раннюю версию, чем 3.5, и обновили установку, то менеджер ссылок был удален, если вы не использовали его.
Если вы использовали более раннюю версию WordPress, чем 3.5, и перед обновлением у вас были ссылки, то у вас должен быть Link Manager. Если вы этого не сделали, вы можете найти его, загрузив плагин Links Manager , который является официальным способом получения старого инструмента. Вы можете установить его так же, как и любой другой плагин, или вы можете установить его как mu-плагин, если считаете, что он должен быть частью WordPress.
Обратите внимание, что плагин очень короткий: на самом деле это однострочный плагин, который добавляет только фильтр для активации Менеджера ссылок. Это означает, что вы можете активировать менеджер ссылок самостоятельно, добавив следующую строку в файл functions.php
add_filter('pre_option_link_manager_enabled', '__return_true');
Это также означает, что если вы разрабатываете темы для других пользователей и хотите использовать Менеджер ссылок в этих темах, вы можете активировать его с помощью этой строки. Таким образом, вашим пользователям не нужно будет загружать плагин, чтобы правильно использовать вашу тему.
Независимо от того, присутствует ли он по умолчанию в вашей установке WordPress или активирован с помощью плагина или фильтра, Менеджер ссылок можно найти на боковой панели панели управления с собственным разделом: « Ссылки ».
Добавление новой ссылки
Заходя в раздел « Ссылки », вы по умолчанию попадаете в список ссылок. Как и в вашем списке сообщений, этот список также содержит кнопку « Добавить новый » рядом с заголовком страницы. Нажмите эту кнопку, чтобы добавить новую ссылку благодаря заполненной форме.
Эта форма содержит много разных вариантов. В зависимости от того, как вы используете ссылки, которые вы добавляете, некоторые из этих параметров будут совершенно бесполезны, но не беспокойтесь: единственное обязательное поле — это « Веб-адрес », в котором вы указываете URL-адрес ссылки. Все остальные поля являются необязательными, поэтому заполняйте их, только если вы будете их использовать.
Описание вашей ссылки
Отображение ссылок — это вещь, но если вы хотите сделать эти ссылки полезными, вам нужно их описать. В поле « Имя » вы можете указать имя для вашей ссылки. Имя должно быть коротким, но также описательным: название ссылки следует рассматривать в том же свете, что и заголовок сообщения.
Ниже поля « Веб-адрес » вы можете найти поле « Описание ». В этом поле вы можете действительно описать свою ссылку; Вы можете указать, почему вы выбрали это, почему вы думаете, что это полезно, или просто, что это такое.
Например, давайте создадим ссылку на SitePoint.
Подробнее о вашей ссылке
Вы можете добавить более подробную информацию о своей ссылке, указав отношение: если эта ссылка указывает на конкретного человека (например, если адрес является личной веб-страницей вашего друга), то вы можете указать отношения, которые у вас есть с этим человеком. Есть несколько вариантов, и вы наверняка не будете использовать их все, но вы должны знать, что они существуют, если они вам когда-нибудь понадобятся.
Раздел « Связь с ссылками » — это место, где вы заполняете атрибут rel Если вы используете этот раздел, убедитесь, что он прочитан скриптом, который отображает ваши ссылки!
Раздел « Дополнительно » может быть полезен для добавления дополнительной информации о ваших ссылках. Поле « Адрес изображения » содержит URL-адрес изображения. Например, если вы хотите отобразить свои ссылки в карусели, это поле является лучшим местом для указания изображения, иллюстрирующего ссылку.
Если ваша ссылка указывает на веб-сайт, использующий канал RSS, вы можете указать это в поле « Адрес RSS ». Например, ваша карусель может отображать фоновое изображение благодаря предыдущему полю и добавлять небольшую кнопку RSS, чтобы указать, где ваши пользователи могут следить за сайтом.
Большая текстовая область с надписью « Заметки » позволяет добавлять все, что вы хотите о своей ссылке. Это может быть информация, используемая (и в конечном итоге отображаемая) вашей темой, или это может быть личная заметка, чтобы сообщить вашему будущему, почему вы добавили эту ссылку.
Если вы хотите оценить свои ссылки, это возможно благодаря последнему полю раздела « Дополнительно »: список, который позволяет вам оценить ссылку от 0 до 10.
Наконец, вы можете открыть ссылку на новой вкладке или нет, выбрав правильный вариант в разделе « Цель ». Обратите внимание, что еще раз убедитесь, что скрипт, который вы используете для отображения ссылок, правильно заполняет target
Частные ссылки
Прямо над кнопкой отправки вы можете найти флажок « Сохранить эту ссылку в секрете ». Как вы можете догадаться, это позволяет создавать ссылки, не публикуя их временно или нет.
Личные ссылки можно публиковать в любое время, просто сняв флажок, и вы можете скрыть общедоступные ссылки, установив флажок при редактировании информации о ссылках.
WordPress не будет отображать приватные ссылки: виджет, который мы увидим ниже, будет просто игнорировать их, и ваши посетители не смогут их видеть. Они даже не будут знать, что эти ссылки существуют.
Частные ссылки могут быть полезны для имитации черновиков: если вам нужно больше времени для подготовки описания ссылки, но вы не хотите удалять всю информацию, которую вы уже ввели, тогда частные ссылки — хороший вариант.
Организация ваших ссылок
После заполнения всех полей, которые вы хотите, вы можете добавить ссылку, просто нажав кнопку « Добавить ссылку ». Но есть раздел, который мы еще не обнаружили: « Категории ».
В отличие от ваших сообщений, которые перейдут в категорию « Несортированные », если вы не сделаете свой выбор до их отправки, вашим ссылкам не нужна категория. Если вы не выберете категорию, ссылка не будет включена ни в одну категорию.
Однако, если вы используете ссылки в нескольких местах, их организация может быть хорошей идеей. Например, карусель будет отображать только ссылки, отсортированные по категории « Карусель », в то время как виджет на боковой панели будет отображать все ссылки в категории « Боковая панель ».
Список категорий ссылок аналогичен списку категорий сообщений, поскольку вы можете выбрать категорию для своей ссылки, просто отметив нужную, но вы также можете добавить новую категорию, благодаря ссылке под списком.
Обратите внимание, что вы можете выбрать несколько категорий и, если у вас много категорий, вы можете отфильтровать список, отображая только наиболее часто используемые категории.
Вы можете управлять категориями ссылок, открыв подраздел « Категории ссылок » раздела « Ссылки » на боковой панели панели управления. На этой странице перечислены ваши категории и позволяет вам добавить описание или изменить их слаг. Форма позволяет вам добавить новую категорию непосредственно с этой информацией (в отличие от ссылки, о которой мы говорили выше, которая позволяет вам только выбрать название новой категории).
Наконец, вы можете удалить все свои неиспользуемые категории: их легко определить благодаря колонке « Ссылки », в которой отображается количество ссылок с использованием соответствующей категории.
Редактирование или удаление ссылки
Как мы уже говорили выше, список ссылок похож на список публикаций, поэтому вы не будете дезориентированы тем, как можете редактировать или удалять ссылку.
Фактически, наведя курсор мыши на строку ссылки, вы увидите две ссылки: « Редактировать » и « Удалить ». Нажав « Удалить », появится сообщение с предложением подтвердить ваш выбор. Будьте осторожны: в Менеджере ссылок нет мусорной корзины, поэтому удаление ссылки — это определенное действие.
Обратите внимание, что, как и в списке сообщений, нажатие на имя ссылки или ссылку « Изменить » будет иметь такой же эффект, что и перенаправление на нужную страницу. Эта страница почти такая же, как та, где вы можете добавить ссылку. Разница заключается в заголовке страницы и в ярлыках некоторых кнопок. Кроме того, форма предварительно заполнена текущими значениями, которые вы можете изменить.
Наконец, список ссылок можно фильтровать по категориям, а флажки позволяют одновременно удалять несколько ссылок.
Отображение ссылок с помощью виджета
Если ваша тема позволяет вам настроить место, такое как боковая панель или нижний колонтитул с виджетами, тогда вы можете легко отображать ваши ссылки в этом месте, так как WordPress предоставляет виджет в своем Менеджере ссылок.
Как и для любого другого виджета, для добавления виджета «Менеджер ссылок» необходимо перейти в подраздел « Виджеты » раздела « Внешний вид » панели администрирования. Здесь вы увидите список доступных виджетов, где вы сможете найти « Ссылки ». Перетащите виджет Ссылки туда, куда вы хотите, чтобы он появился. Откроется меню, которое позволит вам персонализировать виджет.
Отсюда вы можете найти категорию ссылок, которую вы хотите отобразить (например, категорию « Блогролл » на боковой панели). Если у вас мало ссылок или вы не задали какую-либо категорию, потому что вы используете ссылки только в одном месте, вы также можете выбрать отображение всех категорий.
После того, как вы выбрали категорию, которую хотите использовать, вы можете настроить отображение самостоятельно, начиная с способа сортировки ссылок. У вас есть четыре варианта: сортировка ссылок по заголовку, рейтингу, идентификатору или отображение ссылок в случайном порядке.
Под этими двумя выпадающими списками вы можете увидеть четыре флажка. Это позволит вам выбрать, что вы хотите отобразить: вы можете отобразить имя ссылки, ее описание или даже ее рейтинг и соответствующее изображение.
Наконец, вы можете ограничить количество отображаемых ссылок. Например, предположим, что у вас есть категория, в которую вы помещаете статьи, найденные в Интернете. Отображение их на боковой панели может быть хорошей идеей, чтобы поделиться своими результатами, но в зависимости от количества ссылок в этой категории результат может быть очень долгим. Решением может быть удаление некоторых ссылок при добавлении новых, но вы также можете сохранить все свои ссылки и отображать только последние пять.
Не забудьте подтвердить свой выбор, нажав кнопку « Сохранить », и наслаждайтесь результатом на своем сайте!
В заключение
Обмен ссылками — это большая часть того, что есть в Интернете, поэтому делать это на вашем сайте — хорошая идея. Благодаря Менеджеру ссылок WordPress вы можете легко управлять списком ссылок, добавляя, редактируя, удаляя и сортируя их через панель администрирования.
Отображение наших ссылок с помощью виджета полезно, но иногда мы хотим пойти дальше, чтобы настроить больше вещей. Решением может быть написание собственных сценариев для отображения наших ссылок.
Хорошая новость заключается в том, что это возможно благодаря специальному API, который позволяет вам извлекать ссылки, хранящиеся в вашей базе данных, и отображать их так, как вы хотите, в нужных HTML-элементах. API менеджера ссылок станет темой будущей статьи.