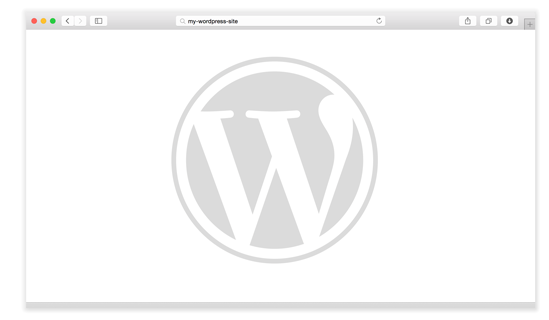Для многих разработчиков WordPress — это готовое решение как для больших, так и для небольших работ, однако, как и для большинства вещей в жизни, это далеко не идеальное решение. Несмотря на то, что WordPress является ведущей платформой в сети, универсальность WordPress затрудняет точное определение источников сбоев, когда что-то ломается. Хотя невозможно объяснить все проблемы WordPress в этой статье, приведенное ниже руководство должно помочь вам разобраться с некоторыми из наиболее распространенных ошибок.
Белый экран смерти
Для тех немногих читателей, которым повезло, что они никогда не сталкивались с белым экраном смерти, эта ошибка состоит в загрузке пустого экрана при попытке доступа к рассматриваемому сайту.
Двумя основными причинами этой ошибки являются проблемы совместимости плагинов и тем. Если у вас есть доступ к панели администрирования, лучший способ определить эту ошибку — попробовать деактивировать все ваши плагины по одному, а если это не сработает, попробуйте сменить тему на дизайн WordPress по умолчанию.
Первые шаги
Если вы не можете получить доступ к панели администрирования, вам придется вручную деактивировать плагины и темы по FTP. После входа на сервер перейдите в каталог плагинов (обычно wp-content / plugins) или каталог тем (wp-content / themes) и добавьте _old в конец имени.
Оттуда попробуйте получить доступ к вашей панели администратора. Если вы входите, вы можете попытаться повторно активировать свои плагины или темы по отдельности, пока не воссоздаете проблему. Как только это произойдет, вы будете знать основной источник ваших проблем.
Расширенное решение проблем
Для более сложного устранения неполадок вы также можете зайти в свой файл wp-config и установить для значения WP_DEBUG значение true (как показано ниже):
define( 'WP_DEBUG', true );
После этого перейдите на страницу с ошибкой, и вы должны увидеть детали того, что вызывает ваши ошибки. Как только вы закончите, не забудьте отключить эту функцию, установив значение false (как показано ниже):
define( 'WP_DEBUG', false );
Режим обслуживания после обновления
Обновления являются важной частью поддержания работоспособности вашего сайта WordPress. Однако иногда система не очищает все файлы процесса. Если вы когда-либо получили сообщение «Кратковременно недоступно для планового технического обслуживания. Пожалуйста, зайдите через минуту. После обновления вашего сайта вам, скорее всего, придется вручную удалить файл .maintenance.
Для этого войдите на свой веб-сайт через программу FTP и удалите файл .maintenance в корневой папке. Ваш сайт теперь должен работать правильно.
Сброс пароля Система не работает
Простой метод
Если вы используете администратора по умолчанию (т.е. ваше имя пользователя — admin), вы можете сбросить пароль через FTP.
-
Получите доступ к своему сайту через FTP и загрузите ваши активные темы functions.php файл
-
В начале после первой
line, add the following:wp_set_password( 'password', 1 );, В этой команде 1 является идентификатором пользователя, и пароль должен быть изменен на желаемый пароль. -
Загрузите этот файл на свой сайт.
-
После входа вернитесь в файл functions.php и удалите код, который вы только что ввели, потому что в противном случае он будет сбрасывать ваш пароль каждый раз, когда пользователь входит в систему.
Комплексный метод
В тех случаях, когда вы теряете пароль администратора и ссылка для сброса пароля, отправленная вам по электронной почте, не работает, вам придется сбросить пароль вручную. Лучший способ сделать это — использовать phpMyAdmin для редактирования базы данных WordPress. Вы также можете редактировать базу данных из командной строки MySQL, но phpMyAdmin значительно упрощает этот процесс.
Сначала преобразуйте нужный пароль в хеш MD5 с помощью генератора хешей . Затем выполните следующие шаги:
-
Перейдите к своей базе данных WordPress
-
Доступ к таблице
wp_users -
Ищите строку, содержащую ваше имя пользователя
-
Обновите значение
user_pass -
Примените сделанные вами изменения
Недостаточно памяти
На многих серверах объем памяти по умолчанию, выделенный для WordPress, недостаточен для обработки расширенных настроек WordPress. К счастью, увеличить ограничение памяти WordPrss можно, добавив следующую строку в файл конфигурации WordPress:
define( 'WP_MEMORY_LIMIT', '64M' );
Приведенная выше команда устанавливает ограничение памяти WordPress равным 64M. Если вам нужен верхний или нижний предел, замените это значение на желаемую сумму.
Проактивный способ защитить себя
В худшем случае лучшим решением для устранения сложных ошибок WordPress является откат к более старой резервной копии, которая у вас есть под рукой. Один из способов упростить этот процесс — изучить варианты управляемого хостинга WordPress . Если вы решите самостоятельно выполнять обслуживание всего сайта, то вам следует обеспечить, чтобы у вас был, по крайней мере, непрерывный цикл ежедневного, ежемесячного и еженедельного резервного копирования.