Вы недавно начали использовать WordPress для проекта своего клиента и хотите еще больше поразить своего клиента лучшей упаковкой? Эта статья будет посвящена упаковке WordPress, чтобы через несколько минут после завершения проекта он стал более уникальным для клиента и не имел общего ощущения.
Отличный продукт поставляется с отличной упаковкой. Когда вы разрабатываете веб-сайт для своего клиента, его хорошая упаковка добавляет дополнительный приятный фактор. Большинство клиентов не понимают усилий, которые вы приложили для создания динамического веб-сайта, или 1000 строк кода, которые вы написали для создания собственного плагина. Все, что их волнует, это то, что они видят.
WordPress из коробки хорошо разработан и выглядит так же хорошо, как любой коммерческий продукт. Несколько дополнительных штрихов сделают его более личным для клиента, а не общим. В этой статье мы расскажем о том, как лучше упаковать WordPress всего через несколько минут после завершения проекта, чтобы он был более уникальным для клиента и не имел общего ощущения. Не вдаваясь в подробное объяснение основных функций WordPress, мы сосредоточимся только на быстрой настройке.
3 способа идеально завершить проект WordPress перед передачей вашему клиенту
«Все, что их волнует, это то, что они видят».
- Удалите и замените общие элементы, такие как логотип WordPress, подпись нижнего колонтитула
- Удалите ненужные разделы из WordPress Dashboard
- Установите плагины, чтобы оптимизировать сайт и сделать его более быстрым и безопасным
Шаг 1.1 Настройка логотипа страницы входа
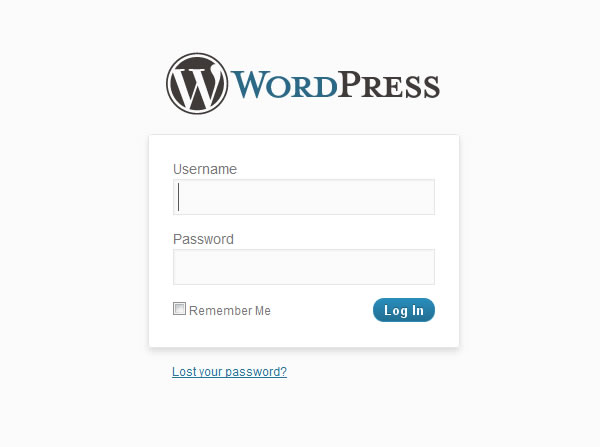
Когда клиент хочет получить доступ к администратору WordPress, первое, что он заметит, это страница входа с логотипом WordPress. Разве не было бы лучше, если бы на этой странице был логотип компании вашего клиента или, возможно, ваша? Есть много более простых способов сделать это с помощью плагинов, которые допускают и другие варианты настройки. Но я лично предпочитаю устанавливать это, используя мощный файл WordPress functions.php.
Если у вас есть файл functions.php в вашей пользовательской теме, откройте его, а если нет, создайте файл с именем funtions.php и поместите его в папку темы.
Добавьте строки ниже в файл functions.php:
|
1
2
3
4
5
6
7
|
// CUSTOM ADMIN LOGIN HEADER LOGO
function my_custom_login_logo()
{
echo ‘<style type=»text/css»> h1 a { background-image:url(‘ . get_bloginfo(‘template_directory’) . ‘/images/logo_admin.png) !important;
}
add_action(‘login_head’, ‘my_custom_login_logo’);
|
Заметка
Путь » images / logo_admin.png » относится к основной папке темы и должен быть изменен в зависимости от местоположения вашего изображения логотипа. Убедитесь, что на изображении под логотипом есть дополнительные пробелы, иначе предупреждающее сообщение может коснуться логотипа. Теперь, как вы можете видеть всего за несколько строк, мы можем настроить логотип страницы входа в систему без использования плагина. WordPress — очень модульное программное обеспечение с тысячами функций, если не больше. Мы можем подключиться к любой функции и изменить настройки по умолчанию, используя файл functions.php или плагины. Используя приведенный выше код, мы просто использовали хук login_head () и добавили к нему нашу собственную функцию. Точно так же вы можете даже дальше и добавить свою собственную таблицу стилей на страницу входа.
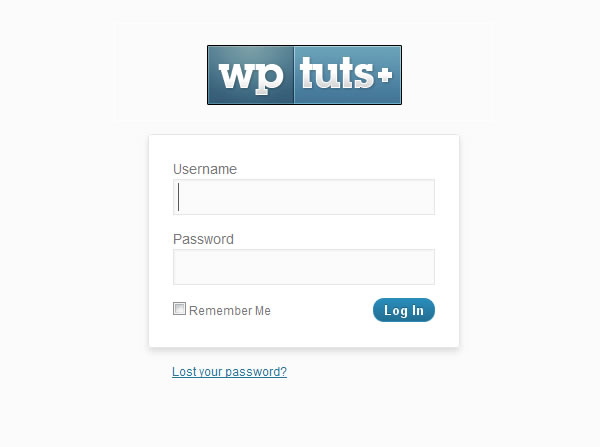
Шаг 1.2. Настройка логина и логотипа ALT.
Если вы нажмете на логотип на странице входа, вы попадете на www.wordpress.org . Альтернативный текст этой ссылки «Powered by WordPress». Используя тот же файл functions.php, мы теперь можем изменить ссылку и текст alt на что угодно.
|
01
02
03
04
05
06
07
08
09
10
11
12
13
14
15
|
// CUSTOM ADMIN LOGIN LOGO LINK
function change_wp_login_url()
{
echo bloginfo(‘url’);
}
add_filter(‘login_headerurl’, ‘change_wp_login_url’);
// CUSTOM ADMIN LOGIN LOGO & ALT TEXT
function change_wp_login_title()
{
echo get_option(‘blogname’);
}
add_filter(‘login_headertitle’, ‘change_wp_login_title’);
|
В предыдущем примере мы использовали add_action, а в приведенном выше примере мы использовали add_filter. Какая разница? Что ж, оба являются перехватчиками WordPress, единственное отличие состоит в том, что мы использовали add_action для больших функций и add_filter для изменения текста перед его отправкой в базу данных или браузер.
Шаг 1.3. Настройка логотипа панели управления

Как только мы войдем в систему и окажемся в бэкэнде WordPress, в верхней части появится еще один маленький логотип WordPress. Он небольшой, но если вы хотите изменить его, добавьте приведенный ниже код в тот же файл functions.php, который мы создали на предыдущем шаге.
|
1
2
3
4
5
6
7
|
// CUSTOM ADMIN DASHBOARD HEADER LOGO
function custom_admin_logo()
{
echo ‘<style type=»text/css»>#header-logo { background-image: url(‘ . get_bloginfo(‘template_directory’) . ‘/images/logo_admin_dashboard.png) !important;
}
add_action(‘admin_head’, ‘custom_admin_logo’);
|
Как видите, формат почти такой же, как мы использовали для изменения логотипа страницы входа. Единственное, что меняется, это крючок. В этом случае мы добавляем нашу функцию в хуке admin_head ().
Шаг 1.4. Настройка нижнего колонтитула WordPress
В нижнем колонтитуле бэкэнда WordPress вы заметите ссылку «Спасибо за создание с помощью WordPress. • Документация • Свобода • Обратная связь • Кредиты ». WordPress заслуживает всяческих похвал за создание такого замечательного приложения. Однако для тех из вас, кто хочет сделать еще один шаг и изменить это, у нас есть еще один хук WordPress, который нам поможет.
|
1
2
3
4
5
6
7
|
// Admin footer modification
function remove_footer_admin ()
{
echo ‘<span id=»footer-thankyou»>Developed by <a href=»http://www.designerswebsite.com» target=»_blank»>Your Name</a>
}
add_filter(‘admin_footer_text’, ‘remove_footer_admin’);
|
Вы можете добавить свою собственную ссылку на веб-сайт и имя, а также любые другие ссылки, которые вы хотите, например, ссылку на веб-сайт поддержки, или ваш адрес электронной почты.
Шаг 2 Удаление разделов из панели инструментов, которые не требуются вашему клиенту
На панели инструментов WordPress вы увидите множество разделов, таких как «Плагины», «Новости WordPress» и т. Д.
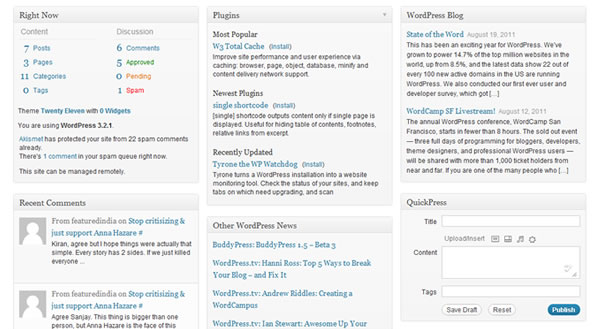
Ваши клиенты действительно должны видеть детали новых плагинов, WordPress News & Blog Updates? Я уверен, что им лучше не видеть все эти вещи.
Разделы добавляются с помощью хука wp_dashboard_setup (), и то же самое можно использовать для их удаления. Просто скопируйте и вставьте приведенный ниже код в файл functions.php, чтобы избавиться от всего, кроме самых необходимых разделов.
|
01
02
03
04
05
06
07
08
09
10
11
12
|
// REMOVE META BOXES FROM WORDPRESS DASHBOARD FOR ALL USERS
function example_remove_dashboard_widgets()
{
// Globalize the metaboxes array, this holds all the widgets for wp-admin
global $wp_meta_boxes;
unset($wp_meta_boxes[‘dashboard’][‘side’][‘core’][‘dashboard_primary’]);
unset($wp_meta_boxes[‘dashboard’][‘side’][‘core’][‘dashboard_secondary’]);
unset($wp_meta_boxes[‘dashboard’][‘normal’][‘core’][‘dashboard_plugins’]);
}
add_action(‘wp_dashboard_setup’, ‘example_remove_dashboard_widgets’ );
|
Эту функцию также можно расширить, чтобы добавить новые поля или удалить такие поля, как «Входящие ссылки», «Быстрое нажатие» и другие.
Шаг 3 Дальнейшая оптимизация и защита с помощью плагинов.
WordPress имеет более 15 000 плагинов. Теперь, если вы хотите экспериментировать, вам лучше сделать это на своем сайте, а не на сайте своих клиентов. Ниже приведен список плагинов, организованных в различные категории, которые я использовал почти для каждого отдельного проекта, который я сделал за последние 12 месяцев.
Общая безопасность и резервное копирование
- Login LockDown — приличный плагин, который повышает безопасность вашего сайта WordPress, ограничивая количество неудачных попыток входа в систему из заданного диапазона IP-адресов.
- WP-DBManager — Полезен для оптимизации и резервного копирования баз данных. Он также может отправить копию базы данных по электронной почте после каждой резервной копии.
- IDrive — лучший и самый дешевый плагин для резервного копирования. Этот плагин предлагается бесплатно людьми IDrive . Плагин ежедневно выполняет резервное копирование файлов ядра WordPress, загрузок и базы данных на серверы IDrive.
Общее назначение
- Delete-Revision — очень полезен и позволяет легко удалять несколько ревизий.
- 404 Notifier — простой способ получить список 404 ошибок от вашего администратора WordPress. Вам, вероятно, не понадобится этот плагин навсегда, но его полезно установить при запуске нового проекта.
- WordPress Import — всегда лучше установить и активировать этот плагин. Это обязательный плагин, когда вы хотите импортировать данные WordPress.
- URL обновления Velvet Blues — действительно удобный плагин, полезный, когда мы перемещаем сайт WordPress на другой сервер. Без использования PHP MyAdmin пользователи могут изменить ссылку всех URL-адресов в базе данных на новый URL-адрес.
Оптимизация и кеширование
- WP Super Cache — плагин для простейшего кэша. Имеет больше возможностей для опытных пользователей, но плагин не требует специальной настройки и может быть использован даже новичками для оптимизации скорости своего сайта
- WP Minify — Этот плагин в сочетании с плагином выше может оказать огромное влияние на ваш сайт. Если вы используете такие инструменты, как Google PageSpeed и Yahoo YSlow, вы увидите значительное влияние на производительность вашего сайта
- Сжатие WordPress Gzip — это также помогает сжимать ваш сайт, но убедитесь, что ваш сервер совместим, так как плагин вызывает проблемы на некоторых учетных записях хостинга.
Аналитика и SEO
- Все в одном SEO — это наиболее используемые плагины SEO. Если вы не хотите разрабатывать свои собственные функции SEO для своего клиента, этот плагин может быть очень полезен для динамического добавления мета-тегов на ваш сайт.
- Простой Google Sitemap — основной плагин, который создает XML карту сайта и отправляет ее в поисковые системы Yahoo, Google и Bing.
- Google Analyticator — позволяет нам просматривать данные Google Analytics непосредственно в админке WordPress. Очень полезно для клиентских проектов, так как Analytics действительно помогает и вдохновляет любого делать свои сайты лучше.
- PostRank — бесплатный плагин от компании «PostRank», недавно купленный Google. Плагин позволяет вам увидеть рейтинг вашего поста, основываясь на том, как он размещен на социальных сайтах, таких как Twitter, Facebook и т. Д.
Другие расширенные плагины для дальнейшей настройки WordPress
- Администрирование — позволяет нам удалять ненужные ссылки и контент с панели инструментов. Идеально подходит для сайтов, разработанных для клиентов.
- Редактор меню администратора — То же, что и выше, но с фокусом на меню. Я разработал веб-сайты с использованием WordPress, у которых нет блога, и этот плагин пригодился, чтобы скрыть меню «Сообщения».
Вывод
В конце, если позволяет стоимость проекта, попробуйте сгенерировать отчет о сайте вашего клиента, используя http://gtmetrix.com/ . Этот веб-сайт позволяет нам создавать отчеты с помощью инструментов Google PageSpeed и Yahoo YSlow. Трудно получить 100 баллов, но если ваш сайт правильно разработан и не использует много внешних сценариев, таких как сторонние плагины чата, то набрать около 80 баллов не составит труда.
В этой статье мы только кратко рассмотрели параметры настройки. Как и любое другое программное обеспечение, чем больше вы копаете, вам понравится WordPress.
Есть ли у вас другие способы дальнейшей настройки WordPress? Поделись с нами.