Сегодня я собираюсь показать вам, как использовать плагин Easy Appointments для WordPress для создания системы бронирования встреч. Мы начнем с изучения основных настроек, предоставляемых этим плагином, а позже рассмотрим реальный пример создания полной системы бронирования.
Независимо от профессии, система бронирования на прием в Интернете является обязательной в эти дни, чтобы обеспечить комфорт и гибкость для клиентов. Мало того, но это также улучшает общее использование ресурсов для поставщиков услуг. Таким образом, выгода от создания эффективной системы онлайн-бронирования назначений двойная: клиенты имеют возможность выбрать подходящий им слот, а поставщики услуг могут получить помощь в планировании своего времени.
Сегодня мы рассмотрим, как настроить систему бронирования встреч с помощью WordPress. Если вы используете сайт WordPress и вам интересно, как создать систему бронирования для вашего сайта, вы находитесь в правильном месте!
Как разработчик WordPress, у вас есть возможность выбрать нужный плагин из широкого спектра бесплатных плагинов, доступных в библиотеке плагинов WordPress. Точно так же вы найдете множество плагинов для системы календаря бронирования. Для этого поста я выбрал один из лучших бесплатных плагинов в категории, Easy Appointments, и я покажу вам, как его использовать.
Для этой статьи я использовал WordPress 5.1, а версия плагина Easy Appointments — 2.3.12. Я бы порекомендовал вам установить его, если вы хотите следовать этой статье. Чтобы установить плагин Easy Appointments, просто следуйте стандартному процессу установки .
Далее мы рассмотрим основы плагина Easy Appointments вместе с процессом установки. Затем мы создадим пример из реальной жизни, который продемонстрирует использование этого плагина. Тем временем мы также рассмотрим несколько важных аспектов этого плагина, которые позволяют настроить систему бронирования.
Что такое плагин Easy Appointments?
Плагин Easy Appointments является одним из лучших бесплатных плагинов в этой категории. Это позволяет легко настроить систему управления временем. Его можно использовать практически для любой профессии, например, для врачей, личных тренеров, личных репетиторов или тех, кто хочет записаться на прием.
Давайте кратко рассмотрим возможности, которые он предоставляет:
- несколько мест
- несколько услуг
- несколько рабочих
- создавать временные интервалы, предоставляя комбинацию местоположения, услуги и поставщика
- создать специальный календарь для конкретной услуги
- уведомления по электронной почте и связанные настройки
- поддержка адаптивного макета для формы бронирования
- поддержка пользовательских полей для сбора дополнительной информации
- внутренние отчеты для обзора расписания
Итак, как вы можете видеть, этот плагин можно использовать для различных услуг, и он может превратиться в эффективную систему бронирования, если вы используете его с умом.
В следующем разделе мы обсудим пару основных элементов этого плагина, которые важно понять, прежде всего, если вы хотите эффективно использовать этот плагин.
Расположение, услуги, работники и связи
Плагин Easy Appointments отличается от других плагинов бронирования тем, что он позволяет создавать временные интервалы, связывая их с определенной комбинацией местоположения, сервиса и работника.
Короче говоря, это работает так:
- Пользователь выбирает местоположение из выпадающего списка.
- Когда пользователь выбирает конкретное местоположение, он видит все службы, доступные для этого конкретного местоположения.
- Затем, когда пользователь выбирает конкретную услугу, он получает список всех работников, доступных для этой услуги, и все возможные временные интервалы для бронирования.
- Наконец, пользователь просто должен заполнить необходимую информацию и подтвердить бронирование!
Теперь давайте быстро пройдемся по каждому элементу.
Места
Во-первых, вам нужно добавить места в вашей системе, в которых вы собираетесь предоставлять свои услуги. Например, если вы хотите ограничить свои услуги определенными городами, вам нужно добавить города в бэкэнд.
Сервисы
После того как вы добавили местоположения, следующим шагом будет добавление услуг в соответствии с вашими требованиями. Конечно, вы можете создавать разные сервисы для разных мест.
Рабочие
Наконец, после создания мест и услуг, пришло время добавить работников, которые будут фактически обслуживать клиентов в соответствии с назначенными им бронированиями.
связи
Соединение позволяет вам создавать временные интервалы, комбинируя местоположение, службу и работника вместе. Когда вы создаете новое соединение, вам также нужно выбрать дни недели и часы, к которым это соединение применимо. Не беспокойтесь, если это звучит немного запутанно — это будет иметь смысл, когда мы построим реальный пример в следующем разделе.
Реальный пример использования плагина Easy Appointments
В этом разделе мы создадим пример из реальной жизни, чтобы продемонстрировать, как вы можете использовать плагин Easy Appointments.
Прежде чем мы продолжим, убедитесь, что вы установили плагин Easy Appointments на своем сайте WordPress, если вы хотите следовать. Как только вы установите плагин Easy Appointments, он добавит ссылки, связанные с плагином, на левую боковую панель.
Допустим, мы хотим построить систему приема в стоматологической клинике в Нью-Йорке. В этом случае Нью-Йорк считается юридическим лицом. Далее мы добавим обычную стоматологическую проверку в качестве услуги. И, наконец, мы добавим пару докторов, которых можно будет забронировать в будние дни.
Добавить местоположение
Во-первых, нам нужно добавить все местоположения; в нашем случае мы добавим Нью-Йорк в качестве нашего места обслуживания. Нажмите на ссылку « Easy Appointments»> «Настройки»> «Местоположения» , чтобы перейти на страницу с перечнем мест.
Нажмите кнопку « Добавить новое местоположение» и введите сведения о Нью-Йорке, как показано на следующем снимке экрана.
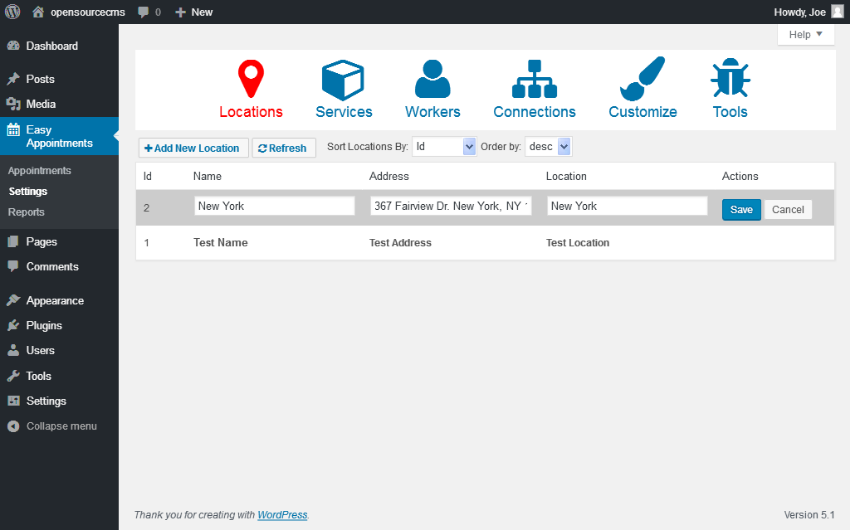
В нашем примере мы рассмотрели только Нью-Йорк, но, конечно, вы можете пойти дальше и добавить столько мест, сколько захотите.
Добавить сервис
Далее нам нужно добавить услуги, которые мы хотим предоставить на нашем сайте бронирования. В нашем примере мы собираемся предоставить услугу Routine Dental Checkup.
Нажмите на ссылку « Easy Appointments»> «Настройки»> «Службы» , и она перейдет на страницу со списком услуг. Нажмите кнопку « Добавить новую услугу» и введите сведения о нашей службе, как показано на следующем снимке экрана.
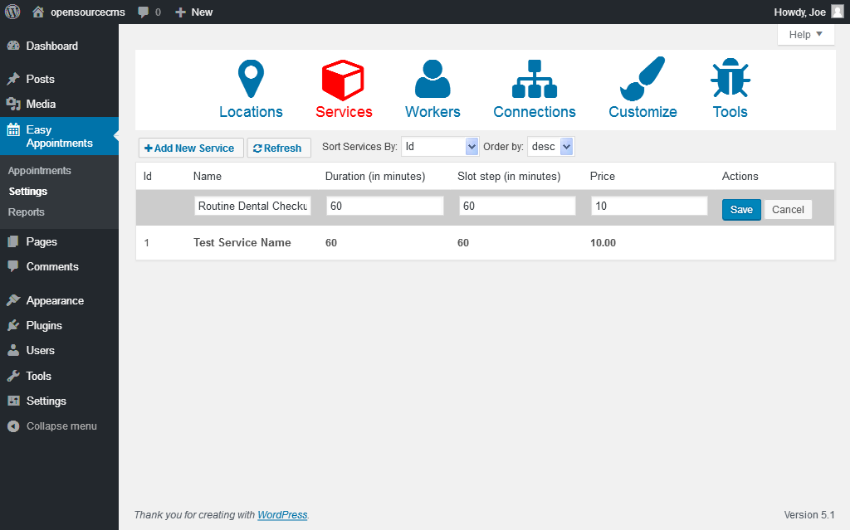
Заполните текстовые поля « Длительность» и « Шаг слота» цифрами 60 и сохраните их. Поле Duration указывает продолжительность встречи для этой услуги, а шаг Slot указывает следующий доступный запуск службы. Мы вернемся к этому позже.
Добавить работника
Наконец, нам нужно добавить врачей, которые будут доступны для проверки. Нажмите на ссылку Easy Appointments> Settings> Workers , чтобы перейти на страницу со списком работников. Нажмите кнопку « Добавить нового работника» и введите данные врача, как показано на следующем снимке экрана.
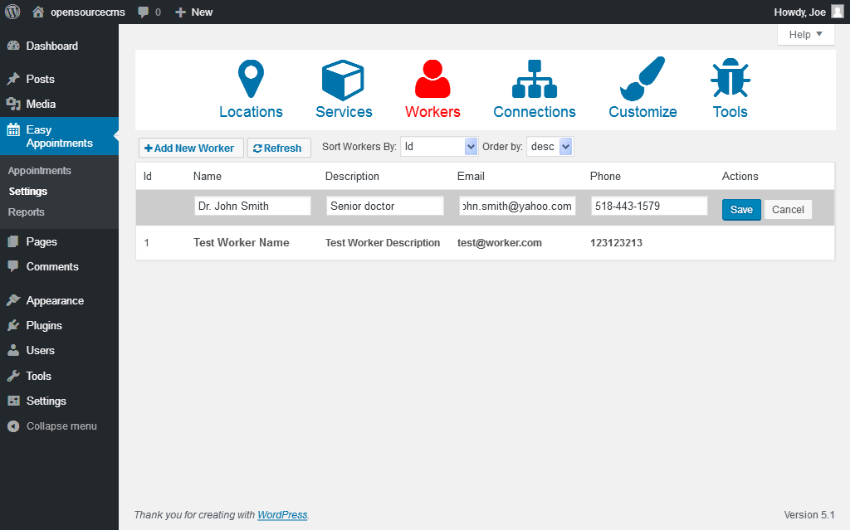
Я добавлю еще несколько, и вы также можете повторить процесс, чтобы добавить больше врачей.
Создать соединение
Пока что мы добавили места, услуги и врачей. Теперь пришло время связать их все вместе и создать соединение, которое можно использовать для бронирования.
Перейдите по ссылке « Простые встречи»> «Настройки»> «Подключения» , и она откроет страницу со списком подключений. Нажмите кнопку Добавить новое соединение , чтобы создать новое соединение, как показано на следующем снимке экрана.
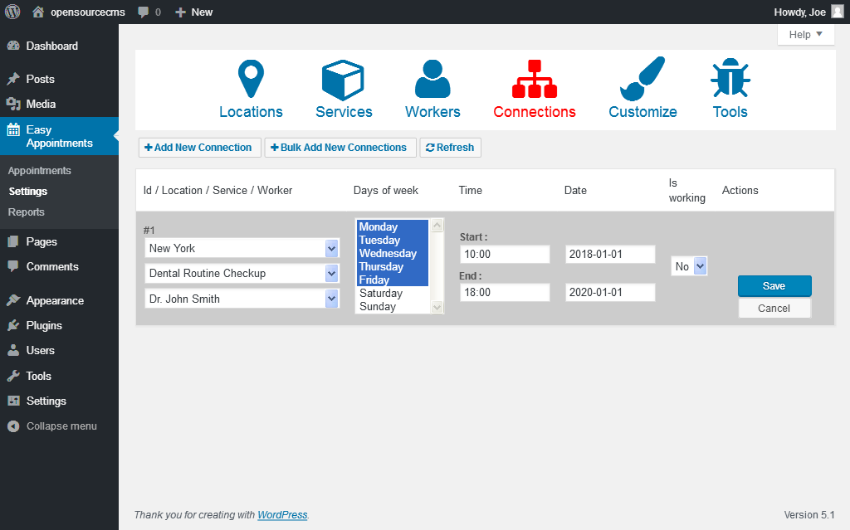
Выберите местоположение, услугу и работника из соответствующих раскрывающихся списков, которые вы хотите связать. Я выбрал Нью-Йорк в раскрывающемся списке «Местоположение», службу «Стоматологическая проверка» в раскрывающемся списке « Служба» и «Доктор Джон Смит» в раскрывающемся списке « Рабочий» .
Далее выберите дни недели, когда эта услуга будет доступна. Наряду с этим вы можете выбрать время начала и время окончания доступности услуги. Обязательно установите В поле « Работает» установлено значение « Да», чтобы сделать это соединение активным, иначе оно не будет отображаться во внешнем интерфейсе. Когда все заполнено, сохраните соединение.
В следующем разделе мы увидим, как отобразить календарь бронирования для только что созданного подключения.
Интегрируйте календарь бронирования на своей странице
После того, как вы создали соединение, вам нужно использовать короткий код для отображения формы бронирования. Вы можете вставить следующий код в свой пост или страницу, чтобы отобразить форму бронирования.
|
1
|
[ea_bootstrap]
|
И с этим на месте, вы должны увидеть форму бронирования, как показано на следующем скриншоте.
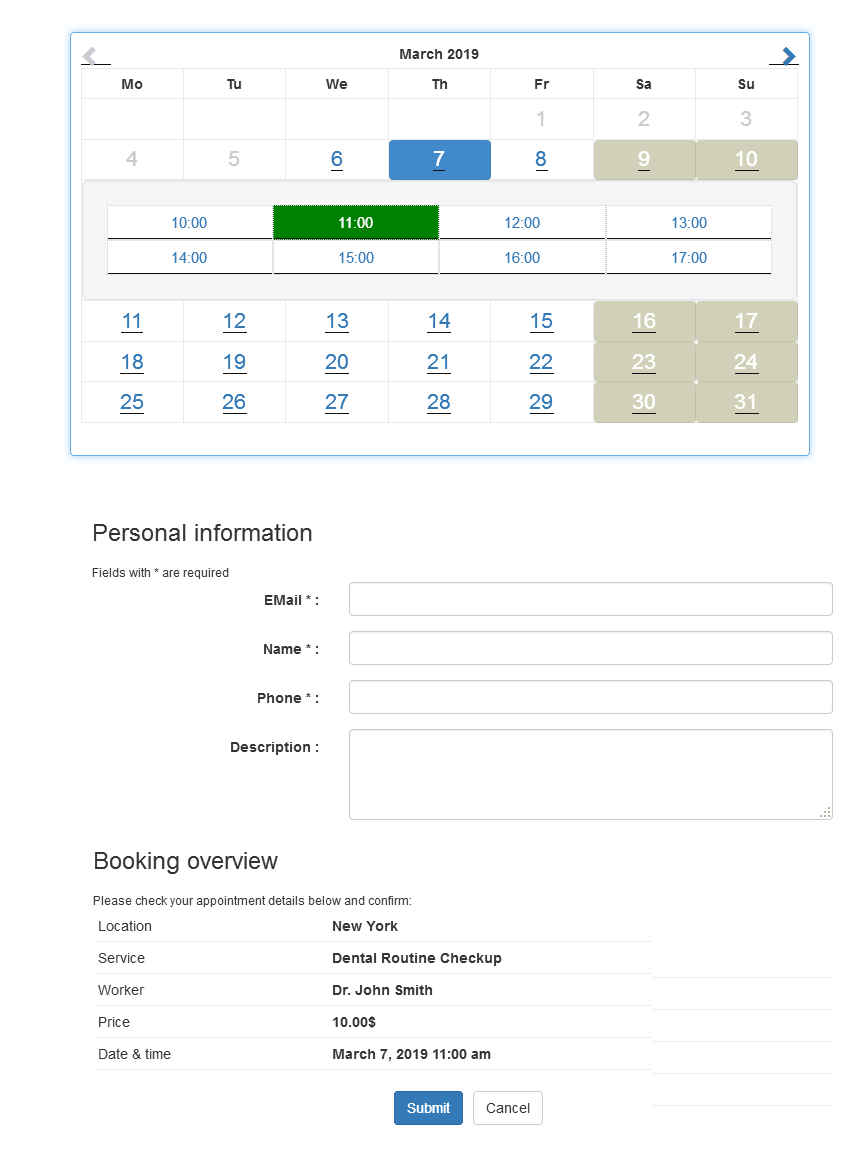
Как видите, в календаре отображаются все доступные временные интервалы для соединения, которое мы создали ранее. Если вы помните, мы выбрали один час для службы, поэтому пользователи смогут выбирать из восьми разных временных интервалов в каждый рабочий день. Вы не сможете забронировать в выходные дни, и эти дни будут серыми.
Как только пользователь выберет временной интервал, он будет перенаправлен в раздел « Обзор бронирования ». Они могут ввести свои данные для подтверждения бронирования.
В конце вы сможете увидеть все заказы, которые были сделаны для всех соединений. Кроме того, уведомления по электронной почте отправляются после бронирования. Если бронирование не доступно ни для одного слота, оно будет отображаться, как показано на следующем снимке экрана.
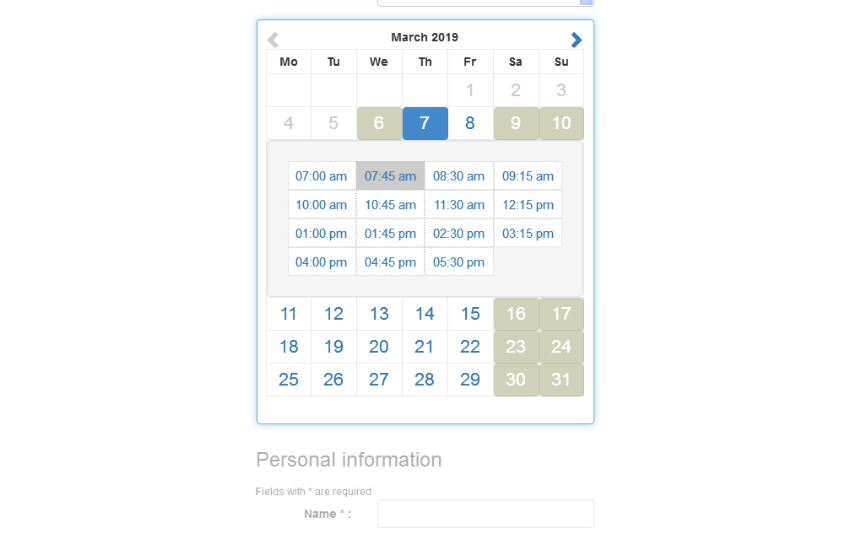
Как видите, зарезервированные слоты выделены серым цветом и не будут активными.
Так вот как вы можете настроить систему бронирования встреч с помощью этого плагина. Доступны дополнительные плагины для расширения функциональности по умолчанию и интеграции с такими сервисами, как PayPal, Twilio, iCalendar и Google Calendar.
Если вы используете это расширение с умом, оно позволит вам создать удивительную систему бронирования.
Вывод
Сегодня мы обсудили плагин Easy Appointments, который позволяет легко создать систему бронирования встреч. В первой части я объяснил основные концепции плагина, а позже мы создали реальный пример для демонстрационных целей.
Я хотел бы услышать от вас, если вы столкнулись с другими хорошими календарями или плагинами бронирования! Не стесняйтесь поделиться своими мыслями и отзывами, используя канал ниже.