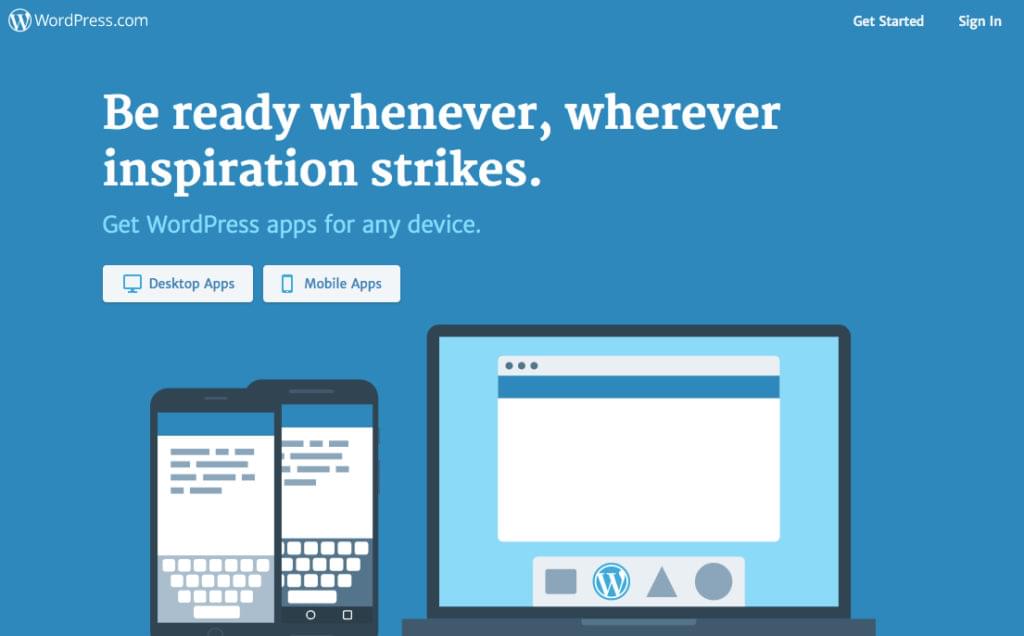WordPress.com — это ограниченная версия WordPress, поддерживаемая Automattic. Здесь вы можете мгновенно создать блог или сайт, не беспокоясь о хостинге и управлении вашим WordPress. Однако, чтобы использовать гораздо более сложные плагины и функциональные возможности и иметь полную широту настройки, которую вы желаете, вы можете в какой-то момент решить использовать полную платформу WordPress, доступную на WordPress.org, и «самостоятельно разместить» ее — разместить ее на собственный сервер или платите компании за услуги хостинга.
Перемещение вашего блога с «управляемого хостинга» на WordPress.com на самостоятельную установку полной платформы WordPress требует небольшого планирования и некоторого времени, но, в конце концов, оно того стоит.
По большей части, вытащить свой контент с WordPress.com — довольно простая задача. Что не так просто, тем не менее, это соответствие вашего дизайна с WordPress.com и попытка скопировать то, что вы имели на этой платформе, на новую.
Если вам довелось выбрать одну из тем, созданных для WordPress.com командой Automattic, то вам может не повезти, если она недоступна в репозитории WordPress.org. Подумайте о запуске нового дизайна темы для вашего сайта вместе с переездом. Однако, если это не вариант, и вы очень привязаны к внешнему виду вашего текущего сайта WordPress.com, есть два способа воспроизвести этот вид на вашем собственном хостинге.
- Первый способ — найти бесплатную или платную версию темы, максимально близкую по дизайну к той, которую вы выбрали изначально, а затем настроить дочернюю тему, чтобы изменить CSS, чтобы он выглядел максимально похожим на Старый.
- Второй способ заключается в том, чтобы нанять разработчика и подобрать для вас индивидуально подобранную тему.
Что касается экспорта других функций, некоторые из них, например, меню, возможны только при экспорте с использованием параметра «все содержимое», и потребуют незначительных изменений при импорте в новую установку WordPress. Большинство плагинов, которые у вас были ранее (и тысячи других), можно найти в репозитории WordPress.org, а благодаря плагину Jetpack вы можете включить социальные функции, подписчиков и статистику из WordPress.com. Это позволит вам использовать настольные и мобильные приложения для публикации и управления сайтом на ходу.
Есть некоторые элементы, которые в настоящее время невозможно экспортировать: пользовательские шрифты, виджеты и некоторые настройки сайта (например, структура постоянных ссылок сайта). По большей части вы сможете заменить шрифты чем-то похожим после импорта контента или даже использовать плагин шрифтов или пользовательское включение для добавления того же самого обратно. Вы узнаете об обработке миграции структуры постоянных ссылок позже. в этом посте.
Наконец, если вы использовали пользовательское доменное имя на WordPress.com и будете использовать его и на новом сайте, не забудьте поменять свои серверы имен или даже перенести доменное имя с WordPress.com на другого провайдера, чтобы Вы можете продолжать использовать домен в будущем без необходимости входа в WordPress.com для изменения настроек.
Чтобы выполнить экспорт в кратчайшие сроки, это пошаговое руководство требует двух вещей. Первый — это функционирующий сайт на WordPress.com, который содержит по крайней мере один пост или страницу в блоге (поэтому нам есть что экспортировать), предпочтительно с загруженными изображениями и встроенными в пост. Второй — новая установка WordPress на вашего любимого хостинг-провайдера.
Начиная
Сначала войдите в свою учетную запись WordPress.com.
Во-первых, вы должны убедиться, что ваш сайт установлен на «общедоступный». Это дает необходимые разрешения, которые позволяют при импорте вашей установки загружать изображения и другие носители, прикрепленные к сообщениям и страницам. Без этого шага вам нужно будет получить доступ к медиатеке, загрузить копию каждого элемента в медиатеке и вручную загрузить и повторно прикрепить к каждому сообщению и странице (трудоемкая работа).
Для этого перейдите на «Мой сайт»> «Настройки»> «Конфиденциальность» и выберите «Публичные», затем сохраните настройки.
Обратите внимание, что приведенное выше изображение относится к моей собственной учетной записи WordPress.com, где я управляю несколькими различными сайтами. С этой панели управления учетной записью вы также можете выполнять экспорт. Единственное отличие заключается в том, что WordPress отправляет электронное письмо со ссылкой на готовый файл для скачивания.
После доступа к административной области конкретного сайта, в меню «Инструменты» выберите подменю «Начать экспорт».
Отсюда вам нужно будет решить, что именно вы хотите экспортировать. Вы можете экспортировать все элементы за один раз, но для больших сайтов я рекомендую разделить это, и экспортировать сразу только отдельные части сайта (т. Е. Страницы, затем публикации), а для еще больших сайтов — экспортировать по авторам или опубликовать сообщения, за которыми следуют черновики и т. д. Ключевым моментом здесь является планирование того, что экспортировать, а затем управление файлами для импорта.
Есть элементы, которых у вас не будет на ваших самоустановленных сайтах. Если вы не хотите устанавливать плагин Jetpack, например, экспорт разделов Feedback, Testimonial или Projects / Portfolio не понадобится. Они являются частью WordPress.com (и плагина Jetpack на WordPress, размещенном на собственной машине) и не являются стандартной частью платформы WordPress.
Если вам нужен раздел портфолио и у вас есть оригинальный контент на вашем сайте WordPress.com, но вы не хотите использовать Jetpack из-за различий в именах таблиц, я предлагаю установить Jetpack для миграции, а затем установить предпочитаемый плагин портфолио, и скопируйте и вставьте контент в новую область. После этого вы можете удалить содержимое Jetpack перед окончательной деактивацией и удалением нежелательного плагина.
По умолчанию вы не увидите разделы отзывов и проектов в списке экспорта, если они не включены на странице настроек, поэтому не беспокойтесь, если они не включены. Если вы их не используете, то они не будут включены в экспорт «всего контента» или отдельных экспортов.
Одна из главных причин, по которой я рекомендую разделять посты со страниц для больших сайтов, заключается в том, что иногда изображения импортируются неправильно или они каким-то образом повреждены. Таким образом, разбиение его на разделы облегчает устранение неполадок, если это необходимо, и сокращает время, необходимое для удаления всех сообщений и страниц и повторного запуска. Но предостережение заключается в том, что вы не можете экспортировать меню отдельно — единственный вариант — через функцию экспорта «весь контент», если вам нужно экспортировать и импортировать меню, а не перестраивать их.
Просто сделайте свой выбор и нажмите «Скачать файл экспорта». Здесь действительно нет ничего плохого или правильного, если вам не нравится импорт, просто создайте дамп и удалите записи / страницы, создайте новый файл экспорта и сделайте это снова.
Файл XML будет загружен на ваш компьютер.
Миграция с WordPress.com с использованием ваших экспортированных данных
Теперь, когда вы убедились, что ваш старый сайт общедоступен, и у вас есть экспортированный контент, войдите в свой новый размещенный веб-сайт WordPress. Для достижения наилучших результатов установите тему и плагины, которые добавляют ту же функциональность, что и ваш старый сайт. Вам также нужно изменить настройки постоянной ссылки, чтобы они соответствовали структуре вашего сайта WordPress.com для блога.
Измените настройки на день и имя, это соответствует структуре постоянной ссылки WordPress.com по умолчанию. Если в будущем вы захотите изменить это, вам также следует установить плагин перенаправления 301, добавить плагин верхнего и нижнего колонтитула для вставки кодов отслеживания Google Analytics, а также настроить учетную запись консоли поиска Google для мониторинга неработающих ссылок и старых структур страниц, которые необходимость перенаправления или создания, а также другие важные уведомления от Google о вашем сайте, в конечном итоге это поможет поисковым системам и пользователям найти измененные URL-адреса. Но во время импорта вы захотите, чтобы все работало так же, как и ваш старый сайт WordPress.com, для простоты.
Теперь пришло время импортировать ваш контент! Для этого перейдите в «Инструменты», затем «Импорт». Когда вы сделаете это в первый раз, вы установите плагин импорта WordPress. В следующий раз, когда вы используете его, вы увидите только «Run Importer».
Выберите файл XML на своем компьютере и нажмите «загрузить файл и импортировать».
Вам сразу же предоставляется возможность импортировать существующих пользователей на сайт (ничего не выбирать), назначать посты новому пользователю (вводить новое имя пользователя) или назначать его администратору. Будьте осторожны здесь ; если у вас более одного автора, вам нужно ничего не выбирать , чтобы все предыдущие авторы добавлялись на сайт с назначенными им правильными постами. Выбор пользователя переопределит любую предыдущую информацию об авторе из экспорта.
В этом примере у меня есть только один пользователь, и я не хочу становиться другим пользователем, но вместо этого хочу переназначить все сообщения и страницы моему новому администратору. В выделенном поле ниже я выберу своего текущего администратора. Также отметьте «Скачать и импортировать файловые вложения», это необходимо для того, чтобы вывести ваши медиафайлы из учетной записи WordPress.com в новую медиатеку.
Теперь нажмите «Отправить», подождите и дождитесь следующего уведомления. Время, которое потребуется, зависит от того, сколько у вас контента, размера и количества ваших медиафайлов и других сетевых факторов вашей хостинговой платформы.
Когда он завершит импорт, он напомнит вам обновить всех импортированных пользователей. По умолчанию в качестве меры безопасности все новые импортированные пользователи будут считаться «подписчиками». Затем вы можете изменить их роли, пароли и т. Д. Из раздела «Пользователи».
Мы почти закончили, теперь нам нужно убедиться, что все прошло гладко, и следующие шаги необходимы, чтобы все заработало правильно.
Во-первых, дважды проверьте, что правильное количество постов и страниц и других пользовательских типов постов теперь находится на вашем новом сайте.
Затем убедитесь, что изображения и вложения были импортированы в вашу медиатеку.
Создайте меню (или назначьте меню для правильной области в теме, если вы ее импортировали), назначьте виджеты и скопируйте любые данные, которые были в ваших областях виджетов со старого сайта WordPress.com, потому что, как отмечено выше, это не включены в файл экспорта.
И наконец, нам нужно убедиться, что изображения, встроенные в ваши сообщения, действительно загружаются из медиатеки вашего нового сайта, а не загружаются с сайта WordPress.com.
Для этого я сначала проверяю, загружается ли сайт на внешний интерфейс и отображается ли контент. При наведении курсора на избранные изображения они соответствуют правильному URL нового сайта. Затем я проверяю каждый из постов / страниц в редакторе, используя текстовый режим. Причина этого заключается в поиске URL-адреса сайта во вложениях изображений. Если это не так, он будет выделен вам (вы также можете использовать поле поиска в своем браузере, чтобы выделить URL wordpress.com Принимая во внимание, что если вы посмотрите в визуальном режиме, вы не увидите разницу, пока это изображение не будет удалено или вы не измените настройку конфиденциальности на сайте WordPress.com на частную.
После того, как все проверки выполнены, и вы подтвердили, что все ваши данные перемещены, вы можете просто сделать свою учетную запись WordPress.com скрытой. Не удаляйте его, потому что, как я упоминал ранее, если вы хотите использовать JetPack для статистики, а также для настольных и мобильных приложений, вам потребуется учетная запись WordPress.com для активации и синхронизации с вашим новым сайтом. Вы также можете включить другие службы, предлагаемые WordPress.com, такие как VaultPress (резервные копии) и Akismet (защита от спама), если хотите.
Но подождите, не забудьте, что ваши пользователи по-прежнему будут заходить на https://twentyseventeendemo.wordpress.com/ У вас нет доступа к серверу, поэтому вам придется использовать оплаченную опцию, найденную здесь, чтобы оплатить перенаправление. https://wordpress.com/domains/add/site-redirect/ это стоит всего пару долларов в год. Например, когда вы переезжаете в новый дом и переадресовываете свою почту, вы можете продолжать оплачивать это перенаправление или, в будущем, прекратить. Я предлагаю вам иметь план относительно того, что вы хотите сделать, и начните обновлять свои ссылки в Интернете, чтобы указать новое правильное местоположение для вашего сайта. Это включает в себя обращение к старым контактам и дать им новую ссылку. В долгосрочной перспективе это сэкономит ваш нижний доллар, и это идеальное время, чтобы поговорить с этими контактами о вашем бизнесе, блоге или услугах.
Советы по устранению неполадок
Как упоминалось ранее, для больших сайтов я предпочитаю экспортировать разделы сайта, а не экспортировать весь контент. Одной из распространенных проблем является импорт изображений. Если ваш сайт действительно большой, просто сбросить сообщения и начать заново может быть болезненно после ошибки. К счастью, существуют другие решения в виде плагинов, которые помогают загружать ваши внешние связанные изображения, импортировать их в медиа-библиотеку и вместо этого прикреплять к сообщениям. Один плагин, который я рекомендую, это Image Teleporter . Он может помочь импортировать изображения (не только помогая с ошибками миграции), как они предлагают на своей странице, он также может использоваться для добавления встроенных изображений из таких сервисов, как Flickr, Instagram или Pinterest, чтобы они размещались локально для более быстрого сайта ,
Плагин WordPress Importer постоянно терпит неудачу для ваших больших сайтов? Если так, то разработчики из Human Made, работающие в основном с VIP-клиентами WordPress, разработали вилку для импорта WordPress, которая действительно хорошо работает для больших импортов WordPress. Недавно мне также стало известно, что вы можете выполнять миграцию, используя резервные копии VaultPress из своей учетной записи WordPress.com. Для этого вам нужно быть на платном уровне, который включает резервные копии, но из этого, вместо восстановления резервных копий на сайт WordPress.com, вы можете восстановить свой собственный, подключенный к Jetpack сайт. Это метод импорта в автономную среду, который я буду тестировать в будущем.
Есть ли у вас личный опыт перехода с WordPress.com на самостоятельную установку? Поделитесь ими в комментариях ниже!